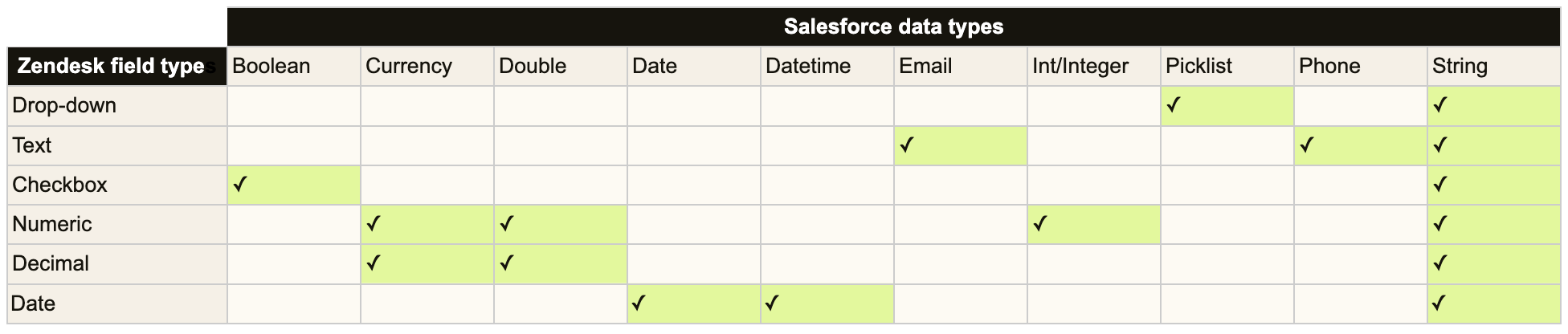Riepilogo AI verificato ◀▼
Questo articolo illustra come configurare la sincronizzazione dei ticket dalla piattaforma a Salesforce, abilitando la generazione di report sui ticket e i workflow aziendali nei casi Salesforce . I passaggi chiave includono l’installazione del pacchetto di sincronizzazione dei ticket, la configurazione delle mappature dei campi e la configurazione dei trigger. Considerazioni importanti includono il test negli account sandbox e la comprensione delle limitazioni della mappatura dei campi. Assicurati che tutti i campi obbligatori siano mappati per evitare errori di sincronizzazione.
L’integrazione Zendesk per Salesforce sincronizza i ticket Zendesk con i casi Salesforce , consentendo la generazione di report sui ticket e i workflow aziendali in Salesforce. Quando il pacchetto di sincronizzazione dei ticket è installato, Zendesk mappa la maggior parte dei campi ticket standard ai campi caso Salesforce .
Puoi anche visualizzare una vista dei ticket Zendesk in una pagina Caso Salesforce . Consulta Configurazione della vista ticket in Salesforce.
Questo articolo contiene le seguenti sezioni:
- Considerazioni importanti
- Suggerimenti prima della configurazione
- Configurazione della sincronizzazione dei ticket
- Creazione di un tipo di record caso Salesforce
- Installazione del pacchetto di sincronizzazione dei ticket nel Centro amministrativo
- Configurazione dei ticket Zendesk per la sincronizzazione dei casi Salesforce
- Configurazione del trigger Sincronizza ticket con Salesforce
- Mappature dei campi standard
- Mappature dei campi personalizzate
- Configurazione della corrispondenza organizzazione
- Configurazione della corrispondenza del richiedente del ticket
- Verifica se la sincronizzazione dei ticket è stata installata correttamente
- Verifica della configurazione della sincronizzazione dei ticket
Articoli correlati:
Considerazioni importanti
- Gli allegati dei ticket Zendesk non vengono sincronizzati con Salesforce.
- I ticket chiusi non si sincronizzano con Salesforce. Se un ticket non è stato sincronizzato ed è già chiuso, dovrai trovare un metodo alternativo per creare un caso corrispondente in Salesforce, come l’API Salesforce .
- Questa funzione di sincronizzazione dei ticket garantisce la sincronizzazione solo nei casi creati dalla sincronizzazione stessa. I casi creati separatamente potrebbero non corrispondere alla sincronizzazione per vari motivi.
Suggerimenti prima della configurazione
La sincronizzazione dei ticket è una funzione avanzata ed è importante comprenderne il comportamento prima di configurarla negli account di produzione. Ti consigliamo le seguenti attività:
- Prova la sincronizzazione dei ticket negli account sandbox Salesforce e Zendesk prima di configurarla nell’account di produzione.
- Se hai attivato la sincronizzazione dei dati e stai testando con Salesforce sandbox e account di produzione Zendesk, ti consigliamo di disattivare Crea se non viene trovata alcuna corrispondenza in Corrispondenza organizzazione ticket e Corrispondenza richiedente ticket per evitare la duplicazione dei record utente e organizzazione in Zendesk.
Configurazione della sincronizzazione dei ticket
La configurazione della sincronizzazione dei ticket richiede l’esecuzione di una serie di attività sull’oggetto caso Salesforce , sui trigger Zendesk e nel Centro amministrativo.
Per configurare la sincronizzazione dei ticket da Zendesk a Salesforce
- Collega la tua organizzazione Salesforce a Zendesk.
- Crea un tipo di record caso Salesforce.
- Installa il pacchetto di sincronizzazione dei ticket nel Centro amministrativo.
- Configura i ticket Zendesk per la sincronizzazione dei casi Salesforce.
- Configura e attiva i trigger Saleforce in Zendesk Support.
Creazione di un tipo di record caso Salesforce
Per creare un tipo di record caso Salesforce
- In Salesforce, fai clic sull’icona Configurazione in alto a destra.
- Fai clic su Gestione oggetti.
- Nella pagina Gestione oggetti, fai clic su Caso.
- Fai clic su Tipi di record nel pannello di navigazione a sinistra.
- Fai clic su Nuovo in alto a destra nella pagina.
- Segui i passaggi nella pagina Salesforce per creare un tipo di record. Ti consigliamo di assegnare all’etichetta del tipo di recordil nome : Sincronizzazione ticket Zendesk.

Installazione del pacchetto di sincronizzazione dei ticket nel Centro amministrativo
Il pacchetto di sincronizzazione dei ticket crea campi ticket Zendesk standard nell’oggetto caso e li mappa ai campi caso standard.
Affinché il pacchetto di sincronizzazione ticket crei campi caso, l’utente autenticato deve disporre dell’autorizzazione per modificare l’API dei metadati Salesforce .
Per installare il pacchetto di sincronizzazione dei ticket
- Nel Centro amministrativo, fai clic su
 App e integrazioni nella barra laterale, quindi seleziona Integrazioni > Integrazioni.
App e integrazioni nella barra laterale, quindi seleziona Integrazioni > Integrazioni. - Nella pagina Integrazioni, fai clic su Salesforce.
- Fai clic sulla scheda Sincronizzazione dati .
- In Sincronizzazione ticket, fai clic su Configura.
- In Pacchetto di sincronizzazione ticket, fai clic su Installa.
Configurazione dei ticket Zendesk per la sincronizzazione dei casi Salesforce
Una volta completati i passaggi nelle sezioni precedenti, la sincronizzazione dei ticket consente di mappare e sincronizzare i campi Zendesk con i casi Salesforce .
Per configurare le impostazioni per l’invio di ticket ai casi Salesforce
- Nel Centro amministrativo, fai clic su
 App e integrazioni nella barra laterale, quindi seleziona Integrazioni > Integrazioni.
App e integrazioni nella barra laterale, quindi seleziona Integrazioni > Integrazioni. - Nella pagina Integrazioni, fai clic su Salesforce.
- Fai clic sulla scheda Sincronizzazione dati .
- In Sincronizzazione ticket, fai clic su Configura.
- Seleziona la casella di spunta Abilita sincronizzazione ticket e configura le impostazioni per l’invio di ticket Zendesk ai casi Salesforce .
- In Tipo di record, inserisci l’ID del tipo di record creato in precedenza. Puoi trovare l’ ID del tipo di record nel tuo account Salesforce facendo clic sull’icona Imposta, quindi su Gestione oggetti > Caso > Tipi di recorde facendo clic sul tipo di record per trovare l’ID nell’URL.

- In Mappatura campo ticket personalizzati, mappa i campi ticket Zendesk con i campi caso Salesforce da compilare. Viene fornita la mappatura dei campi standard e la possibilità di personalizzare la mappatura.Nota: Devi mappare tutti i campi dei casi Salesforce obbligatori. Se un campo obbligatorio non è mappato, la sincronizzazione avrà esito negativo. I campi a discesa mappati agli elenchi di selezione devono avere tutti i valori possibili da Zendesk mappati alle opzioni in Salesforce. Per maggiori informazioni, consulta Mappature di campi standard e Mappature di campi personalizzate.
- In Corrispondenza organizzazione, configura il modo in cui le organizzazioni Zendesk vengono sincronizzate con gli account Salesforce . Consulta Configurazione della corrispondenza organizzazione.
- In Corrispondenza richiedente ticket, configura il modo in cui i richiedenti ticket Zendesk vengono sincronizzati con i contatti o i clienti potenziali Salesforce . Consulta Configurazione della corrispondenza del richiedente del ticket.
- Fai clic su Salva.
- Webhook: ( Integrazione Salesforce ) Sincronizza i ticket con Salesforce
- Trigger: ( Integrazione Salesforce ) Sincronizza i ticket con Salesforce
I webhook vengono usati per inviare notifiche alle applicazioni esterne quando viene creato o aggiornato un ticket. I trigger sono regole aziendali definite in Zendesk.
Configurazione del trigger Sincronizza ticket con Salesforce
I trigger Zendesk vengono creati da condizioni e azioni. Vengono eseguiti immediatamente dopo la creazione o l’aggiornamento dei ticket Zendesk. Esamina le condizioni del trigger per il trigger Sincronizza ticket con Salesforce , se necessario.
Per configurare il trigger
- Nel Centro amministrativo, fai clic su Oggetti e regole
 nella barra laterale, quindi seleziona Regole aziendali > Trigger.
nella barra laterale, quindi seleziona Regole aziendali > Trigger. - Fai clic sul trigger ( Integrazione Salesforce ) Sincronizza ticket con Salesforce per modificarlo.

- Modifica le condizioni del trigger in base alle esigenze. Usa le condizioni come filtro per impostare i ticket da inviare a Salesforce. Non rinominare il trigger.
- Fai clic su Salva per salvare le impostazioni del trigger.
Mappature dei campi standard
| campo ticket Zendesk | Campo caso Salesforce |
| Tipo | Tipo |
| Priorità | Priorità |
| Stato | Stato |
| ID ticket Zendesk | Zendesk_Support_Ticket_ID__c |
| Oggetto | Oggetto |
| Descrizione | Descrizione |
| ID richiedente | ContactId |
| Nome richiedente | Zendesk_Support_Ticket_Requester_Name__c |
| Email richiedente | Zendesk_Support_Ticket_Requester_Email__c |
| ID organizzazione | AccountId |
| Nome organizzazione | Zendesk_Support_Ticket_Organization_Name__c |
| Nome del brand | Zendesk_Support_Ticket_Brand_Name__c |
| Assegnatario Zendesk | Zendesk_Assignee__c |
| Nome assegnatario | Zendesk_Support_Ticket_Assignee_Name__c |
| Gruppo assegnatari | Zendesk_Support_Ticket_Group_Name__c |
| Tag | Zendesk_Support_Ticket_Tags__c |
| URL | Zendesk_Support_Ticket_URL__c |
| Nome modulo ticket | Zendesk_Support_Ticket_Form_Name__c |
| Data/ora di creazione | Zendesk_Support_Ticket_Created_At__c |
| Data/ora aggiornata | Zendesk_Support_Ticket_Updated_At__c |
| Data/ora risolto | Zendesk_Support_Ticket_Solved_At__c |
| Data/ora assegnata inizialmente | Zendesk_Support_Ticket_Initial_Assigned__c |
| Tempo di soluzione (calendario) | Zendesk_Support_Ticket_Resolution_Cal__c |
| Tempo di soluzione (aziendale) | Zendesk_Support_Ticket_Resolution_Bus__c |
| Commento | I commenti dei ticket non vengono sincronizzati con un campo caso. Tuttavia, puoi impostare la Visualizzazione ticket nei casi Salesforce per visualizzare i commenti dei ticket. Consulta Configurazione della vista ticket in Salesforce. |
| (L’utente Salesforce che ha collegato l’integrazione.) | Titolare del caso |
Mappature dei campi personalizzate
- Tempo di attesa richiedente (24 ore)
- Tempo di attesa richiedente (orario attività)
- Tempo di attesa agente (24 ore)
- Tempo di attesa agente (orario attività)
- Tempo di attesa (calendario)
- Tempo di attesa (aziendale)
- Tempo prima risposta (calendario)
- Tempo prima risposta (aziendale)
Se vuoi sincronizzare i campi personalizzati, puoi impostare la mappatura dei campi personalizzati. La mappatura dei campi personalizzati consente di mappare i campi ticket Zendesk ai campi dell’oggetto caso Salesforce (un campo di sistema o un campo personalizzato). Questa mappatura avviene nel Centro amministrativo Zendesk all’interno delle impostazioni di sincronizzazione dei ticket.
La tabella seguente mostra quali tipi di campi Zendesk possono essere mappati ai tipi di campi Salesforce per la sincronizzazione dei ticket.
- Multilinea
- Carta di credito
- Regex
- Relazione di ricerca
La mappatura di un campo Zendesk a selezione multipla causa errori ogni volta che quel campo ha un valore. Non mappare i campi a selezione multipla da sincronizzare in Salesforce.
- EncryptedString
- ID
- Elenco di selezione multipla
- Percent
- Riferimento
- TextArea
- URL
Impossibile mappare i campi dell’elenco di selezione origine caso in Salesforce .
Per mappare i campi ticket Zendesk personalizzati all’oggetto caso Salesforce
- In Salesforce, fai clic sull’icona Configurazione in alto a destra.
- Fai clic su Gestione oggetti.
- Nella pagina Gestione oggetti, fai clic su Caso.
- Fai clic su Campi e relazioni nel riquadro di navigazione a sinistra, quindi fai clic su Nuovo.

- Seleziona un tipo di dati per il nuovo campo, quindi fai clic su Avanti. Consulta la tabella qui sopra per informazioni sui tipi di campi che possono essere mappati tra Zendesk e Salesforce.Nota: Quando si mappa un campo a discesa in Zendesk a un campo di testo in Salesforce, vengono mostrati i valori dei tag, non i valori dei campi. Per ulteriori informazioni sul funzionamento dei tag con i campi ticket personalizzati, consulta Campi ticket personalizzati, tag e regole aziendali.
- Inserisci un’etichetta campo. È preferibile abbinare l’ etichetta campo al nome campo personalizzato Zendesk.
- Completa gli altri campi obbligatori, quindi fai clic su Salva.
- Ripeti i passaggi da 4 a 7 per creare ulteriori campi personalizzati.
- Nel Centro amministrativo, fai clic su
 App e integrazioni nella barra laterale, quindi seleziona Integrazioni > Integrazioni.
App e integrazioni nella barra laterale, quindi seleziona Integrazioni > Integrazioni. - In Integrazione Salesforce , fai clic su Configura > Sincronizzazione dati > Sincronizzazione ticket > Configura > Mappatura campo ticket personalizzata. I campi dei casi personalizzati creati in precedenza vengono visualizzati nei campi Salesforce .
- Mappa i campi Zendesk ai campi Salesforce , quindi fai clic su Salva.
Dopo la mappatura, quando un ticket viene inviato a Salesforce, i dati dei campi personalizzati vengono compilati automaticamente in base alle mappature dei campi.
Configurazione della corrispondenza organizzazione
Quando si configura la sincronizzazione dei ticket, esistono due opzioni per impostare i criteri di corrispondenza per le organizzazioni:
- Se la sincronizzazione dei dati tra account e organizzazioni è disabilitata, usa i criteri di corrispondenza e le mappature dei campi predefiniti. Il criterio di corrispondenza predefinito è da Nome organizzazione a Nome account. Per impostazione predefinita, quando Zendesk invia le informazioni del ticket a Salesforce, se non viene trovata una corrispondenza email esatta tra l’organizzazione del ticket e l’account, viene creato un nuovo account in Salesforce.
- Se la sincronizzazione dei dati tra account e organizzazioni è abilitata, i criteri di corrispondenza personalizzati configurati vengono usati per abbinare l’organizzazione del ticket agli account Salesforce . Puoi visualizzare i criteri di corrispondenza personalizzati nel Centro amministrativo > Integrazioni > Integrazioni > Salesforce, quindi vai a > Configura > Sincronizzazione dati >Sincronizzazione ticket > Configura. Consulta Opzioni di sincronizzazione organizzazione.
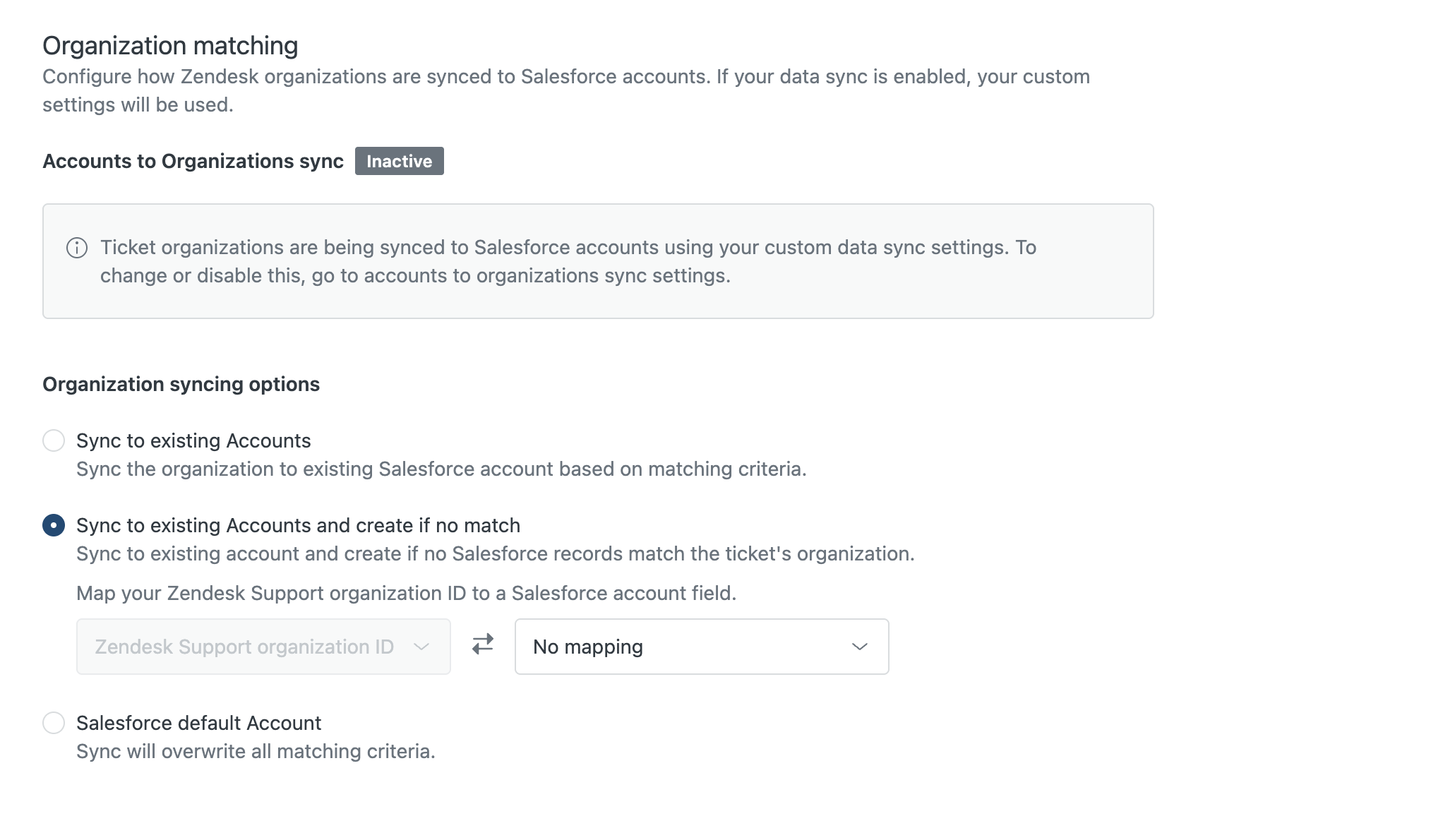
Opzioni di sincronizzazione dell’organizzazione
La sezione sincronizzazione organizzazione fornisce le seguenti opzioni di configurazione:
- Sincronizza con account esistenti sincronizza l’organizzazione con l’account Salesforce esistente in base ai criteri di corrispondenza.
-
Sincronizza con account esistenti e crea se nessuna corrispondenza consente di mappare l’ID organizzazione Zendesk a un campo account Salesforce . Puoi scegliere tra qualsiasi campo dell’account Salesforce standard e personalizzato. Questa sincronizzazione unidirezionale è utile per visualizzare quale account Salesforce è collegato a un’organizzazione Zendesk.
Se nell’account Salesforce sono presenti campi obbligatori per la creazione, è necessario compilarli dall’organizzazione Zendesk mappandoli nella pagina di sincronizzazione tra account e organizzazioni. Ciò si applica anche se la sincronizzazione dell’account non è attiva.
-
L’account predefinito Salesforce consente di inserire un account esistente come account predefinito in Salesforce se non esiste alcuna organizzazione in Zendesk. L’impostazione di un account predefinito impedisce la creazione di account orfani.Nota: Il campo Organizzazione in Salesforce non eredita l’account del contatto nel campo Richiedente. Questo campo Organizzazione viene compilato solo in base alle informazioni sull’organizzazione presenti nel ticket in Zendesk.
Configurazione della corrispondenza del richiedente del ticket
Quando si configura la sincronizzazione dei ticket, sono disponibili due opzioni per impostare i criteri di corrispondenza per il richiedente del ticket:
- Se la sincronizzazione dei dati da contatto o cliente potenziale a utente è disabilitata, usa i criteri di corrispondenza e le mappature dei campi predefiniti. Per impostazione predefinita, quando Zendesk invia le informazioni del ticket a Salesforce e non viene trovata una corrispondenza email esatta tra il richiedente del ticket e un contatto, viene creato un nuovo contatto in Salesforce.
- Se la sincronizzazione dei dati da contatto o cliente potenziale a utente è abilitata, i criteri di corrispondenza personalizzati configurati vengono usati per abbinare il richiedente del ticket ai contatti o ai clienti potenziali Salesforce . Puoi visualizzare i criteri di corrispondenza personalizzati nel Centro amministrativo > Integrazioni > Integrazioni > Salesforce, quindi seleziona Configura > Sincronizzazione dati > Sincronizzazione ticket> Configura.

Opzioni di sincronizzazione del richiedente
La sezione richiedente del ticket fornisce le seguenti opzioni di configurazione:
- Sincronizza con contatti/clienti potenziali esistenti sincronizza il richiedente con il contatto o cliente potenziale Salesforce esistente in base ai criteri di corrispondenza.
-
Sincronizza con contatti/lead esistenti e crea se nessuna corrispondenza consente di mappare l’ID utente del richiedente del ticket a un contatto o campo cliente potenziale Salesforce . Seleziona da qualsiasi campo cliente o cliente potenziale Salesforce standard e personalizzato. Questa sincronizzazione unidirezionale è utile per visualizzare quale contatto o cliente potenziale Salesforce è collegato a un utente Zendesk.
Se hai campi obbligatori per la creazione del contatto o del cliente potenziale, questi devono essere compilati dall’utente Zendesk mappandoli nella pagina Sincronizzazione tra contatti/clienti potenziali e utenti. Ciò si applica anche se la sincronizzazione dei contatti non è attiva.
- Il contatto/lead predefinito Salesforce consente di inserire un contatto o cliente potenziale esistente come contatto o cliente potenziale predefinito per i nuovi contatti se si sceglie di creare nuovi contatti per richiedenti ticket senza corrispondenza e in Zendesk non esistono utenti. Inserisci il contatto Salesforce o l’ID cliente potenziale nel campo fornito.
Verifica se la sincronizzazione dei ticket è stata installata correttamente
La procedura seguente consente di verificare se la sincronizzazione dei ticket è stata installata correttamente in Salesforce.
Per verificare se la sincronizzazione dei ticket è stata installata correttamente
- Vai a Salesforce > Configurazione > Stato distribuzione.

- Cerca la data/ora di distribuzione del pacchetto per vedere se la distribuzione è riuscita o meno. Se la distribuzione non riesce, Salesforce fornisce errori dettagliati. Verifica gli errori e risolvili. Se non riesci a risolverli, contatta Zendesk Support e fornisci uno screenshot dell’errore.
- Vai a Salesforce > Gestore oggetti > Caso > Campi e relazioni. Verifica se nell’oggetto caso Salesforce sono stati creati ulteriori campi caso, come mostrato di seguito per ciascun campo ticket Zendesk standard .

- Una volta confermati i passaggi 2 e 3, continua con la configurazione della sincronizzazione dei ticket.
Verifica della configurazione della sincronizzazione dei ticket
Usa il seguente elenco di controllo per verificare che la sincronizzazione dei dati sia configurata correttamente:
- Verifica che il trigger Sincronizza ticket con Salesforce sia configurato correttamente.
- Conferma che il corpo JSON del trigger non è stato modificato e che sia come mostrato di seguito. Qualsiasi modifica al corpo JSON causa la mancata sincronizzazione.
{"ticket_id": {{ticket.id}}, "salesforce_org_id": "YOUR_SFDC_ORG_ID"}
- Conferma di aver inserito l'ID del tipo di record corretto. Se l'ID del tipo di record è errato, la sincronizzazione non riesce. Nota: L’ID tipo di record non è l’ID organizzazione Salesforce .
- Conferma che tutti i campi dei casi Salesforce obbligatori siano inclusi nelle mappature campo ticket personalizzati. Se non esegui la mappatura di tutti i campi obbligatori, la sincronizzazione avrà esito negativo.
Avvertenza sulla traduzione: questo articolo è stato tradotto usando un software di traduzione automatizzata per fornire una comprensione di base del contenuto. È stato fatto tutto il possibile per fornire una traduzione accurata, tuttavia Zendesk non garantisce l'accuratezza della traduzione.
Per qualsiasi dubbio sull'accuratezza delle informazioni contenute nell'articolo tradotto, fai riferimento alla versione inglese dell'articolo come versione ufficiale.