
Sono disponibili diverse opzioni di visualizzazione per monitorare i dettagli e le attività di clienti potenziali, contatti e trattative in Zendesk Sell. Le pagine dei clienti potenziali, dei contatti e delle trattative offrono ciascuna due viste separate che presentano i dati in modi diversi.
Nelle pagine clienti potenziali e contatti , puoi visualizzare i dati nel formato di una tabella o come indice. Nella pagina Trattative , puoi tenere traccia delle attività delle trattative nelle singole fasi della pipeline delle vendite e in formato tabella. I dettagli e i vantaggi di ciascuno di questi formati dei dati Sell sono spiegati qui.
Puoi anche usare campi come nome, cognome, data di aggiunta e campi personalizzati per filtrare e visualizzare i dati relativi a clienti potenziali, contatti e trattative (consulta Filtrare l’elenco di lavoro e gli elenchi intelligenti).
Questo articolo include i seguenti argomenti:
- Visualizzazione di clienti potenziali e contatti nella vista Tabella
- Visualizzazione di clienti potenziali e contatti come indice
- Visualizzazione delle trattative nella vista Fase
- Visualizzazione delle trattative nella vista Board
- Visualizzazione delle trattative nella vista Tabella
- Creazione di elenchi intelligenti ed esportazione dei dati
Articoli correlati:
Visualizzazione di clienti potenziali e contatti nella vista Tabella
La vista Tabella è utile per visualizzare una serie di informazioni su clienti potenziali, contatti o trattative. Fornisce contesto e consente di aggiungere ulteriori campi sotto forma di colonne per visualizzare i dati relativi a tali campi.
Per passare dalla vista indice alla vista tabella e viceversa
- Nell’angolo in alto a destra della pagina, fai clic sull’icona della vista Tabella .

Analogamente alla vista indice, la vista tabella mostra un elenco dei clienti potenziali o dei contatti. Tuttavia, la vista tabella visualizza anche colonne di campi dati aggiuntivi che forniscono a colpo d’occhio maggiori informazioni sul cliente potenziale o sul contatto.
Per i contatti, i campi dati visualizzati per impostazione predefinita sono: Titolarità, Data ultima attivitàe Giorni dall’ultima comunicazione.
Per i clienti potenziali, per impostazione predefinita vengono visualizzati i seguenti campi dati: Società, Stato, Proprietà, Data ultima attivitàe Giorni dall’ultima comunicazione.

Puoi anche aggiungere altri campi dati alla tabella (consulta Creazione e gestione di campi personalizzati, Filtraggio di elenchi di lavoro ed elenchi intelligentie Modifica dei dati di clienti potenziali, contatti e trattative usando la vista Tabella).
Visualizzazione di clienti potenziali e contatti come indice
Per clienti potenziali e contatti, la vista predefinita è Vista indice. Fornisce un modo semplificato per lavorare con i dati, senza offuscare la vista con altri campi. Puoi concentrarti sul nome della persona o dell’azienda e fare riferimento ai campi dell’elenco usando il pannello dei filtri situato a destra dell’elenco.

Per impostazione predefinita, i clienti potenziali sono ordinati in ordine alfabetico in base al nome. Puoi cercare un cliente potenziale specifico o filtrare l’elenco in base a criteri specifici, come lo stato o la data dell’ultima attività (consulta Filtrare l’elenco di lavoro e gli elenchi intelligenti).

Nella pagina Clienti potenziali , puoi usare l’elenco indice per contattare i clienti potenziali tramite email o chiamandoli. Puoi anche convertire i clienti potenziali in contatti.

La vista indice nella pagina Contatti è simile alla vista indice nella pagina clienti potenziali. Puoi usare l’elenco per ordinare, filtrare e comunicare con i contatti.
Visualizzazione delle trattative nella vista Fase
Nella pagina Trattative , la vista predefinita è Vista fasi, che mostra in quale fase ciascuna delle trattative si trova nella pipeline delle vendite.
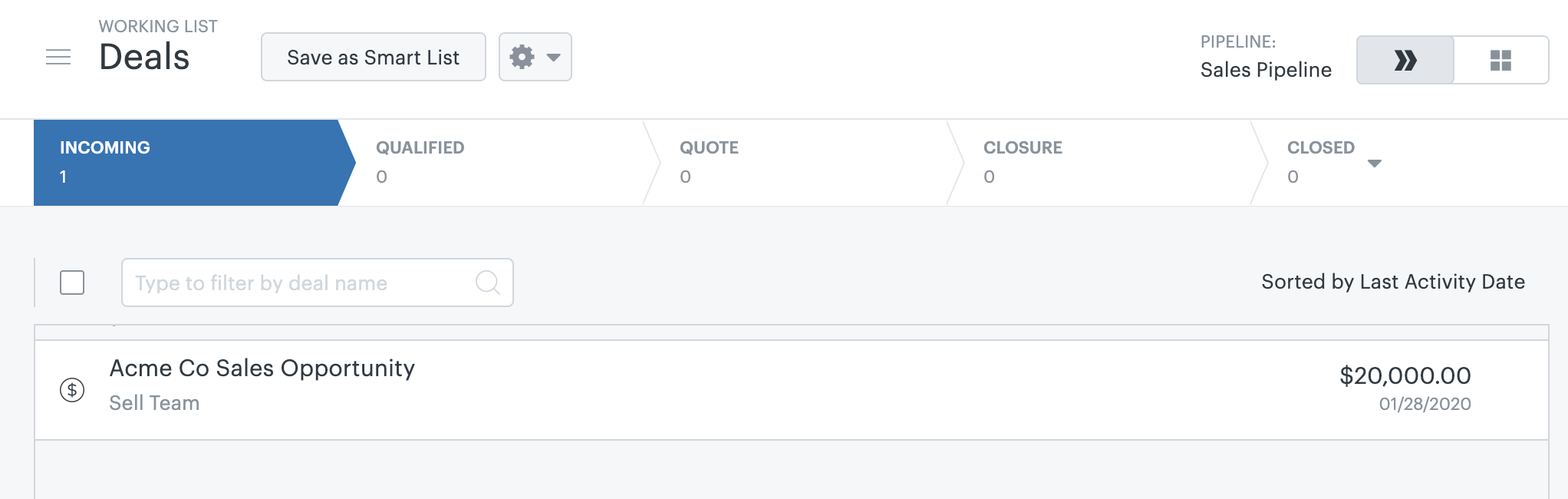
Facendo clic sulla scheda di una fase in questa vista (In ingresso, Qualificate, Preventivo, Chiusura, Chiuse), vengono visualizzate tutte le trattative che si trovano in quella fase nella pipeline delle vendite.
Nella parte inferiore della pagina, le informazioni di riepilogo (Totale trattative, Valore totale, Media Valore), viene visualizzato per ogni fase della pipeline.
Come per le viste indice per clienti potenziali e contatti, anche nella vista fasi puoi applicare filtri per perfezionare l’elenco. Ad esempio, potresti voler vedere quali trattative sono state vinte o perse oppure esaminare le trattative in base al valore (ad esempio, l’importo incassato).
Visualizzazione delle trattative nella vista Board
Sfogliando le trattative nella vista Bacheca, puoi vedere una panoramica di tutte le trattative e della fase in cui si trovano nella pipeline delle vendite.

Ogni colonna rappresenta una fase nella pipeline delle vendite. Per spostare una trattativa in una fase diversa, puoi trascinare la scheda che rappresenta la trattativa nella fase appropriata. Nel menu di overflow della scheda, puoi anche selezionare una trattativa e spostarla in una fase o in una pipeline diversa o riassegnare il titolare della trattativa.

In alto a destra nella bacheca, puoi cambiare le informazioni presentate nella scheda facendo clic su Personalizza schede. Il menu Personalizza scheda ti consente di scegliere le informazioni da visualizzare sulle schede.

Visualizzazione delle trattative nella vista Tabella
Per impostazione predefinita, in Vista tabella sono visualizzati i seguenti campi di dati: Fase, Valore, Proprietà, Data ultima attivitàe Giorni dall’ultima comunicazione. Come per clienti potenziali e contatti, puoi anche aggiungere altri campi dati alla vista tabella.

Creazione di elenchi intelligenti ed esportazione dei dati
Per valutare i dati di clienti potenziali, contatti e trattative come elenchi intelligenti, puoi creare viste applicando filtri e personalizzando i campi da visualizzare. Puoi quindi esportare i dati di tali elenchi intelligenti. Per maggiori informazioni, consulta:
Avvertenza sulla traduzione: questo articolo è stato tradotto usando un software di traduzione automatizzata per fornire una comprensione di base del contenuto. È stato fatto tutto il possibile per fornire una traduzione accurata, tuttavia Zendesk non garantisce l'accuratezza della traduzione.
Per qualsiasi dubbio sull'accuratezza delle informazioni contenute nell'articolo tradotto, fai riferimento alla versione inglese dell'articolo come versione ufficiale.