
Come descritto in Informazioni su viste ed elenchi in Zendesk Sell, puoi salvare come elenchi intelligenti le modifiche apportate alle viste dei dati di clienti potenziali, contatti e trattative (gli elenchi di lavoro). Gli elenchi intelligenti sono viste salvate dei dati a cui puoi accedere in qualsiasi momento senza dover personalizzare ripetutamente una vista mediante filtri, selezionare clienti potenziali/contatti/trattative specifici e così via.
Questo articolo tratta i seguenti argomenti per consentirti di creare e usare elenchi intelligenti:
- Definizione di un elenco intelligente
- Salvataggio dell’elenco di lavoro come elenco intelligente
- Accesso agli elenchi intelligenti
- Modifica di elenchi intelligenti
- Duplicazione di elenchi intelligenti
- Eliminazione di elenchi intelligenti
- Uso della vista Tabella
Articoli correlati:
Definizione di un elenco intelligente
Per iniziare a personalizzare le viste dei dati di clienti potenziali, contatti o trattative Sell, usa le viste e i filtri disponibili nelle schede Clienti potenziali, Contatti e Trattative. Questa operazione è descritta in Modifica della modalità di visualizzazione dei dati di clienti potenziali, contatti e trattative.
Queste viste contengono elenchi di dati, detti elenchi di lavoro.

L’elenco di lavoro mostra i dati (ad esempio, l’elenco dei clienti potenziali). Quando applichi filtri agli elenchi, gli elenchi di lavoro riflettono le viste modificate dei dati.

Salvataggio dell’elenco di lavoro come elenco intelligente
Dopo aver creato una vista dei dati (un elenco di lavoro), che vuoi salvare per un uso futuro, puoi salvare l’elenco di lavoro come elenco intelligente.
Per salvare l’elenco di lavoro come elenco intelligente
- Nella barra laterale, fai clic su Clienti potenziali, Contattio Trattative per definire la vista dei dati da salvare.
- Nella parte superiore dell’elenco di lavoro, fai clic su Salva come elenco intelligente.

- Inserisci un nome per l’elenco intelligente, quindi fai clic su Salva.
Accesso agli elenchi intelligenti
Il Centro di lavoro è una vista degli elenchi. Ogni centro di lavoro contiene un link all’elenco completo (non personalizzato, non filtrato) dei tuoi dati. Ad esempio, se apri il Centro di lavoro Contatti, vedrai l’elenco di lavoro di base e gli eventuali elenchi intelligenti creati.
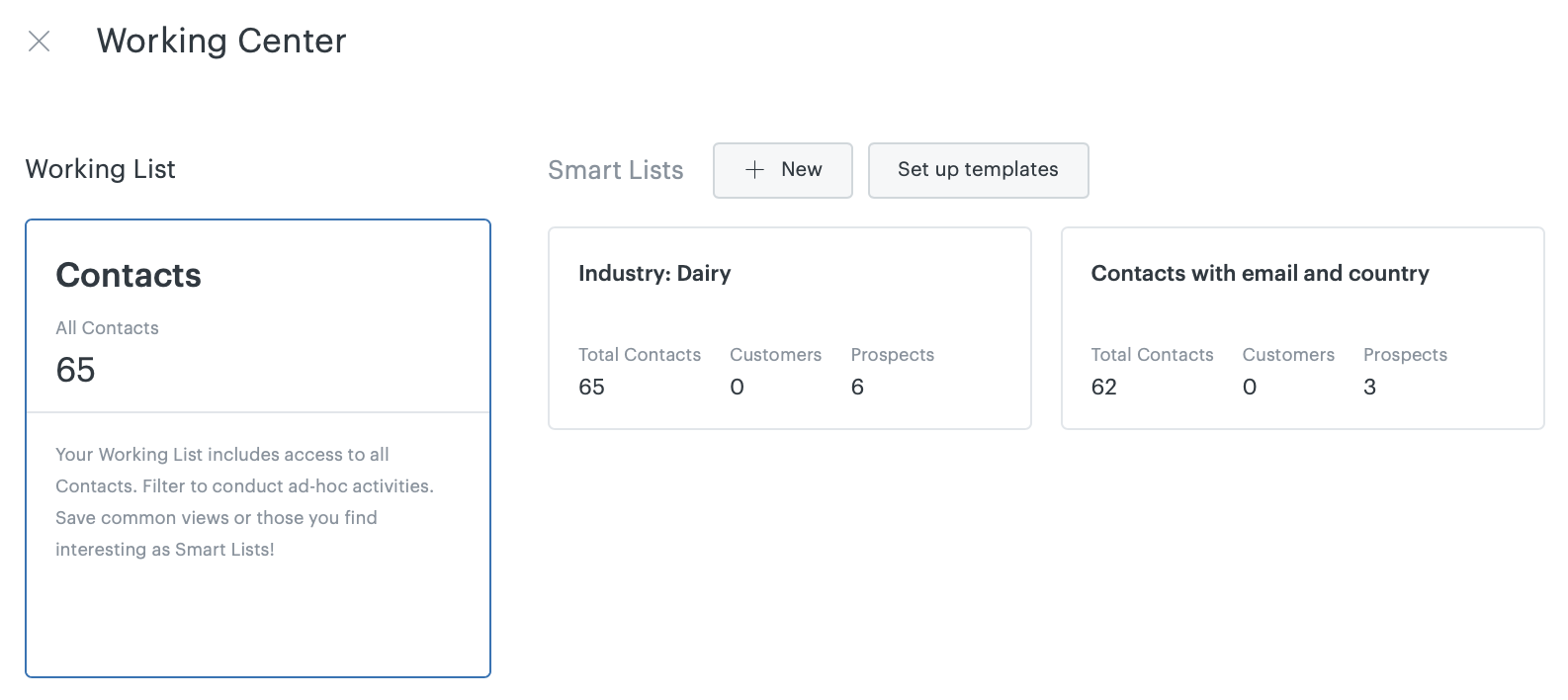
Per accedere agli elenchi intelligenti nel Centro di lavoro
- Nella barra laterale, fai clic su Clienti potenziali, Contattio Trattative.
- Fai clic su Centro di lavoro (
 ).
).

Nel Centro di lavoro puoi fare clic su Apri gli elenchi, crea un nuovo elenco intelligente o imposta modelli di elenchi intelligenti.
Per creare un nuovo elenco intelligente nel Centro di lavoro
- Nella barra laterale, fai clic su Clienti potenziali, Contattio Trattative.
- Fai clic su Centro di lavoro (
 ).
). - Fai clic su Nuovo.
- Si apre un elenco di lavoro non personalizzato e non filtrato. Personalizza e filtra l’elenco come preferisci, quindi fai clic su Salva.
- Inserisci un nome per l’elenco intelligente.
- Fai clic su OK.
Il nuovo elenco intelligente è immediatamente disponibile nel Centro di lavoro (consulta Creazione e uso di modelli di elenchi intelligenti).
Modifica di elenchi intelligenti
Per modificare un elenco intelligente, basta aprirlo, modificarlo (ad esempio aggiungendo o rimuovendo un filtro) e quindi salvare l’aggiornamento.
Per modificare un elenco intelligente
- Seleziona l’elenco intelligente da modificare.
- Apporta le modifiche all’elenco intelligente, quindi fai clic su Salvanella parte superiore dell’elenco.

Se non vuoi salvare le modifiche apportate all’elenco intelligente, fai clic su Annulla tutte le modifiche.
Duplicazione di elenchi intelligenti
Puoi duplicare un elenco intelligente se vuoi basare un nuovo elenco intelligente su uno esistente. Ad esempio, se desideri un elenco dei tuoi clienti potenziali premium per uno specifico titolare di clienti potenziali.
Per duplicare un elenco intelligente
- Seleziona l’elenco intelligente da duplicare.
- A destra del nome dell’elenco intelligente, fai clic su Impostazioni (
 ).
).

- Fai clic su Duplica.
- Inserisci un nome per l’elenco intelligente.
- Fai clic su OK.
- Viene visualizzato l’elenco intelligente dei duplicati.
- Apporta le modifiche necessarie, quindi fai clic su Salva.
Per maggiori informazioni, consulta Esportazione di un elenco intelligente.
Eliminazione di elenchi intelligenti
Quando elimini un elenco intelligente, nessuno dei dati nell’elenco viene eliminato. Questo perché è una vista dei tuoi dati, basata sui filtri che hai applicato.
L’eliminazione di un elenco intelligente comporta l’eliminazione solo della vista salvata dei filtri e delle colonne che hai creato. Non elimina i dati nell’elenco. Se vuoi eliminare completamente clienti potenziali, contatti e trattative dal tuo account e non solo dall’elenco, consulta Eliminazione di clienti potenziali e contatti o Eliminazione di trattative.
Per eliminare un elenco intelligente
- A destra del nome dell’elenco intelligente, fai clic su Impostazioni (
 ).
). - Nel menu a discesa, fai clic su Elimina.
- Viene richiesto di confermare l’eliminazione dell’elenco. In caso affermativo, fai clic su Elimina.
Uso della vista Tabella
Puoi semplificare la visualizzazione degli elenchi usando i filtri e aggiungendo solo i campi che vuoi vedere nella vista Tabella. Puoi anche modificare direttamente in linea e trascinare l’ordine di visualizzazione degli elementi nell’elenco.
Per passare alla vista Tabella e aggiungere campi e filtri all’elenco
-
Per passare alla vista Tabella
- Nella barra laterale, fai clic su Contatti, Clienti potenzialio Trattative.
- Nell’angolo in alto a destra, fai clic sulla vista Tabella (
 ).
).
-
Per aggiungere campi
- Nell’angolo in alto a destra dell’elenco Contatti, clienti potenzialio trattative, fai clic su + Campo.
- Cerca il campo da aggiungere.
-
Per ordinare in base al tipo
- Fai clic sulla freccia del menu a discesa accanto al titolo della colonna.
-
Per applicare filtri
- Posiziona il cursore del mouse sul nome della colonna da filtrare.
- Seleziona le caselle di spunta applicabili o scegli un filtro dall’elenco a discesa.
Le scelte variano a seconda della colonna a cui stai applicando un filtro.

Avvertenza sulla traduzione: questo articolo è stato tradotto usando un software di traduzione automatizzata per fornire una comprensione di base del contenuto. È stato fatto tutto il possibile per fornire una traduzione accurata, tuttavia Zendesk non garantisce l'accuratezza della traduzione.
Per qualsiasi dubbio sull'accuratezza delle informazioni contenute nell'articolo tradotto, fai riferimento alla versione inglese dell'articolo come versione ufficiale.