Puoi fornire funzionalità di messaggistica nella tua app per dispositivi mobili tramite SDK per Android, iOS e Unity. Puoi personalizzare e configurare l’aspetto di un SDK e altre impostazioni tramite il Centro amministrativo e fornire allo sviluppatore l’ID canale, che gli servirà per completare l’integrazione seguendo la procedura indicata nella documentazione ufficiale per sviluppatori.
L'articolo include i seguenti argomenti:
Creazione di un nuovo canale mobile per la messaggistica
Prima di configurare l’SDK per Android, iOS o Unity, devi creare il tuo canale mobile nel Centro amministrativo Zendesk e quindi assegnarlo a un brand prima di poterlo personalizzare e configurare, come descritto di seguito.
Per creare un nuovo canale Android/iOS
- Nel Centro amministrativo, fai clic su
 Canali nella barra laterale, quindi seleziona Messaggistica e social > Messaggistica.
Canali nella barra laterale, quindi seleziona Messaggistica e social > Messaggistica. - Fai clic sul pulsante Aggiungi canale, quindi seleziona il canale: Android, iOS o Unity.
- Nella pagina Aggiungi SDK per Android/iOS/Unity, configura le seguenti sezioni:
- Comincia dalle informazioni di base: Inserisci un nome canale. Se il tuo account include più brand, usa il menu a discesa per selezionarne uno. Fai clic su Avanti.
- Esegui l’installazione nell’app: Copia l’ID canale che il team di sviluppo può usare per installare l’SDK per dispositivi mobili nell’app. Usa il link fornito per visualizzare istruzioni dettagliate per l’installazione dell’SDK selezionato. Fai clic su Avanti.
-
Personalizza il canale in base alle tue esigenze: seleziona un colore principale inserendo un numero esadecimale o usando il selettore. Inserisci il titolo del canale da visualizzare nell’intestazione della messaggistica. Puoi affinare queste selezioni più avanti nelle sezioni di configurazione. Fai clic su Avanti.
Si apre la pagina di modifica del canale, in cui puoi continuare a configurare l’aspetto dell’SDK per dispositivi mobili e il comportamento della messaggistica.
Personalizzazione e configurazione degli SDK per dispositivi mobili Zendesk
Gli SDK per dispositivi mobili Zendesk includono svariati componenti che puoi personalizzare per rappresentare al meglio la tua azienda. Le impostazioni descritte in questa sezione vengono usate per configurare l’aspetto e il comportamento della messaggistica nell’app per dispositivi mobili.
Per configurare la messaggistica per il tuo canale mobile
- Nel Centro amministrativo, fai clic su
 Canali nella barra laterale, quindi seleziona Messaggistica e social > Messaggistica.
Canali nella barra laterale, quindi seleziona Messaggistica e social > Messaggistica. - Fai clic sul canale mobile da aggiornare.
- Fai clic sulla scheda con i componenti da personalizzare. Usa i link qui sotto per visualizzare informazioni più dettagliate sulle opzioni disponibili in ciascuna scheda:
- Impostazioni di base (nome del canale)
- Stile (aspetto dell’SDK)
- Risposte (orario di attività, primo messaggio e attivazione agenti AI)
- Notifiche (impostazioni delle notifiche push – solo Android e iOS)
- Autenticazione (impostazioni di sicurezza)
- Installazione (ID canale e centro assistenza incorporati)
Scheda Informazioni di base
La scheda Informazioni di base include un campo modificabile per il nome del canale.
Il campo Nome canale viene compilato con il nome usato nella configurazione iniziale del canale. Aggiorna questo nome, se necessario, per facilitarne l’identificazione nell’elenco dei canali.

Fai clic su Salva dopo aver apportato qualsiasi aggiornamento.
La scheda Stile
La scheda Stile include i componenti relativi all'aspetto dell’SDK.

Puoi aggiornare quanto segue:
- Colore principale: il colore principale del pulsante di avvio e dell’intestazione dell’SDK. Inserisci un numero esadecimale oppure fai clic sul campione di colore per aprire un selettore di colori.
- Colore messaggio: il colore del fumetto intorno ai messaggi dei clienti. Inserisci un numero esadecimale oppure fai clic sul campione di colore per aprire un selettore di colori.
- Colore azione: il colore di qualsiasi pulsante o elemento selezionabile nella conversazione, come i messaggi di risposta rapida. Inserisci un numero esadecimale oppure fai clic sul campione di colore per aprire un selettore di colori.
- Titolo: il testo che appare nella parte superiore della schermata di conversazione dell’SDK (in genere, il nome dell’azienda o del brand).
- Descrizione (facoltativa): un breve testo sotto il titolo, ad esempio delle informazioni che vuoi condividere o una didascalia. Inserisci la descrizione nella casella di testo.
Fai clic su Salva dopo aver apportato qualsiasi aggiornamento.
La scheda Risposte
La scheda Risposte permette di personalizzare il primo messaggio che i clienti ricevono quando iniziano una conversazione nell’app per dispositivi mobili. Puoi applicare una pianificazione orari Support per creare risposte predefinite separate per l’orario di lavoro e aggiungere un agente AI.
Applicazione delle pianificazioni di Support al canale
Quando applichi una pianificazione orari Support prestabilita al canale mobile, puoi creare risposte differenti per i clienti, a seconda che ti contattino durante il normale orario di ufficio o al di fuori di tale orario. Puoi applicare una qualsiasi delle pianificazioni orari Support alle risposte.
Per applicare la pianificazione degli orari di attività al tuo canale mobile
- Nel Centro amministrativo, fai clic su
 Canali nella barra laterale, quindi seleziona Messaggistica e social > Messaggistica.
Canali nella barra laterale, quindi seleziona Messaggistica e social > Messaggistica. - Fai clic sul nome del canale che intendi modificare. Si apre la pagina Modifica canale.
- Fai clic sulla scheda Risposte.
- Espandi la sezione Orario di attività e usa il menu a discesa per selezionare una pianificazione orari di Support salvata. Se non hai creato una pianificazione orari Support, puoi saltare questo passaggio.
- Espandi la sezione Risposta durante l’orario di attività ed esegui l’aggiornamento come descritto in Personalizzazione della risposta di messaggistica predefinita. Ripeti la procedura per la sezione Risposta al di fuori dell’orario di attività, se applicabile.
- Fai clic su Salva.
Se rimuovi la pianificazione dell’orario di attività, vengono applicate le impostazioni di Risposta durante l'orario di attività.
Personalizzazione della risposta di messaggistica predefinita
Indipendentemente dal fatto che tu stia usando o meno l'orario di attività, puoi personalizzare la risposta che i tuoi clienti ricevono quando avviano una conversazione.
Per personalizzare la risposta automatica
- Nel Centro amministrativo, fai clic su
 Canali nella barra laterale, quindi seleziona Messaggistica e social > Messaggistica.
Canali nella barra laterale, quindi seleziona Messaggistica e social > Messaggistica. - Fai clic sul nome del canale che intendi modificare. Si apre la pagina Modifica canale.
- Fai clic sulla scheda Risposte.
- Espandi la sezione Risposta durante l'orario di attività. Le informazioni della risposta di messaggistica predefinita sono visualizzate nelle caselle di testo.
- Aggiorna quanto segue:
- Primo messaggio: usa il messaggio predefinito ("Siamo offline al momento. Lascia i tuoi dati per consentirci di ricontattarti in un secondo momento.”) oppure inserisci il testo personalizzato da visualizzare quando un cliente inizia una conversazione di messaggistica nella tua app per dispositivi mobili.
-
Dettagli cliente: usa il menu a discesa per selezionare le informazioni (nome e/o indirizzo email) da richiedere al cliente prima di passarle a un agente. I clienti devono inserire le informazioni in questi campi affinché siano inoltrate a un agente.
Nota: la configurazione dell’autenticazione degli utenti finali potrebbe avere un impatto su queste impostazioni.
- Messaggio di follow-up: inserisci il testo che appare dopo che il cliente ha inviato i dettagli richiesti.
- Se usi l'orario di attività, espandi la sezione Risposta al di fuori dell'orario di attività e aggiorna le informazioni come descritto nel passaggio precedente.
- Fai clic su Salva.
Aggiunta di un agente AI
Nella parte inferiore della sezione, puoi aggiungere un agente AI alla tua configurazione di messaggistica, per offrire assistenza altamente personalizzata e automatizzata ai tuoi clienti.

Consulta Creazione di un agente AI per i canali web e mobile.
Se hai già creato un agente AI, puoi scegliere di disattivarlo e tornare alla risposta di messaggistica predefinita.
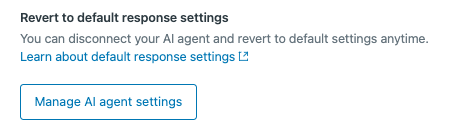
La scheda Notifiche (solo Android e iOS)
La scheda Notifiche consente di configurare le notifiche push per l’SDK Zendesk per Android o iOS.
I passaggi necessari per configurare le notifiche Android e iOS differiscono. Scegli la procedura seguente che corrisponde alla tua configurazione.
Per configurare le notifiche push per il tuo canale Android
Innanzitutto, crea il file JSON della chiave dell’account di servizio contenente le credenziali necessarie per i passaggi successivi.
- Nella console Firebase, crea un nuovo progetto, se non ne hai già uno.
- Fai clic su Impostazioni > Account di servizio.
- Fai clic su Genera nuova chiave privata, quindi conferma facendo clic su Genera chiave.
- Salva il file JSON in una posizione sicura.
Nella maggior parte degli scenari di migrazione, l’API Firebase Cloud Messaging (FCM) v1 è abilitata per impostazione predefinita. Se riscontri errori quando tenti di contattare l’endpoint, assicurati che l’API Firebase Cloud Messaging sia abilitata nell’elenco di API e servizi nella console Google Cloud.
Ora configura le notifiche nel centro amministrativo.
- Nel Centro amministrativo, fai clic su
 Canali nella barra laterale, quindi seleziona Messaggistica e social > Messaggistica.
Canali nella barra laterale, quindi seleziona Messaggistica e social > Messaggistica. - Fai clic sul nome del canale che intendi modificare. Si apre la pagina Modifica canale.
- Fai clic sulla scheda Notifiche.
- Inserisci le seguenti informazioni usando il contenuto del file JSON della chiave dell’account di servizio scaricato sopra:
- ID progetto: un identificatore univoco per il progetto Firebase.
- Chiave privata: una chiave usata da Firebase per le comunicazioni da server a server.
- Indirizzo email cliente: l’indirizzo email del cliente (chiamato anche email dell’account di servizio) associato al progetto Firebase.
- Fai clic su Salva.
- Completa i passaggi descritti nella guida per sviluppatori Zendesk per la configurazione delle notifiche push per Android.
Per configurare le notifiche push per il tuo canale iOS, hai bisogno di un account sviluppatore Apple e di un file .p12 da APNs. Se li hai già, puoi passare alla configurazione delle notifiche push per il tuo canale iOS.
Per creare un account sviluppatore Apple, iscriviti qui.
Dopo esserti iscritto, puoi generare il file .p12 seguendo queste istruzioni sul sito web degli sviluppatori Apple.
Per generare un file .p12
- Accedi all’Apple Developer Member Center e vai all’elenco dei certificati.
- Fai clic sul pulsante + nella parte superiore della pagina per creare un nuovo certificato e seleziona SSL per il servizio Apple Push Notification (sandbox e produzione).
- Seleziona l’ID app dal menu a discesa e fai clic su Continua.
- Segui le istruzioni per generare una richiesta di firma del certificato (CSR) usando Accesso Portachiavi e caricala per generare il certificato.
- Quando il certificato è pronto, scaricalo sul tuo computer e fai doppio clic per aprirlo in Accesso Portachiavi.
- Fai clic con il pulsante destro del mouse sul certificato creato e seleziona Esporta "Apple Push Services: {your-app-id}".
- Scegli una password e salva il file .p12 sul tuo computer.
Ora puoi configurare le notifiche push.
Per configurare le notifiche push per il tuo canale iOS
- Nel Centro amministrativo, fai clic su
 Canali nella barra laterale, quindi seleziona Messaggistica e social > Messaggistica.
Canali nella barra laterale, quindi seleziona Messaggistica e social > Messaggistica. - Fai clic sul nome del canale che intendi modificare. Si apre la pagina Modifica canale.
- Fai clic sulla scheda Notifiche.
- Carica il file .p12 da APNs e inserisci la password del certificato.

- Fai clic su Salva.
- Completa i passaggi descritti nella guida per sviluppatori Zendesk per la configurazione delle notifiche push per iOS.
La sezione Autenticazione
Installazione della messaggistica nell’app per dispositivi mobili
Per installare la messaggistica nella tua app per dispositivi mobili, devi fornire agli sviluppatori una chiave del canale. Questa chiave è disponibile nella sezione Installazione, insieme a un link alla documentazione ufficiale per gli sviluppatori Zendesk.
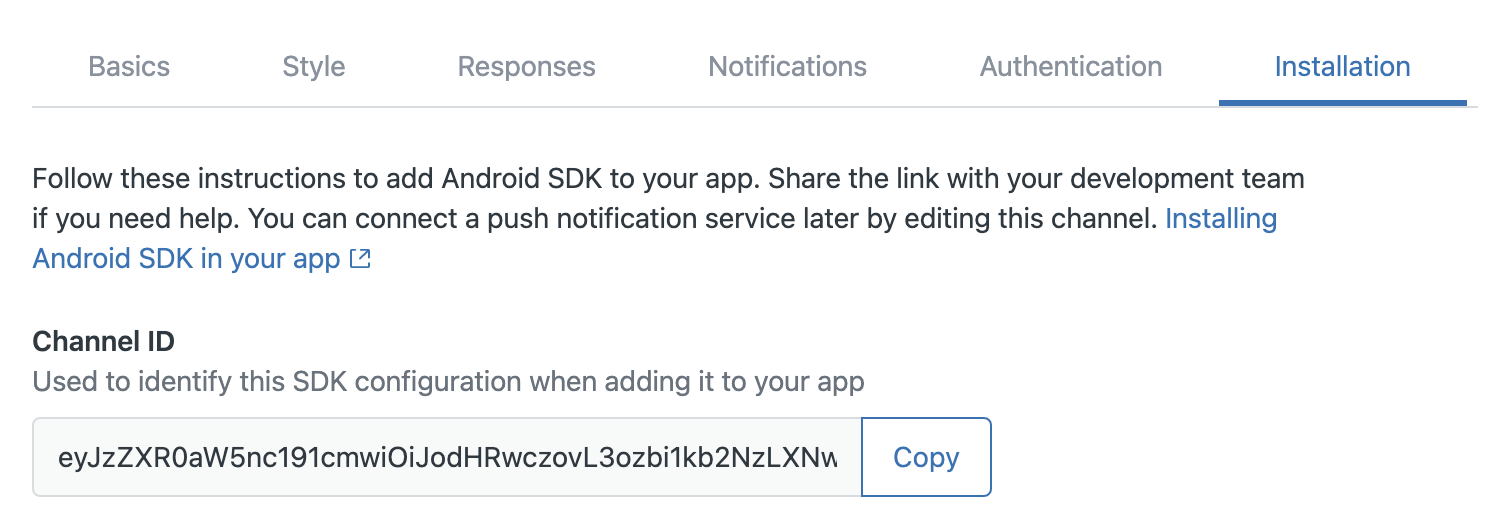
Per ottenere l’ID del canale
- Nel Centro amministrativo, fai clic su
 Canali nella barra laterale, quindi seleziona Messaggistica e social > Messaggistica.
Canali nella barra laterale, quindi seleziona Messaggistica e social > Messaggistica. - Posiziona il cursore del mouse sul brand da aggiornare, fai clic sull’icona delle opzioni (
 ) e seleziona Modifica.
) e seleziona Modifica. - Fai clic sulla sezione Installazione.
- In ID canale, fai clic sul pulsante Copia per salvare la chiave negli appunti.
- Invia queste informazioni agli sviluppatori.