Se aggiungi un agente AI al canale di messaggistica, la risposta di messaggistica viene disattivata e sostituita dalle risposte standard dell'agente AI.
Questo articolo contiene le seguenti sezioni:
Informazioni sulla risposta di messaggistica
- Saluto iniziale di base per i clienti
- Richiesta di informazioni sulle loro esigenze di assistenza
- Messaggio che informa il cliente che è in contatto con un agente attivo
Senza alcuna configurazione, la risposta di messaggistica predefinita appare agli utenti finali come segue.
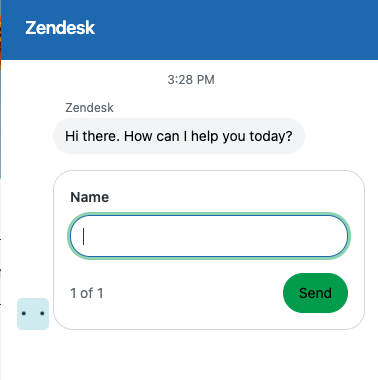
Dietro le quinte, gli agenti vengono informati della ricezione di una richiesta di assistenza, possono accettare la richiesta e iniziare a rispondere alla conversazione.
Puoi applicare una pianificazione alla risposta di messaggistica in modo da poter impostare risposte diverse durante l’orario di attività e al di fuori dell’orario di attività. Altrimenti puoi impostare un messaggio che verrà sempre inviato.
Se vuoi aggiungere un agente AI al tuo canale, puoi farlo nella parte inferiore della sezione Risposte, invece di impostare la risposta di messaggistica. In tal caso, la risposta di messaggistica viene disattivata e sostituita dalle risposte standard dell'agente AI.
La risposta di messaggistica predefinita non supporta la traduzione automatica o il contenuto dinamico nei campi ticket personalizzati, quindi per usare queste funzionalità devi aggiungere un agente AI.
Impostazione della risposta di messaggistica e della pianificazione dell’orario di attività
La risposta di messaggistica predefinita include un saluto iniziale di base per i clienti e una richiesta di informazioni sulle loro esigenze di assistenza, quindi un messaggio che li informa che stanno per essere messi in contatto con un agente.
Puoi applicare una pianificazione che hai creato in modo da poter impostare risposte diverse durante l’orario di attività e al di fuori dell’orario di attività. Se non applichi una pianificazione orari, i clienti ricevono la stessa risposta indipendentemente dall’ora o dal giorno in cui ti contattano nel canale di messaggistica.
Per personalizzare la risposta di messaggistica e impostare una pianificazione
- Nel Centro amministrativo, fai clic su
 Canali nella barra laterale, quindi seleziona Messaggistica e social > Messaggistica.
Canali nella barra laterale, quindi seleziona Messaggistica e social > Messaggistica. - Fai clic sul nome del canale che intendi modificare.
- Scorri verso il basso, quindi fai clic sulla sezione Risposte per aprirla.
- Se vuoi applicare una pianificazione orari di attività al tuo canale di messaggistica, in Orario di attività seleziona una pianificazione orari salvata.
Se non hai creato una pianificazione orari e desideri farlo, fai clic su Gestisci pianificazioni orari per impostarne subito una.
Nota: le pianificazioni orari non sono disponibili con i piani Team, ma puoi usare i trigger Fuori ufficio per gestire le risposte di base. - Nella sezione Risposta durante l’orario di attività, aggiorna quanto segue, indipendentemente dal fatto che tu abbia applicato o meno una pianificazione dell’orario di attività:
- Primo messaggio: inserisci il testo che appare quando un cliente avvia il Web Widget.
-
Dettagli cliente: seleziona le informazioni che vuoi richiedere al cliente prima di passarle a un agente. Puoi richiedere il nome o l’indirizzo email del cliente oppure usare campi ticket personalizzati a discesa per raccogliere informazioni. Se usi campi ticket personalizzati che hai creato, tieni presente che:
- Le autorizzazioni per i campi ticket devono essere modificabili dagli utenti finali. Quando un campo è incluso in un passaggio Chiedi dettagli, gli utenti finali devono inviare una risposta, indipendentemente dalla configurazione dei requisiti nella pagina delle autorizzazioni.
- I campi a discesa annidati non sono supportati.
- I valori di selezione vuoti non vengono visualizzati come opzioni nel menu a discesa.
I clienti devono compilare questi campi. Se usi l’autenticazione per la messaggistica, agli utenti che hanno effettuato l’accesso non viene chiesto il nome o l’indirizzo email.
- Messaggio di follow-up: inserisci il testo che appare dopo che il cliente ha inviato i propri dettagli.
- Se hai applicato una pianificazione orari di attività, fai clic sulla scheda Fuori orario di attività, quindi aggiorna il primo messaggio, i dettagli del cliente e il messaggio di follow-up.
- Fai clic su Salva.