Zendesk Explore include un dashboard predefinito per aiutarti a monitorare molti dettagli su ticket, efficienza e prestazioni con Zendesk Support. Il dashboard può aiutarti a identificare il backlog dei ticket, la soddisfazione dei clienti, le attività degli agenti, gli SLA e altro ancora.
Questo articolo include i seguenti argomenti:
Apertura del dashboard Support
Usa la procedura seguente per accedere al dashboard Support .
- In Explore, fai clic sull’icona Dashboard (
 ) nella barra laterale sinistra.
) nella barra laterale sinistra. - Nell’elenco dei dashboard, seleziona il dashboard di Zendesk Support.
Informazioni sui report del dashboard di Support
Il dashboard Support contiene le schede seguenti:
- Scheda Ticket
- Scheda Efficienza
- Scheda Attività assegnatario
- Scheda Aggiornamenti agenti
- Scheda Ticket non risolti
- Scheda Backlog
- Scheda Soddisfazione
- Scheda SLA
- Scheda SLA di gruppo
Scheda Ticket
La scheda Ticket contiene report sui ticket creati nel tuo account Zendesk. Puoi filtrare i report in base a ora, gruppo, brand, canale, modulo, ruolo di mittente e organizzazione del richiedente.
In questa scheda, il filtro temporale si basa sulla data di creazione del ticket, se non diversamente indicato nelle descrizioni dei report seguenti.
Per aprire la scheda del dashboard Ticket
- In Explore, fai clic sull’icona Dashboard (
 ) nella barra laterale sinistra.
) nella barra laterale sinistra. - Nell’elenco dei dashboard, seleziona il dashboard di Zendesk Support.
- Fai clic sulla scheda Ticket .
Metriche dei titoli della scheda Ticket
Questa scheda visualizza le seguenti metriche dei titoli (KPI):
- Ticket creati: Il numero di ticket creati nel tuo account Support .
- Ticket non risolti: Il numero di ticket non risolti. Si tratta di ticket che non hanno lo stato Chiuso o Risolto.
- Ticket risolti: Il numero di ticket risolti. Si tratta di ticket con stato Risolto o Chiuso. Il filtro temporale per questo report si basa sulla data di soluzione del ticket.
- Ticket risolti alla prima interazione: La percentuale di ticket risolti con una risposta dell’agente. Il filtro temporale per questo report si basa sulla data di soluzione del ticket.
- Ticket riaperti: La percentuale di ticket riaperti precedentemente contrassegnati come Risolti. Il filtro temporale per questo report si basa sulla data di soluzione del ticket.

Report della scheda Ticket
Questa scheda visualizza i seguenti report:
-
Ticket creati per ora: La percentuale di ticket creati ogni ora (0-23).
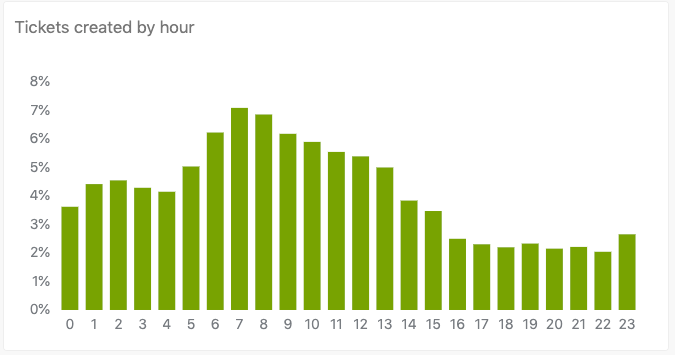
-
Media ticket creati per giorno della settimana: Il numero medio di ticket creati per ciascun giorno della settimana.

-
Ticket creati per data: Il numero totale di ticket creati ogni giorno per l’intervallo di date scelto. Puoi posizionare il cursore del mouse su un punto dati del grafico per vedere quanti ticket creati sono stati risolti.

-
Ticket per attributo selezionato (primi 10): La percentuale di ticket per ciascun tipo di attributo selezionato. Ad esempio, se selezioni Canale ticket, vedrai la percentuale di ticket creati da ciascun canale durante l’intervallo di date selezionato.Nota: Le richieste di Analytics per il catalogo servizi sono accessibili filtrando in base al nome del servizio, che viene usato automaticamente anche come nome del modulo associato.

-
Ticket creati per data e canale (primi 10): Il numero di ticket creati ogni giorno per l’intervallo di date scelto, suddivisi in base al canale da cui è stato ricevuto il ticket.

-
Ticket creati per mese/anno: Visualizza il numero di ticket creati ogni mese per gli anni selezionati. Puoi sovrapporre i dati degli ultimi cinque anni per facilitare il confronto. I dati del mese corrente non vengono visualizzati fino alla fine del mese. Questo report è escluso dal filtro temporale della scheda.

Scheda Efficienza
La scheda Efficienza contiene report che aiutano a valutare l’efficienza degli agenti. Puoi filtrare i report in base a data/ora, gruppo, brand, canale, modulo, priorità e organizzazione del richiedente.
In questa scheda, il filtro temporale si basa sulla data di soluzione del ticket, se non diversamente indicato nelle descrizioni dei report seguenti.
Per aprire la scheda Dashboard Efficienza
- In Explore, fai clic sull’icona Dashboard (
 ) nella barra laterale sinistra.
) nella barra laterale sinistra. - Nell’elenco dei dashboard, seleziona il dashboard di Zendesk Support.
- Fai clic sulla scheda Efficienza .
Metriche dei titoli della scheda Efficienza
Questa scheda visualizza le seguenti metriche dei titoli (KPI):
- Mediana del tempo di prima risposta: Il tempo mediano dalla creazione del ticket alla prima risposta di un agente. Il filtro temporale per questo report si basa sulla data di creazione del ticket.
- Mediana del tempo di prima soluzione: Il tempo mediano dalla creazione di un ticket alla prima chiusura o soluzione.
- Mediana del tempo di soluzione completa: Il tempo mediano tra la creazione di un ticket e la sua completa chiusura o soluzione.
- Media delle stazioni del gruppo: Il numero medio di gruppi a cui è stato assegnato un ticket.
- Media delle stazioni assegnatario: Il numero medio di agenti a cui è stato assegnato un ticket.

Report della scheda Efficienza
Questa scheda visualizza i seguenti report:
-
Ticket per fasce di tempo di prima risposta : Un elenco tra parentesi che mostra la percentuale di tempi di prima risposta ai ticket che rientrano in varie fasce. Ad esempio, nella schermata seguente, il 12% dei ticket ha ricevuto risposta in più di 24 ore. Il filtro temporale per questo report si basa sulla data di creazione del ticket.

-
Ticket per fasce di tempo di soluzione completa: Un elenco tra parentesi che mostra la percentuale di tempi di risoluzione completa dei ticket che rientrano in varie fasce. Ad esempio, nella schermata seguente, il 10% dei ticket è stato risolto completamente in 5-24 ore.

-
Tempo di prima risposta e assegnazione mediana nel tempo: Un confronto tra il tempo di prima risposta e il tempo mediano di prima assegnazione nell’intervallo di date selezionato. Il filtro temporale per questo report si basa sulla data di creazione del ticket.

-
Risoluzione completa e tempo di attesa del richiedente mediana nel tempo: Un confronto tra il tempo impiegato per risolvere un ticket e il tempo mediano trascorso da un ticket nello stato Nuovo, Aperto o In sospeso.

-
Fasce di ticket per risposte agente: La percentuale tra parentesi di risposte degli agenti per i ticket. Nell’esempio seguente, il 12% dei ticket ha ricevuto 2 risposte degli agenti.

-
Ticket per fasce di stazioni di gruppo: Il numero tra parentesi di gruppi assegnati ai ticket. Nell’esempio seguente, il 56% dei ticket è stato assegnato a due o tre gruppi.

-
Media delle risposte degli agenti e delle soluzioni nel tempo: Il numero medio di risposte degli agenti e il numero totale di ticket risolti su base giornaliera. Puoi posizionare il cursore del mouse su un punto dati per vedere i risultati esatti per un giorno.

-
Media degli assegnatari e delle stazioni di gruppo nel tempo: Visualizza sia il numero medio di ticket agente a cui sono stati assegnati sia il numero medio di gruppi associati a un ticket.

Scheda Attività assegnatario
La scheda Attività assegnatario ti aiuta a vedere i risultati quando assegni i ticket ad agenti e altri. Puoi filtrare i report in base a data/ora, gruppo, assegnatario, brand, canale, modulo e organizzazione del richiedente.
In questa scheda, il filtro temporale si basa sulla data di soluzione del ticket.
Per aprire la scheda Dashboard attività assegnatario
- In Explore, fai clic sull’icona Dashboard (
 ) nella barra laterale sinistra.
) nella barra laterale sinistra. - Nell’elenco dei dashboard, seleziona il dashboard di Zendesk Support.
- Fai clic sulla scheda Attività assegnatario .
Metriche dei titoli della scheda Attività assegnatario
Questa scheda visualizza le seguenti metriche dei titoli (KPI):
- Ticket risolti: Il numero di ticket risolti e chiusi che sono stati risolti durante l’intervallo di date selezionato.
- Mediana del tempo di attesa richiedente: Il tempo mediano trascorso dai ticket nello stato Nuovo, Aperto o In sospeso.
- Assegnazione alla soluzione: Il tempo mediano dall’ultima assegnazione agente alla risoluzione del ticket.
- Ticket risolti alla prima interazione: La percentuale di ticket risolti con una sola risposta dell’agente.
- Ticket risolti alla seconda interazione: La percentuale di ticket risolti dopo le risposte di due agenti.

Report della scheda Attività assegnatario
Questa scheda visualizza i seguenti report:
-
Ticket con soddisfazione positiva e negativa: Un grafico a torta che mostra la percentuale di ticket valutati che hanno ricevuto una valutazione della soddisfazione positiva o negativa.

-
Ticket per fasce di tempo di attesa richiedente: Un elenco tra parentesi che mostra il tempo di attesa del richiedente per i ticket. In questo esempio, il 12% dei ticket ha impiegato da 1 a 3 giorni prima che il richiedente ricevesse una risposta.

-
Punteggio di soddisfazione e tempo di attesa del richiedente mediano per data: Un confronto tra la valutazione della soddisfazione del cliente e il tempo di attesa prima della risposta di un agente.

-
Attività assegnatario: Un elenco dettagliato degli agenti e delle loro attività, incluso il numero di ticket risolti, il tempo medio di risposta e altro ancora.

Scheda Aggiornamenti agenti
La scheda Aggiornamenti agente mostra i commenti e gli aggiornamenti apportati ai ticket dagli agenti. Puoi filtrare i report in base a data/ora, agente, brand, canale, modulo, gruppo e organizzazione del richiedente.
In questa scheda, il filtro temporale si basa sulla data di aggiornamento.
Per aprire la scheda Dashboard Aggiornamenti agente
- In Explore, fai clic sull’icona Dashboard (
 ) nella barra laterale sinistra.
) nella barra laterale sinistra. - Nell’elenco dei dashboard, seleziona il dashboard di Zendesk Support.
- Fai clic sulla scheda Aggiornamenti agente .
Metriche dei titoli della scheda Aggiornamenti agenti
Questa scheda visualizza le seguenti metriche dei titoli (KPI):
- Commenti pubblici: Il numero totale di ticket in cui sono inclusi i commenti pubblici di un agente.
- Commenti interni: Il numero totale di ticket in cui sono inclusi i commenti interni di un agente.
- Ticket commentati: Il numero di ticket con un commento agente, pubblico o interno.
- Ticket risolti: Il numero di ticket contrassegnati come risolti da un agente.
- Ticket creati: Il numero di ticket creati da un agente.

Report della scheda Aggiornamenti agenti
Questa scheda visualizza i seguenti report:
-
Medie commenti agente per data: Un confronto tra il numero totale di commenti sui ticket e il numero di commenti pubblici o interni.

-
Ticket commentati, creati e risolti per data: Un confronto del numero di ticket creati, risolti e commentati nell’intervallo di date selezionato.

-
Aggiornamenti agenti: Per ciascun agente, visualizza informazioni dettagliate sugli aggiornamenti apportati ai ticket, inclusi commenti, soluzioni, creazione e altro ancora.

Scheda Ticket non risolti
La scheda Ticket non risolti ti aiuta a dare un’occhiata in dettaglio ai ticket nel tuo account che sono ancora aperti e richiedono attenzione. Puoi filtrare i report in base a gruppo, assegnatario, brand, canale, priorità e organizzazione del richiedente.
Per aprire la scheda del dashboard Ticket non risolti
- In Explore, fai clic sull’icona Dashboard (
 ) nella barra laterale sinistra.
) nella barra laterale sinistra. - Nell’elenco dei dashboard, seleziona il dashboard di Zendesk Support.
- Fai clic sulla scheda Ticket non risolti .
Metriche del titolo della scheda Ticket non risolti
Questa scheda visualizza le seguenti metriche dei titoli (KPI):
- Ticket non risolti: Ticket che non sono in stato Risolto o Chiuso.
- Ticket nuovi e aperti: Ticket con stato Nuovo o Aperto.
- Ticket non risolti senza risposta: Ticket non risolti senza risposte degli agenti.
- Tempo mediana dall’aggiornamento: Il tempo mediano dall’aggiornamento dei ticket non risolti.
- Età mediana ticket: Il tempo mediano dalla creazione dei ticket non risolti.

Report della scheda Ticket non risolti
Questa scheda visualizza i seguenti report:
-
Ticket non risolti per stato: Un grafico a torta che mostra la percentuale di ticket con stato Nuovo, Aperto, In attesa o In sospeso.

-
Ticket nuovi e aperti in base allo stato di assegnazione: Un grafico a torta che mostra la percentuale di ticket assegnati o non assegnati nello stato Aperto o Nuovo.

-
Ticket non risolti per attributo selezionato (primi 10): Un grafico in pila che mostra la percentuale di ticket negli stati Nuovo, Aperto, In attesa e In sospeso per l’attributo scelto. Puoi scegliere tra brand, canale, modulo, gruppo, priorità o tipo di ticket.
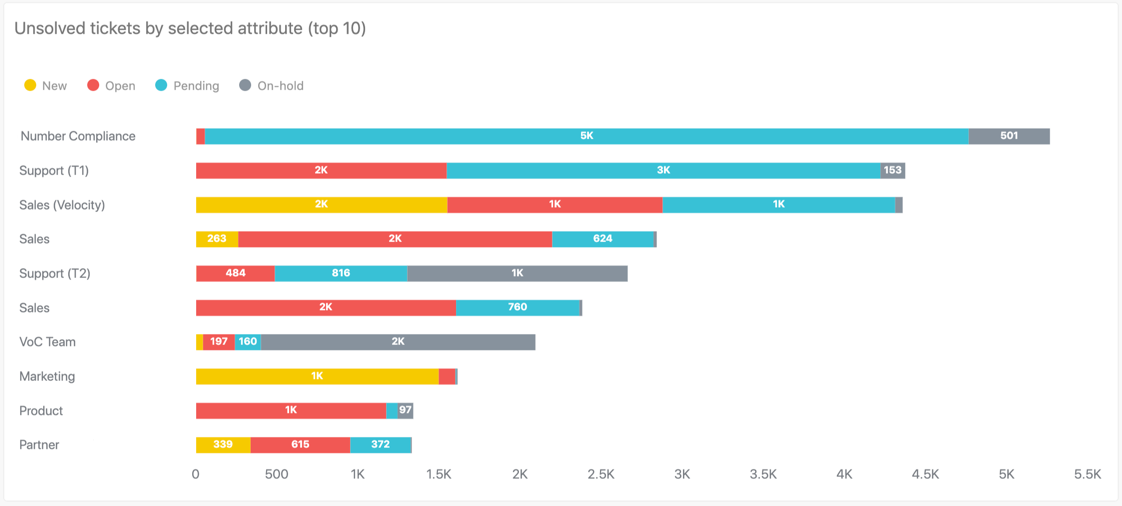
-
Ticket non risolti per mese di creazione: Un grafico in pila che mostra tutti i ticket non risolti nell’intervallo di date selezionato. Gli stack indicano se il ticket è Nuovo, Aperto, In attesa o In sospeso.

-
Ticket non risolti: Un elenco dettagliato dei ticket non risolti ordinati in base al nome dell’agente.

Scheda Backlog
La scheda Backlog ti aiuta a esaminare le attività dei ticket aperti in un intervallo di date selezionato. Puoi filtrare i report in base a gruppo, assegnatario, brand, canale, priorità e tipo.
Questa scheda non contiene metriche per i titoli.
Per aprire la scheda dashboard Backlog
- In Explore, fai clic sull’icona Dashboard (
 ) nella barra laterale sinistra.
) nella barra laterale sinistra. - Nell’elenco dei dashboard, seleziona il dashboard di Zendesk Support.
- Fai clic sulla scheda Backlog .
Report della scheda Backlog
Questa scheda visualizza i seguenti report:
-
Backlog cronologico giornaliero per stato (30 giorni): Un elenco dei backlog di ticket aperti negli ultimi 30 giorni per aiutarti a identificare le tendenze.

-
Backlog cronologico settimanale per stato (12 settimane): Un elenco dei backlog di ticket aperti nelle ultime 12 settimane per aiutarti a identificare le tendenze.

-
Backlog cronologico settimanale per attributo selezionato (10/12 settimane principali): Il numero di ticket non risolti alla fine di ogni settimana nelle ultime 12 settimane. Scegli una scheda per visualizzare i risultati in base a brand, gruppo, canale, priorità o tipo di ticket.

Scheda Soddisfazione
La scheda Soddisfazione ti aiuta a dare un’occhiata più da vicino ai punteggi di soddisfazione dei clienti (CSAT) per i tuoi ticket. Puoi filtrare i report in base a ora, gruppo, brand, canale, modulo, priorità e tipo.
In questa scheda, il filtro temporale si basa sulla data di soluzione del ticket, se non diversamente indicato nelle descrizioni dei report seguenti.
Per aprire la scheda Dashboard Soddisfazione
- In Explore, fai clic sull’icona Dashboard (
 ) nella barra laterale sinistra.
) nella barra laterale sinistra. - Nell’elenco dei dashboard, seleziona il dashboard di Zendesk Support.
- Fai clic sulla scheda Soddisfazione .
Metriche dei titoli della scheda Soddisfazione
Questa scheda visualizza le seguenti metriche dei titoli (KPI):
- Punteggio di soddisfazione: La percentuale di ticket valutati come buoni rispetto al numero totale di ticket valutati.
- Ticket con soddisfazione positiva: Il numero di ticket valutati come buoni.
- Ticket con scarsa soddisfazione: Il numero di ticket con valutazione negativa.
- Valutazioni da negative a buone: Il numero di ticket con una valutazione passata da negativa a positiva. Il filtro temporale per questo report si basa sulla data di aggiornamento.
- Indice di soddisfazione: La percentuale di ticket che hanno ricevuto risultati positivi o negativi rispetto al numero totale di ticket intervistati.

Report della scheda Soddisfazione
Questa scheda visualizza i seguenti report:
-
Ticket con soddisfazione positiva e negativa: Un grafico a torta che mostra la percentuale di ticket valutati con soddisfazione positiva e negativa con e senza commenti.

-
Imbuto di ticket valutati: Un grafico a imbuto che mostra la percentuale di ticket intervistati e valutati rispetto a tutti i ticket.

-
Punteggio di soddisfazione e ticket valutati per data: Il numero di ticket valutati rispetto alla percentuale di soddisfazione ricevuta nell’intervallo di date selezionato.

-
Punteggio di soddisfazione per attributo selezionato (primi 10 per volume): La percentuale media di soddisfazione per l’attributo selezionato. Ad esempio, se selezioni Canale ticket, vedrai il punteggio di soddisfazione medio per ciascuno dei canali ticket come Chat, Email, ecc. Puoi scegliere tra Brand, canale, modulo, gruppo, priorità e tipo di ticket.

-
Punteggio di soddisfazione e ticket valutati per mese (12 mesi): Il numero di ticket valutati e il punteggio di soddisfazione medio in un periodo di 12 mesi. Questo report è escluso dal filtro temporale della scheda.

-
Soddisfazione valutata e ticket intervistati per mese (12 mesi): La percentuale di tutti i ticket valutati rispetto al numero di ticket intervistati in un periodo di 12 mesi. Questo report è escluso dal filtro temporale della scheda.

Scheda SLA
La scheda SLA consente di misurare i risultati rispetto agli SLA configurati. Puoi filtrare i report in base a tempo, policy SLA , metrica SLA , gruppo, brand, modulo, priorità e organizzazione del richiedente.
In questa scheda, il filtro temporale si basa sulla data di aggiornamento SLA , se non diversamente indicato nelle descrizioni dei report seguenti.
Per aprire la scheda Dashboard SLA
- In Explore, fai clic sull’icona Dashboard (
 ) nella barra laterale sinistra.
) nella barra laterale sinistra. - Nell’elenco dei dashboard, seleziona il dashboard di Zendesk Support.
- Fai clic sulla scheda SLA .
Metriche dei titoli della scheda SLA
Questa scheda visualizza le seguenti metriche dei titoli (KPI):
- Tasso di raggiungimento SLA : La percentuale di ticket che hanno soddisfatto lo SLA rispetto al numero totale di ticket SLA .
- Ticket violati SLA : Il numero di ticket con almeno una violazione della destinazione SLA .
- Ticket raggiunti SLA : Il numero di ticket per i quali non è stata violata la destinazione SLA .
- Ticket attivi SLA : Il numero di ticket con una policy SLA attiva.
- Ticket violati attivi SLA : Il numero di ticket attivi con almeno una violazione dell’obiettivo SLA .

Report della scheda SLA
Questa scheda visualizza i seguenti report:
-
Politiche SLA raggiunte e completate violate in base alla data: Mostra il numero di ticket che hanno violato o raggiunto gli obiettivi SLA nell’intervallo di date scelto.

-
Policy SLA completate e violate in base all’attributo selezionato (primi 10 violati): Un grafico a barre in pila che mostra la percentuale di ticket che hanno raggiunto o violato una policy SLA per l’attributo selezionato. Puoi scegliere tra brand, canale, modulo o gruppo del ticket. Inoltre, puoi selezionare il nome della policy SLA .

-
Violazioni obiettivo SLA per ora: Un grafico che mostra la percentuale media di violazioni verificatesi ogni ora in un periodo di 24 ore.

-
Violazioni obiettivo SLA per giorno della settimana: Un grafico a barre che mostra la percentuale media di violazioni SLA verificatesi ogni giorno della settimana.

-
Obiettivi SLA raggiunti e violati in base alla metrica: La percentuale di tempo in cui ciascun obiettivo SLA è stato raggiunto o violato.

-
Tasso di raggiungimento dell’obiettivo SLA per mese (12 mesi): La percentuale di istanze al mese in cui gli SLA sono stati raggiunti. Questo report è escluso dal filtro temporale della scheda.

Scheda SLA di gruppo
La scheda SLA di gruppo consente di misurare i risultati rispetto agli SLA di gruppo configurati. Puoi filtrare i report in base a data/ora, policy SLA di gruppo, metrica SLA di gruppo, gruppo, brand, modulo, priorità e organizzazione del richiedente.
In questa scheda, il filtro temporale si basa sulla data di aggiornamento SLA di gruppo, se non diversamente indicato nelle descrizioni dei report seguenti.
Per aprire la scheda del dashboard SLA di gruppo
- In Explore, fai clic sull’icona Dashboard (
 ) nella barra laterale sinistra.
) nella barra laterale sinistra. - Nell’elenco dei dashboard, seleziona il dashboard di Zendesk Support.
- Fai clic sulla scheda SLA di gruppo .
Metriche dei titoli della scheda SLA di gruppo
Questa scheda visualizza le seguenti metriche dei titoli (KPI):
- Tasso di realizzazione: La percentuale di ticket che hanno soddisfatto lo SLA di gruppo rispetto al numero totale di ticket SLA .
- Ticket violati: Il numero di ticket con almeno una violazione dell’obiettivo SLA di gruppo.
- Ticket ottenuti: Il numero di ticket che non hanno subito una violazione dell’obiettivo SLA di gruppo.
- Ticket attivi: Il numero di ticket con una policy SLA di gruppo attiva.
- Ticket violati: Il numero di ticket attivi con almeno una violazione dell’obiettivo SLA di gruppo.

Report della scheda SLA di gruppo
Questa scheda visualizza i seguenti report:
-
SLA di gruppo: Policy SLA di gruppo completate e rispettate in base alla data: Mostra il numero di ticket che hanno violato o raggiunto gli obiettivi SLA di gruppo nell’intervallo di date scelto.

-
SLA di gruppo: Policy SLA di gruppo completate e violate in base all’attributo selezionato (primi 10 violazioni): Un grafico a barre in pila che mostra la percentuale di ticket che hanno raggiunto o violato una policy SLA di gruppo per l’attributo selezionato. Puoi scegliere tra brand, canale, modulo o gruppo del ticket. Inoltre, puoi selezionare il nome della policy SLA di gruppo.

-
Violazioni degli obiettivi SLA di gruppo all’ora: Un grafico che mostra la percentuale media di violazioni verificatesi ogni ora in un periodo di 24 ore.

-
Violazioni degli obiettivi SLA di gruppo per giorno della settimana: Un grafico a barre che mostra la percentuale media di violazioni SLA di gruppo verificatesi ogni giorno della settimana.

-
SLA di gruppo: Obiettivi SLA di gruppo raggiunti e violati in base alla metrica: La percentuale di tempo in cui ciascun obiettivo SLA di gruppo è stato raggiunto o violato.

-
SLA di gruppo: Tasso di raggiungimento dell’obiettivo SLA di gruppo per mese (12 mesi): La percentuale di istanze al mese in cui gli obiettivi SLA di gruppo sono stati raggiunti. Questo report è escluso dal filtro temporale della scheda.

Avvertenza sulla traduzione: questo articolo è stato tradotto usando un software di traduzione automatizzata per fornire una comprensione di base del contenuto. È stato fatto tutto il possibile per fornire una traduzione accurata, tuttavia Zendesk non garantisce l'accuratezza della traduzione.
Per qualsiasi dubbio sull'accuratezza delle informazioni contenute nell'articolo tradotto, fai riferimento alla versione inglese dell'articolo come versione ufficiale.