Come descritto in Informazioni su organizzazioni e gruppi, i gruppi vengono usati per creare raccolte di membri del team in base a criteri comuni ai membri del team. I gruppi possono essere usati nelle regole aziendali e per creare viste mirate.
Come usare i gruppi nelle regole aziendali
I gruppi possono essere usati in automazioni, macro e trigger. Quando crei automazioni e trigger, puoi usare il gruppo come criterio per aggiornare i ticket. Usando una macro, puoi assegnare un gruppo ai ticket come azione.
I motivi per cui potresti includere un gruppo in un’automazione o in un trigger sono molteplici. Ecco alcuni esempi di come vengono usati comunemente.
Esempio: Escalation dei ticket usando il gruppo in un’automazione
In un’automazione, puoi usare il gruppo come condizione per l’escalation dei ticket per un gruppo specifico.
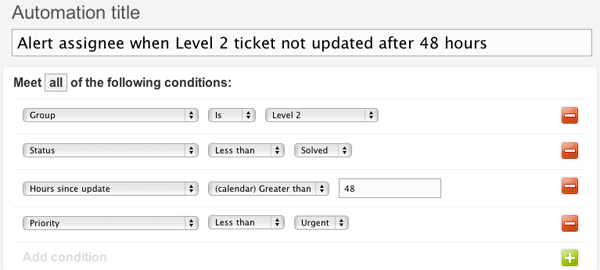
Il team di assistenza di livello 2 offre un servizio di livello superiore ai propri clienti e promette di risolvere rapidamente i ticket; questo è il loro accordo sul livello di servizio. Questa automazione li aiuta a gestire questo impegno ricordando loro se i ticket non vengono aggiornati dopo 48 ore.

Le azioni in questa automazione impostano la priorità su urgente e inviano un’email all’assegnatario del ticket come promemoria per aggiornare il ticket. Per ulteriori informazioni sulla creazione di automazioni, consulta Semplificazione del workflow con eventi e automazioni basati sul tempo.
Esempio: Notifica a un gruppo di un’assegnazione di ticket con un trigger
Forse l’uso più comune dei gruppi in un trigger è notificare a un gruppo quando un ticket è stato assegnato al gruppo (è uno dei trigger predefiniti). Puoi dare un’occhiata a questo trigger procedendo nel seguente modo:
- Nel Centro amministrativo, fai clic su
 Oggetti e regole nella barra laterale, quindi seleziona Regole aziendali > Trigger.
Oggetti e regole nella barra laterale, quindi seleziona Regole aziendali > Trigger. - Individua il trigger Notifica gruppo di assegnazione e seleziona Modifica.

Questo trigger si attiva quando un gruppo viene assegnato a un ticket. L’evento di modifica potrebbe essere stato attivato manualmente da un agente o automaticamente da un’altra regola aziendale (automazione o trigger).

Le azioni informano tutti i membri del gruppo sulla nuova assegnazione del ticket. Tieni presente che esistono regole di sistema innate per ridurre il numero di notifiche email duplicate inviate agli utenti in merito a una singola richiesta. Ad esempio, se un agente è un destinatario della notifica di gruppo ma anche un CC nel ticket, le notifiche dei ticket potrebbero essere soppresse per evitare duplicati.
Per maggiori informazioni, consulta Creazione di trigger di ticket per notifiche e aggiornamenti automatici dei ticket.
Esempio: Assegnazione di un gruppo a un ticket usando un trigger
Un gruppo può essere usato come condizione in un trigger, che consente di filtrare le richieste in ingresso e assegnarle al gruppo appropriato.

In questo esempio, le condizioni vengono usate per determinare se il ticket è una richiesta di vendita.

Le azioni impostano il tipo su Domanda e quindi assegnano il ticket al gruppo Vendite. Questo esempio mostra anche che puoi estendere l’uso di Zendesk Support ad altre aree della tua azienda, non solo agli agenti Support.
Se un solo agente appartiene a un gruppo, tutti i ticket assegnati a quel gruppo saranno assegnati direttamente a quell’agente. Lo stato del ticket passerà automaticamente da Nuovo a Aperto.
Per maggiori informazioni, consulta Creazione e gestione dei trigger.
Creazione di viste per gruppo
I gruppi possono essere usati per creare viste. Di seguito è riportato un esempio.
Esempio: Creazione di una vista dei ticket per gruppo
Una delle viste predefinite mostra tutti i ticket che sono stati assegnati ai gruppi a cui appartieni. Puoi dare un’occhiata a questa vista procedendo nel seguente modo:
- Nel Centro amministrativo, fai clic su
 Spazi di lavoro nella barra laterale, quindi seleziona Strumenti agente > Viste.
Spazi di lavoro nella barra laterale, quindi seleziona Strumenti agente > Viste. - Nell’elenco delle viste, posiziona il cursore del mouse sui ticket non risolti nella vista dei gruppi , quindi seleziona Apri. In alternativa, fai clic sul nome della vista.

Questa vista mostra i ticket non risolti assegnati ai tuoi gruppi. Se vuoi personalizzare questa vista, puoi ovviamente selezionare uno o più gruppi specifici.
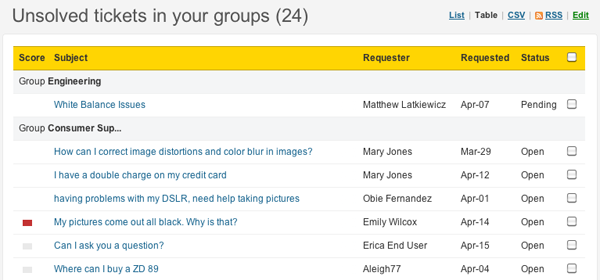
Questo è il risultato, formattato come tabella. I ticket sono elencati in base ai gruppi.
Avvertenza sulla traduzione: questo articolo è stato tradotto usando un software di traduzione automatizzata per fornire una comprensione di base del contenuto. È stato fatto tutto il possibile per fornire una traduzione accurata, tuttavia Zendesk non garantisce l'accuratezza della traduzione.
Per qualsiasi dubbio sull'accuratezza delle informazioni contenute nell'articolo tradotto, fai riferimento alla versione inglese dell'articolo come versione ufficiale.