Gli elenchi clienti definiscono un segmento di utenti basato su una serie di criteri. Sono simili alle viste ticket, in quanto consentono di creare un elenco basato su attributi di sistema, tag e campi personalizzati. In questo caso, l’elenco è un gruppo di utenti anziché di ticket.
- Diritti d’accesso. Crea elenchi clienti separati per ogni tipo di piano che offri, in base a un campo personalizzato per tipo di abbonamento o piano.
- Rivenditori online. Crea elenchi clienti secondo la cronologia degli acquisti o le preferenze degli stessi, in base a campi personalizzati.
- E-Commerce. Crea un elenco clienti in base alla data di inizio del loro abbonamento o alla data di scadenza della prova.
- Aziende di gioco. Crea elenchi clienti per identificare i clienti che spendono di più e i giocatori attivi, in base alla loro attività online.
Puoi eseguire ulteriori analisi esportando elenchi clienti come file CSV Oppure puoi installare app per inviare campagne email o sondaggi a un elenco di clienti.
Gli amministratori possono creare elenchi clienti condivisi e personali. Gli agenti con ruoli personalizzati con autorizzazioni possono visualizzare gli elenchi di clienti e crearli e gestirli in base a come è stata definita l’autorizzazione.
Questo articolo contiene le seguenti sezioni:
Creazione di un elenco clienti
Per creare un elenco clienti è sufficiente applicare dei filtri che determinano i clienti da includere nell’elenco.
Gli amministratori possono creare elenchi clienti condivisi (disponibili a tutti gli agenti o a un gruppo) oppure elenchi personali (disponibili solo agli amministratori). Gli agenti con ruoli personalizzati con autorizzazioni possono visualizzare gli elenchi di clienti e crearli e gestirli in base a come è stata definita l’autorizzazione.
- Fai clic sull’iconaElenchi clienti(
 ) nella barra laterale.
) nella barra laterale. - Fai clic su Elenchi clienti nella barra degli strumenti in alto, quindi seleziona Crea un elenco.

- Inserisci un titolo per l’elenco.
- (Amministratori e agenti autorizzati a creare elenchi clienti condivisi) Seleziona un’opzione di visibilità per determinare chi può vedere l’elenco.
- Tutti gli agenti: l’elenco è disponibile per tutti gli agenti.
- Solo me: l’elenco è disponibile solo per l’amministratore o per l’agente che lo crea.
- Gruppo: l’elenco è disponibile per il gruppo selezionato. Puoi selezionare un solo gruppo.
Gli agenti non impostano l’opzione di visibilità in quanto possono creare solo elenchi personali, che sono i soli a consultare. Non possono creare elenchi condivisi.
- Fai clic nella casella accanto a Filtri, quindi seleziona una condizione, un operatore e un valore per definire questo insieme di utenti.
Le condizioni includono attributi di sistema, tag e campi utente personalizzati. Per ulteriori informazioni sui filtri, consulta Creazione di istruzioni di condizione per i filtri degli elenchi clienti.
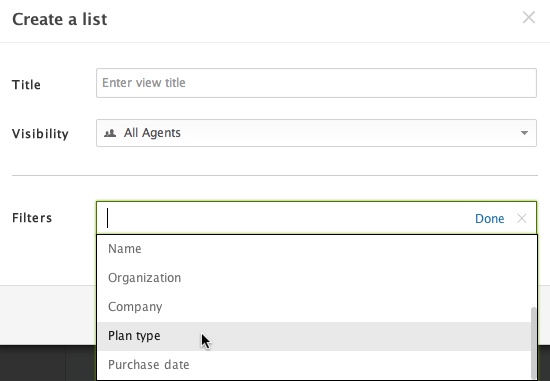
- Se vuoi aggiungere un altro filtro, fai clic su Aggiungi nuovo filtro.
- Fai clic suSalva per creare l’elenco o su Anteprima per vederlo prima di crearlo.
Puoi anche fare clic su Annulla se non vuoi creare l’elenco.
- Se hai fatto clic su Anteprima, fai clic su Salva o Annulla nell’angolo in alto a destra dell’anteprima dell’elenco per creare o annullare l’elenco.
L’elenco clienti viene visualizzato. Nota: se hai più di 100.000 utenti, non vedrai un elenco completo degli utenti corrispondenti negli elenchi clienti, ma un campione di utenti che corrispondono all’elenco clienti. Gli amministratori possono esportare un elenco clienti con fino 100.000 utenti selezionando Esporta in formato CSV per visualizzare l’intero elenco nel messaggio visualizzato negli elenchi campione.
Nota: se hai più di 100.000 utenti, non vedrai un elenco completo degli utenti corrispondenti negli elenchi clienti, ma un campione di utenti che corrispondono all’elenco clienti. Gli amministratori possono esportare un elenco clienti con fino 100.000 utenti selezionando Esporta in formato CSV per visualizzare l’intero elenco nel messaggio visualizzato negli elenchi campione.
Creazione di istruzioni di condizione per i filtri dell’elenco clienti
-
Plan type is premium -
Created after 01/01/2013 -
Organization is ABC Company
Le condizioni per i filtri degli elenchi clienti includono attributi di sistema, tag e campi utente personalizzati. Gli operatori e i valori di condizioni variano in base alla condizione selezionata.
| Condizione | Descrizione |
|---|---|
| Nome | Il nome completo dell’utente. |
| Organizzazione | Il nome dell’organizzazione dell’utente. |
| Tag | I tag che sono stati aggiunti al profilo dell’utente. |
| Lingua | La preferenza linguistica dell’utente. |
| Ruolo | Il ruolo dell’utente (ad esempio, utente finale, agente, ruolo personalizzato e così via). |
| Data creazione | La data in cui l’utente è stato aggiunto. |
| Ultimo accesso | La data dell’ultimo accesso dell’utente. |
| Campi utente personalizzati | I campi utente personalizzati che sono stati creati. |
Visualizzazione degli elenchi clienti
Oltre agli elenchi creati da te e dal tuo team, esiste un elenco predefinito denominato Tutti i clienti che include tutti i tuoi utenti finali. Puoi accedere a tutti i tuoi elenchi clienti (predefiniti, condivisi e personali) da un’unica posizione.
- Fai clic sull’icona Elenchi clienti(
 ) nella barra laterale, quindi seleziona un elenco clienti.
) nella barra laterale, quindi seleziona un elenco clienti.
Nel riquadro di sinistra sono visualizzati gli elenchi clienti, con gli elenchi condivisi prima e quelli personali sotto nella sezione I tuoi elenchi. Nel riquadro di destra, è visualizzato l’elenco dei clienti selezionati.


Modifica di un elenco clienti
Per cambiare il modo in cui le informazioni vengono presentate nell’elenco clienti, incluse le informazioni sugli utenti visualizzate nelle colonne, l’ordinamento o il raggruppamento dei clienti, consulta Modifica delle colonne in un elenco clienti.
- Fai clic sull’icona Elenchi clienti(
 ) nella barra laterale, quindi seleziona un elenco clienti.
) nella barra laterale, quindi seleziona un elenco clienti. - Fai clic sul nome dell’elenco all’inizio dell’elenco clienti.

- Modifica il titolo, la visibilità o i filtri dell’elenco come necessario.
Nota: Solo gli amministratori e gli agenti autorizzati a creare elenchi clienti condivisi possono modificare la visibilità.
L’elenco si aggiorna automaticamente man mano che apporti modifiche, ma le modifiche non sono ancora state salvate.
- Fai clic su Salva in alto a destra nell’elenco clienti per salvare le modifiche.
In alternativa, fai clic su Annulla se non vuoi salvare le modifiche.

Modifica delle colonne in un elenco clienti
Dopo aver configurato un elenco clienti, puoi modificare le informazioni visualizzate nell’elenco per ogni utente. Puoi anche cambiare il modo in cui le informazioni vengono presentate, incluso l’ordinamento e il raggruppamento degli utenti.
Per modificare l’elenco clienti, inclusi titolo, visibilità e filtri, consulta Modifica di un elenco clienti.
Per aggiungere o rimuovere colonne in un elenco clienti
- Fai clic sull’icona Elenchi clienti(
 ) nella barra laterale, quindi seleziona un elenco clienti.
) nella barra laterale, quindi seleziona un elenco clienti. - Fai clic sull’icona Controlli elenco (
 ) sul lato destro della riga delle intestazioni di colonna.
) sul lato destro della riga delle intestazioni di colonna. - Se vuoi rimuovere una colonna, posiziona il cursore del mouse sul nome della colonna e fai clic sulla X.
Puoi rimuovere più colonne. L’elenco si aggiorna man mano che rimuovi le colonne, ma le modifiche non sono ancora salvate.

- Se vuoi aggiungere una colonna, fai clic su Aggiungi colonne, quindi seleziona i nomi delle colonne da aggiungere.
Puoi selezionare più colonne. L’elenco si aggiorna man mano che aggiungi le colonne, ma le modifiche non sono ancora salvate.
- Fai clic su Salva in alto a destra nell’elenco clienti per salvare le modifiche.
In alternativa, fai clic su Annulla se non vuoi salvare le modifiche.
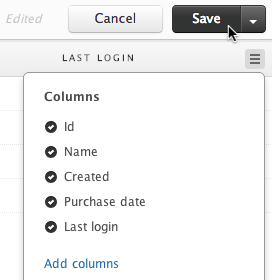
Per cambiare il modo in cui gli utenti vengono raggruppati in un elenco clienti
- Apri un elenco clienti, quindi fai clic sull’icona Controlli elenco (
 ) sul lato destro della riga delle intestazioni di colonna.
) sul lato destro della riga delle intestazioni di colonna. - Fai clic sull’elenco a discesa Raggruppa per, quindi seleziona le informazioni sui clienti da usare per raggruppare i clienti nell’elenco.
L’elenco si aggiorna automaticamente, ma le modifiche non sono ancora salvate.
- Fai clic su Salva in alto a destra nell’elenco clienti per salvare il raggruppamento.
In alternativa, fai clic su Annulla se non vuoi salvare le modifiche.
Per cambiare l’ordinamento di un elenco clienti
- Apri un elenco clienti, quindi fai clic sull’icona Controlli elenco (
 ) sul lato destro della riga delle intestazioni di colonna.
) sul lato destro della riga delle intestazioni di colonna. - Fai clic sull’elenco a discesa Ordina per, quindi seleziona le informazioni sul cliente da usare per ordinare l’elenco.
L’elenco si aggiorna automaticamente, ma le modifiche non sono ancora salvate.
- Se vuoi invertire l’ordinamento, fai clic su Ordina sopra l’elenco a discesa.
- Fai clic su Salva in alto a destra nell’elenco clienti per salvare l’ordine.
In alternativa, fai clic su Annulla se non vuoi salvare le modifiche.
Esportazione di un elenco clienti in un file CSV
Per impostazione predefinita, tutti gli amministratori possono esportare elenchi clienti come file CSV. Qualsiasi agente a cui è stato assegnato un ruolo personalizzato che dispone dell’autorizzazione per aggiungere e modificare elenchi clienti personali, di gruppo e globali può esportare questi elenchi.
Quando richiedi un file, riceverai una notifica email quando sarà pronto. Puoi scaricare un file zip contenente il file CSV. Il link per il download è valido per almeno tre giorni.
- Fai clic sull’icona Elenchi clienti(
 ) nella barra laterale, quindi seleziona l’elenco clienti da esportare.
) nella barra laterale, quindi seleziona l’elenco clienti da esportare. - Assicurati che l'elenco clienti includa tutte le colonne che intendi esportare.
Per aggiungere o rimuovere colonne, consulta Modifica delle colonne in un elenco clienti.
- Fai clic su Esporta in formato CSV nell'angolo in alto a destra dell'elenco clienti.

Riceverai una notifica email quando il file è pronto.
- Fai clic sul link nella notifica email per scaricare il file zip contenente il file CSV.
Il link per il download è valido per almeno 3 giorni.
Uso degli elenchi clienti per campagne email e sondaggi
- La campagna MailChimp e le campagne proattive ti consentono di inviare campagne email a un elenco di clienti mirato e di comunicare in modo proattivo con i clienti.
- SurveyMonkey ti consente di inviare sondaggi a un elenco di clienti mirato per raccogliere feedback e idee preziose per il tuo team e la tua azienda.
Gli amministratori possono installare app in Zendesk Support. Gli agenti possono usare le app per creare sondaggi o campagne via email per i clienti di un elenco clienti.
- Nel Centro amministrativo, fai clic su App e integrazioni
 nella barra laterale, quindi seleziona App > App di canale.
nella barra laterale, quindi seleziona App > App di canale. - Fai clic su Zendesk Marketplace nell’angolo in alto a destra della pagina.
- Trova l’app Campagna Mailchimp o Creazione SurveyMonkey, quindi fai clic sul titolo dell’app.
- Nella pagina dell’app, fai clic su Installa nell’angolo in alto a destra.
- In Support, fai clic sull’icona dell’app Campagna MailChimp o dell’app Creazione SurveyMonkey nella barra laterale.
- Inserisci il nome del sondaggio o della campagna via email.
- Seleziona un elenco clienti esistente o fai clic su Aggiungi un nuovo elenco clienti per creare un nuovo elenco.
- Completa le altre informazioni per la campagna o il sondaggio.
- Fai clic su Continua.
- Completa e invia il sondaggio o la campagna via email in MailChimp o SurveyMonkey.
Avvertenza sulla traduzione: questo articolo è stato tradotto usando un software di traduzione automatizzata per fornire una comprensione di base del contenuto. È stato fatto tutto il possibile per fornire una traduzione accurata, tuttavia Zendesk non garantisce l'accuratezza della traduzione.
Per qualsiasi dubbio sull'accuratezza delle informazioni contenute nell'articolo tradotto, fai riferimento alla versione inglese dell'articolo come versione ufficiale.