Nella pagina di configurazione Utenti finali puoi selezionare le impostazioni che riguardano il modo in cui gli utenti accedono e utilizzano Zendesk. Ad esempio, se vuoi che il tuo account Zendesk sia disponibile a chiunque, puoi scegliere l’impostazione per consentire a chiunque di inviare ticket. Questa impostazione e le relative impostazioni degli utenti finali determinano il livello di apertura o di restrizione di Zendesk rispetto agli utenti finali.
- Accesso e gestione delle impostazioni degli utenti finali
- Selezione dei soggetti abilitati all'invio dei ticket
- Uso di CAPTCHA per controllare i ticket di spam
- Richiesta di autenticazione per gli endpoint API Richieste e Caricamenti
- Richiesta di registrazione degli utenti per l'utilizzo di Zendesk
- Controllo dell’accesso a Zendesk Support con l’elenco email consentito e l’elenco bloccato
- Messaggio di registrazione e notifiche email di verifica
- Invio del messaggio di verifica email agli utenti aggiunti
- Modifica dei profili e delle password da parte degli utenti finali
- Convalida numeri di telefono
- Abilitazione dell’aggiunta di tag a utenti
Accesso e gestione delle impostazioni degli utenti finali
Puoi configurare l’accesso degli utenti finali al tuo account Zendesk in base a quanto segue:
- Chiunque può inviare ticket e non è richiesta la registrazione o la verifica via email. Gli utenti devono dimostrare di essere persone in base ai requisiti CAPTCHA.
- Chiunque può inviare ticket usando l’API Zendesk, a condizione che l’endpoint del ticket sia autenticato.
- Chiunque può inviare ticket, tuttavia è inoltre necessaria la registrazione e la verifica dell’indirizzo email.
- Chiunque può inviare ticket, ma è possibile limitare l’accesso al tuo account Zendesk in base ai domini email o alle limitazioni IP. In altre parole, accetti solo registrazioni e ticket da utenti autorizzati.
- Solo gli utenti che aggiungi al tuo account Zendesk possono inviare ticket e usare il centro assistenza.
Sono inoltre disponibili varianti di queste configurazioni. Ad esempio, puoi consentire a chiunque di inviare ticket, richiedere la registrazione e anche limitare l’accesso usando domini email o limitazioni IP. Queste configurazioni sono interessate anche dall’uso dei social media e del Single Sign-On aziendale (consulta Opzioni Single Sign-On (SSO) in Zendesk).
Per gestire le impostazioni degli utenti finali
- Nel Centro amministrativo, fai clic sull’icona Persone
 nella barra laterale, quindi seleziona Configurazione > Utenti finali.
nella barra laterale, quindi seleziona Configurazione > Utenti finali.
Selezione dei soggetti abilitati all'invio dei ticket
L’impostazione Chiunque può inviare ticket è una delle impostazioni più importanti per gli utenti finali, perché determina quali utenti possono accedere e utilizzare Zendesk. Puoi consentire a chiunque di utilizzare il tuo account Zendesk, negarlo a tutti gli utenti tranne a quelli che aggiungi, o limitare l'uso del tuo account Zendesk solo agli utenti di domini email specifici o all'interno di un intervallo di indirizzi IP. Queste opzioni di configurazione sono denominate aperte, chiuse e con limitazioni e sono spiegate in dettaglio nei seguenti articoli:
Uso di CAPTCHA per controllare i ticket di spam
Il primo è l’utilizzo di CAPTCHA, che viene abilitato automaticamente quando consenti a chiunque di inviare ticket. Quando chiunque può inviare ticket, CAPTCHA viene utilizzato per proteggere il tuo account. Ciò significa che gli utenti che non hanno effettuato l'accesso potrebbero essere invitati a completare un test di verifica prima di poter inviare un ticket.

Se consenti a chiunque di inviare ticket, potresti visualizzare alcune email di spam come ticket nel tuo account Zendesk. Richiedendo agli utenti iscritti e non iscritti di confermare di essere umani prima di poter inviare un ticket, si previene in modo significativo lo spam. Zendesk utilizza il software di rilevamento e gestione dei bot di Cloudflare per prevenire i bot e il traffico dannoso. La maggior parte degli utenti può semplicemente confermare di essere umano senza dover risolvere un CAPTCHA. Un motore di analisi dei rischi determina se l’utente è un essere umano o un agente illegittimo. Se il motore non è sicuro, visualizza un CAPTCHA che l'utente deve risolvere prima di poter inviare un ticket.
Per impostazione predefinita, il CAPTCHA è abilitato, come anche nella pagina di iscrizione, e non può essere disabilitato. Il CAPTCHA non è attualmente disponibile con il Web Widget.
Richiesta di autenticazione per gli endpoint API Richieste e Caricamenti
Se ricevi spam dagli endpoint API Richieste (/api/v2/requests) e Caricamenti (/api/v2/uploads), puoi attivare l’impostazione Richiedi autenticazione per le API di richieste e caricamenti.
Quando questa impostazione è attivata, per questi endpoint è necessaria l’autenticazione. Quando questa impostazione è disattivata, le richieste anonime sono consentite. Gli altri endpoint non sono interessati da questa impostazione.
Sebbene sia molto efficace per prevenire lo spam, la richiesta di autenticazione rende più difficile per gli utenti finali aprire ticket in forma anonima. Alcuni metodi di creazione dei ticket, come il modulo di contatto di Zendesk Web Widget, le app personalizzate e i moduli web esterni, si basano sul processo di creazione di ticket anonimi non autenticati per inviare i ticket. La richiesta di autenticazione per le richieste e gli endpoint di caricamento impedirà la creazione di ticket anonimi da queste origini. Per impostazione predefinita, l’impostazione Richiedi autenticazione per le API di richiesta e caricamento è disattivata e può essere abilitata solo nel Centro amministrativo.

Richiesta di registrazione degli utenti
La configurazione predefinita del centro assistenza visualizza la pagina di iscrizione e consente agli utenti di creare facoltativamente un account utente. Per richiedere agli utenti di registrarsi e creare un account, attiva l’impostazione Chiedi agli utenti di registrarsi . Quando crei un account, l’indirizzo email dell’utente deve essere verificato. In caso contrario, qualsiasi richiesta di assistenza effettuata (tramite il modulo web di richiesta di assistenza, il Web Widget o l’email) verrà sospesa e non verrà aggiunta alle viste Zendesk.
Per ulteriori informazioni sul processo di registrazione e sui vantaggi derivanti dalla richiesta di registrazione, consulta Opzioni per la registrazione degli utenti finali. Se non vuoi che gli utenti si registrino, puoi nascondere la pagina di iscrizione. Consulta Rimozione dei link di accesso dalla Knowledge base.
Controllo dell’accesso a Zendesk Support con l’elenco email consentito e l’elenco bloccato
Dal momento che chiunque può inviare ticket, è possibile utilizzare l’elenco consentito e gli elenchi bloccati per limitare l’accesso a Zendesk Support. Ad esempio, puoi accettare registrazioni di utenti e richieste di assistenza da utenti che hanno indirizzi email nei domini email aggiunti all’elenco consentito. Puoi quindi rifiutare tutti gli altri utenti aggiungendo un asterisco (*) all’elenco bloccato. Se non stai configurando un account Zendesk con limitazioni, lascia vuoti sia l’elenco consentito che l’elenco bloccato.
L’elenco consentito e l’elenco bloccato sono descritti in dettaglio in Consentire l'invio di ticket solo a utenti con indirizzi email approvati (con limitazioni).
Puoi inoltre controllare l’accesso usando le limitazioni IP. Consulta Limitazione dell’accesso a Zendesk Support e al centro assistenza tramite limitazioni IP.
Messaggio di registrazione e notifiche email di verifica
La pagina di iscrizione del centro assistenza contiene un messaggio che invita gli utenti a compilare il modulo di registrazione.

Puoi personalizzare questo messaggio nella pagina delle impostazioni Utenti finali (clienti) modificando il Messaggio di iscrizione utente. Puoi anche aggiungere contenuto dinamico a questo messaggio. Consulta Supporto multilingue con contenuto dinamico.
Quando gli utenti si registrano, ricevono un messaggio email di benvenuto (chiamato Email di benvenuto all’utente) che richiede loro di verificare l’indirizzo email e di creare una password per poter accedere al centro assistenza.
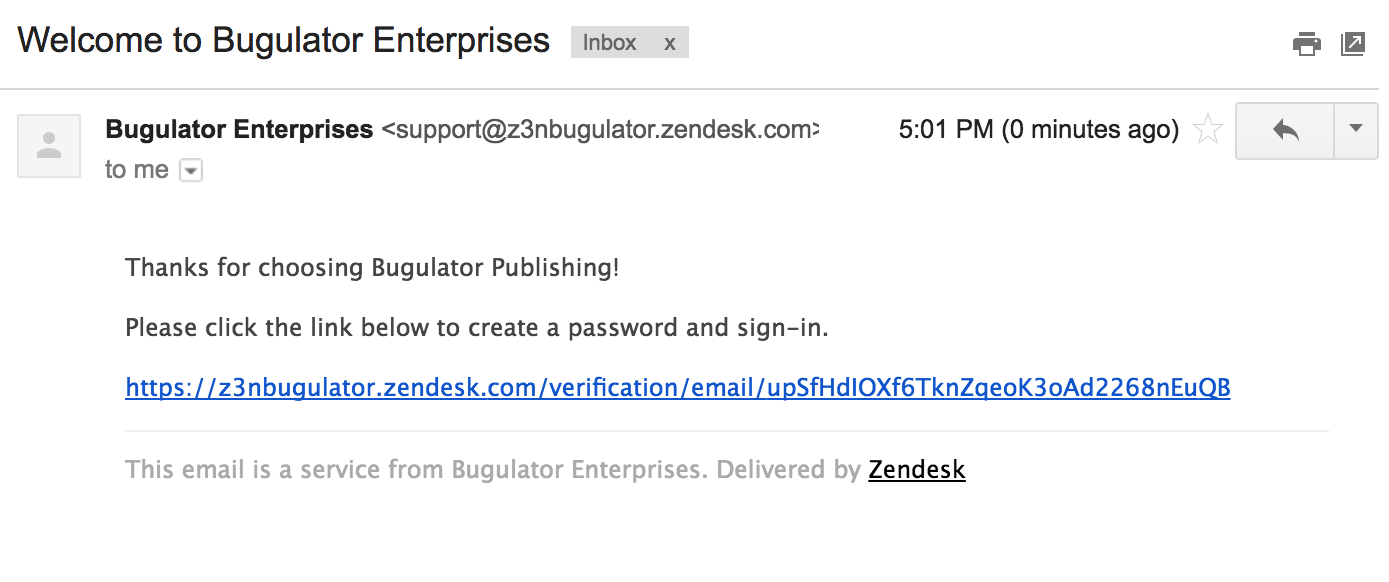
Gli utenti ricevono un messaggio email simile (chiamato Email di verifica dell’indirizzo email) quando aggiungono indirizzi email secondari ai propri profili utente. Entrambi i messaggi possono essere personalizzati ed entrambi supportano il contenuto dinamico.
Invio del messaggio di verifica email agli utenti aggiunti
Puoi anche inviare un’email di benvenuto quando un nuovo utente viene creato da un membro del team. Questo è lo stesso messaggio email mostrato nella sezione precedente. Quando aggiungi un utente, probabilmente vorrai che questo verifichi il proprio indirizzo email e crei una password per poter accedere a Zendesk. Ovviamente potresti non voler abilitare questa impostazione in quanto Zendesk offre molte opzioni di accesso, registrazione e connessione, tra cui Single Sign-On.
Consulta i seguenti argomenti per una descrizione più dettagliata dell’uso dell’impostazione Invia un’email di benvenuto anche quando un nuovo utente viene creato da un agente o amministratore:
Modifica dei profili e delle password da parte degli utenti finali
Per impostazione predefinita, gli utenti possono visualizzare e modificare i dati del proprio profilo. Ciò consente loro di aggiungere informazioni ai propri profili utente. Ad esempio, possono aggiungere indirizzi email secondari, il proprio account X (ex Twitter) e così via. Se usi l’autenticazione remota, devi disabilitare Consenti agli utenti di visualizzare e modificare il proprio profilo perché i dati utente sono gestiti al di fuori dell’account Zendesk.
Per impostazione predefinita, gli utenti possono inoltre cambiare la password. In genere è opportuno che gli utenti siano in grado di cambiare la propria password, tuttavia si consiglia di disattivare la funzione Consenti agli utenti di cambiare la propria passwordse amministri utenti e password in un altro sistema e utilizzi l'autenticazione remota.
Convalida numeri di telefono
Con questa impostazione abilitata, i numeri di telefono aggiunti ai profili utente devono essere nel formato E.164 standardizzato a livello internazionale. I numeri E.164 possono avere un massimo di quindici cifre e di solito sono scritti come segue: [+][prefisso del Paese][numero dell’abbonato incluso il prefisso]. I numeri non conformi a questo formato non verranno salvati nei profili utente.
Abilitazione dell’aggiunta di tag a utenti
L’abilitazione dell’aggiunta di tag a utenti ti permette di aggiungere tag al profilo di un utente. Questi tag vengono quindi aggiunti ai ticket dell'utente, i quali possono essere usati per controllare il tuo workflow. Ad esempio, puoi usare un tag per l’escalation dei ticket di un utente specifico.
L’utente non vede i tag che sono stati aggiunti al suo profilo.
Per maggiori informazioni, consulta Aggiunta di tag a utenti e organizzazioni.