Le conversazioni email semplificate rendono le conversazioni effettuate con le moderne applicazioni email come Gmail più facili da seguire e più produttive sia per gli utenti finali che per gli agenti. Se il tuo account non usa le conversazioni email semplificate, puoi implementare l’esperienza per provarla. Se poi preferisci tornare all’esperienza originale, puoi farlo.
Questo articolo descrive come implementare le conversazioni email semplificate nel tuo account. Contiene i seguenti argomenti:
Considerazioni
- Con le conversazioni email semplificate, le email in uscita da Zendesk Support non includono gli allegati di immagini in linea delle email degli utenti precedenti.
- Se i trigger usano contenuto dinamico con segnaposto, i thread email semplificati verranno visualizzati in modo diverso. Le notifiche email in uscita generate da tali trigger mostrano solo il commento più recente anziché tutti i commenti nel thread del ticket.
Pianificazione
In Zendesk, le email vengono create usando una combinazione di trigger, automazioni e modelli email. Per implementare l’esperienza email avanzata nel tuo account devi identificare e aggiornare tutti i trigger e le automazioni attivi che inviano email a utenti o gruppi. Devi anche aggiornare i modelli email.
Durante l’implementazione di questi cambiamenti sussiste il rischio di email doppie e di un'esperienza email incoerente, pertanto implementali in un momento in cui il volume di richieste di assistenza è basso.
Per ridurre al minimo il tempo necessario per implementare i cambiamenti, preparati in anticipo effettuando quanto segue:
- Crea un elenco di trigger e di automazioni da aggiornare.
- Clona i trigger e le automazioni inclusi nell’elenco degli elementi da aggiornare e disattivali.
- Apporta i cambiamenti necessari ai cloni disattivati.
Quando tutto è pronto per implementare le conversazioni email semplificate nel tuo account, puoi attivare rapidamente i cloni e disattivare gli originali. Puoi anche aggiornare i modelli email allo stesso tempo.
Elenco dei trigger e delle automazioni da aggiornare
Il primo compito è creare un elenco di tutti i trigger e di tutte le automazioni da aggiornare per supportare le conversazioni email semplificate.
I trigger e le automazioni sono regole che specificano le azioni da intraprendere quando vengono soddisfatte determinate condizioni. È possibile effettuare decine di azioni. Due di queste, “Invia email a utente” e “Invia email a gruppo” consentono di inviare email a utenti e gruppi quando vengono soddisfatte determinate condizioni.
Devi aggiornare i trigger e le automazioni che soddisfano tutti i criteri seguenti:
- I trigger o le automazioni sono attivi
- I trigger o le automazioni eseguono l’azione “Invia email a utente” o “Invia email a gruppo”
- Il corpo email dell’azione contiene uno o più dei segnaposto per i commenti originali elencati in Segnaposto per i commenti originali da sostituire
Esempio di trigger da aggiungere all’elenco degli elementi da aggiornare:

Zendesk offre una serie di trigger e automazioni predefiniti che soddisfano questi criteri. Consulta Trigger e automazioni predefiniti da aggiornare. Aggiungi quelli attivi all’elenco degli elementi da aggiornare.
Il tuo account potrebbe avere anche trigger e automazioni personalizzati. Controllali per individuare quelli che soddisfano i criteri.
Puoi usare il Centro amministrativo per trovare i trigger e le automazioni da aggiornare. Puoi anche usare l’API Zendesk. Consulta Utilizzo dell’API per trovare i trigger e le automazioni da aggiornare.
Per trovare i trigger e le automazioni da aggiornare
- Consulta Trigger e automazioni predefiniti da aggiornare e aggiungi quelli attivi all’elenco degli elementi da aggiornare.
- Apri la pagina Trigger o Automazioni nel Centro amministrativo.
- Trigger: Nel Centro amministrativo, fai clic su Oggetti e regole
 nella barra laterale, quindi seleziona Regole aziendali > Trigger.
nella barra laterale, quindi seleziona Regole aziendali > Trigger.
- Automazioni: Nel Centro amministrativo, fai clic su
 Oggetti e regole nella barra laterale, quindi seleziona Regole aziendali > Automazioni.
Oggetti e regole nella barra laterale, quindi seleziona Regole aziendali > Automazioni.
- Trigger: Nel Centro amministrativo, fai clic su Oggetti e regole
- Ignora i trigger e le automazioni non attivi.
- Ignora i trigger e le automazioni predefiniti che hai aggiunto all’elenco degli elementi da aggiornare nel passaggio 1.
- Apri ogni trigger o automazione che rimane e cerca l’azione “Invia email a utente” o “Invia email a gruppo”. Se non presenta questa azione, passa al trigger o all’automazione che segue.
- Se una delle azioni è presente, controlla se il corpo email contiene uno o più dei segnaposto per i commenti elencati in Segnaposto per i commenti originali da sostituire. In caso affermativo, aggiungi il trigger o l’automazione all’elenco degli elementi da aggiornare.
Utilizzo dell’API per trovare i trigger e le automazioni da aggiornare
Puoi usare gli endpoint Elenca trigger attivi ed Elenca automazioni attive per ottenere tutti i trigger e le automazioni attivi nel tuo account. Puoi quindi filtrare l’elenco in base a quelli che corrispondono a tutti i criteri di aggiornamento.
I criteri di aggiornamento equivalenti per le risposte API sono i seguenti:
| Criteri del Centro amministrativo | Criteri equivalenti per l’API |
|---|---|
| I trigger o le automazioni sono attivi | La proprietà active del trigger o dell’automazione è true |
| I trigger o le automazioni eseguono l’azione “Invia email a utente” o “Invia email a gruppo” | La proprietà field di un oggetto azione è "notification_user" o "notification_group" |
| Il corpo email dell’azione contiene uno o più dei segnaposto per i commenti originali elencati | Il terzo elemento dell’array value neIl’oggetto azione contiene uno o più dei segnaposto elencati in Segnaposto per i commenti originali da sostituire
|
Esempio di trigger:

Segnaposto per i commenti originali da sostituire
{{ticket.comments}}{{ticket.latest_comment}}{{ticket.comments_formatted}}{{ticket.latest_comment_formatted}}{{ticket.latest_comment_rich}}{{ticket.public_comments}}{{ticket.latest_public_comment}}{{ticket.public_comments_formatted}}{{ticket.latest_public_comment_formatted}}{{ticket.latest_public_comment_rich}}
Trigger e automazioni predefiniti da aggiornare
Questa sezione elenca i trigger e le automazioni che potrebbero dover essere aggiornati per supportare le conversazioni email semplificate. Non tutti potrebbero essere attivi nell’account. Devi aggiornare solo quelli attivi. Se in un secondo momento decidi di attivare un trigger o un’automazione che risulta disattivato in questo elenco, ricorda di aggiornare tale elemento anche per le conversazioni email semplificate, come descritto in Aggiornamento dei trigger e delle automazioni.
- Notifica aggiornamento dei commenti al richiedente e ai destinatari in CC: invia al richiedente e ai destinatari in CC un messaggio email aggiornato quando un commento pubblico viene aggiunto al ticket.
- Notifica aggiornamento dei commenti all’assegnatario: invia una notifica email all’agente assegnato a un ticket quando viene aggiunto un commento al ticket.
- Notifica assegnazione all’assegnatario: invia una notifica email a un agente quando viene assegnato un ticket all’agente.
- Notifica riapertura del ticket all’assegnatario: invia una notifica email all’agente assegnato a un ticket quando il ticket viene riaperto.
- Notifica ricezione della richiesta a tutti gli agenti: invia una notifica email a tutti gli agenti quando il ticket viene ricevuto.
- Notifica assegnazione al gruppo: invia una notifica email a tutti gli agenti di un gruppo quando un ticket viene assegnato al gruppo.
- Notifica creazione del nuovo ticket proattivo al richiedente: invia al richiedente una notifica email quando un ticket proattivo viene creato da un agente per conto del richiedente.
Le seguenti automazioni predefinite soddisfano i criteri per essere aggiornate:
- Notifica di attesa da 24 ore: invia al richiedente un messaggio email che informa che la sua richiesta è in attesa del suo feedback da 24 ore.
- Notifica di attesa da 5 giorni: invia al richiedente un messaggio email che informa che la sua richiesta è in attesa del suo feedback da 5 giorni.
Aggiornamento dei trigger e delle automazioni
L’aggiornamento dei trigger e delle automazioni consiste nel sostituire tutto il contenuto del corpo email dell’azione con uno dei seguenti segnaposto per le conversazioni semplificate:
-
{{ticket.latest_comment_html}} {{ticket.latest_public_comment_html}}
Per determinare quale, consulta la Mappa dei segnaposto per le conversazioni semplificate.
Zendesk consiglia di aggiornare tutti i trigger e tutte le automazioni che contengono i segnaposto per i commenti originali. Aggiornandone solo alcuni di essi si potrebbero ottenere risultati inaspettati nelle applicazioni email.
Prima di iniziare, crea un elenco di trigger e automazioni che devono essere aggiornati. Consulta Elenco dei trigger e delle automazioni da aggiornare.
Per aggiornare un trigger o un’automazione
- Apri la pagina Trigger o Automazioni nel Centro amministrativo.
- Trigger: Nel Centro amministrativo, fai clic su Oggetti e regole
 nella barra laterale, quindi seleziona Regole aziendali > Trigger.
nella barra laterale, quindi seleziona Regole aziendali > Trigger.
- Automazioni: Nel Centro amministrativo, fai clic su
 Oggetti e regole nella barra laterale, quindi seleziona Regole aziendali > Automazioni.
Oggetti e regole nella barra laterale, quindi seleziona Regole aziendali > Automazioni.
- Trigger: Nel Centro amministrativo, fai clic su Oggetti e regole
- Clona il primo trigger o la prima automazione nell’elenco degli elementi da aggiornare.

Il clone non è ancora stato creato. Puoi modificarlo prima di crearlo.
- Nel trigger o nell’automazione che hai clonato, sostituisci “(copia)” nel nome con “(semplificato)” o con un’altra opzione pertinente al tuo caso d’uso.
- Nell’azione “Invia email a utente” o “Invia email a gruppo” nella sezione Azioni del clone, sostituisci tutto il contenuto del corpo email, inclusi gli eventuali segnaposto per i commenti originali, con il segnaposto per le conversazioni semplificate specificato nella Mappa dei segnaposto per le conversazioni semplificate.
Nell'esempio seguente, il corpo email dell'azione "Invia email a utente" contiene del testo e il segnaposto originale
{{ticket.comments_formatted}}:
La Mappa dei segnaposto per le conversazioni semplificate specifica che il segnaposto per le conversazioni semplificate per
{{ticket.comments_formatted}}è{{ticket.latest_comment_html}}. Apporta la modifica al corpo email sostituendo tutto il contenuto del corpo con il singolo segnaposto:
- Dopo aver apportato le modifiche, fai clic su Crea per creare il clone.
I cloni sono attivati per impostazione predefinita.
- Disattiva immediatamente il trigger o l’automazione che hai clonato per evitare email doppie.
Fai clic sull'icona del menu delle opzioni (
 ) e seleziona Disattiva.
) e seleziona Disattiva.
- Apporta le stesse modifiche al trigger o all’automazione che segue nell’elenco degli elementi da aggiornare.
Mappa dei segnaposto per le conversazioni semplificate
Sostituisci ogni segnaposto per il rendering dei commenti con {{ticket.latest_comment_html}} oppure {{ticket.latest_public_comment_html}}, a seconda del segnaposto esistente. Usa la mappa seguente per determinare il segnaposto per le conversazioni semplificate corretto:
| Segnaposto esistente | Segnaposto per le conversazioni semplificate |
|---|---|
{{ticket.comments}} |
|
{{ticket.latest_comment}} |
|
{{ticket.comments_formatted}} |
|
{{ticket.latest_comment_formatted}} |
|
{{ticket.latest_comment_rich}} |
|
{{ticket.public_comments}} |
|
{{ticket.latest_public_comment}} |
|
{{ticket.public_comments_formatted}} |
|
{{ticket.latest_public_comment_formatted}} |
|
{{ticket.latest_public_comment_rich}} |
I segnaposto per le conversazioni semplificate funzionano nel seguente modo:
-
{{ticket.latest_comment_html}}: per gli agenti, il segnaposto esegue il rendering solo dell'ultimo commento (pubblico o privato). Per gli utenti finali, esegue il rendering solo dell’ultimo commento pubblico. Il commento include gli allegati. -
{{ticket.latest_public_comment_html}}: per gli agenti e per gli utenti finali, il segnaposto esegue il rendering del commento pubblico più recente. Il commento include anche allegati.
Aggiornamento dei modelli email
Per implementare l’esperienza email avanzata nel tuo account devi anche aggiornare i due modelli email seguenti usati per creare messaggi per le applicazioni email:
- Il modello per i follower o per CC, a seconda delle impostazioni dell’account
- I modelli email HTML e di solo testo a livello di account
Effettua il backup dei modelli email incollandoli in file di testo e salvando i file. Se in seguito decidi di tornare all'esperienza email originale, puoi ripristinare i modelli originali dai file di backup.
Aggiornamento del modello per i follower o del modello per CC
L’aggiornamento del modello per i follower o per CC consiste nel sostituire i segnaposto per commenti originali nel modello con uno dei due segnaposto per le conversazioni semplificate elencati nella Mappa dei segnaposto per le conversazioni semplificate.
Puoi usare il modello per i follower o per CC, a seconda delle impostazioni dell’account. Se nel tuo account è attiva l’esperienza CC e follower, avrai a disposizione il modello follower. Altrimenti, hai il modello per CC.
Per aggiornare il modello per i follower o il modello per CC
- Nel Centro amministrativo, fai clic su Oggetti e regole
 nella barra laterale, quindi seleziona Ticket > Impostazioni.
nella barra laterale, quindi seleziona Ticket > Impostazioni. - Fai clic su CC e follower nei ticket o su CC per espanderlo.
- Copia il contenuto del modello email per i follower o email CC, incollalo in un file di testo separato e salva il file.
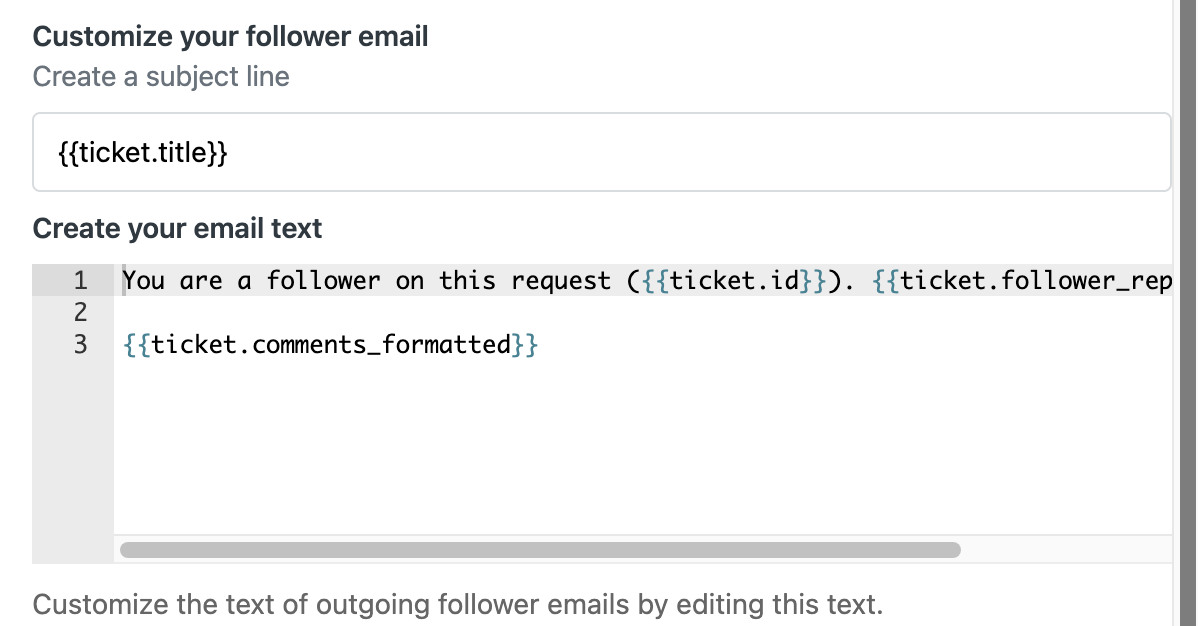
Puoi usare questo file di backup per ripristinare il modello in un secondo momento.
- Nel modello email per i follower o email CC sostituisci tutti i segnaposto per i commenti originali presenti nel contenuto con il corrispondente segnaposto per le conversazioni semplificate indicato nella Mappa dei segnaposto per le conversazioni semplificate.
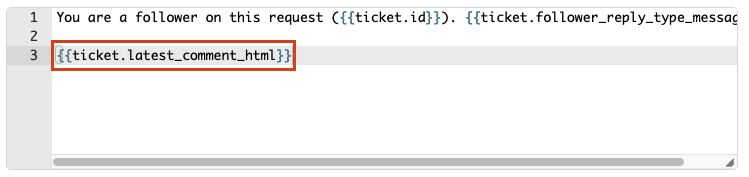
- Fai clic su Salva.
Sostituzione dei modelli email a livello di account
L’ultimo passaggio consiste nel sostituire i due modelli email a livello di account. Un modello consente di visualizzare il contenuto delle email in formato HTML, l’altro in testo normale. Il nuovo modello per HTML introduce modifiche ai caratteri ed elimina le spaziature non necessarie.
Per sostituire i modelli email a livello di account
- Nel Centro amministrativo, fai clic su Canali
 nella barra laterale, quindi seleziona Talk ed email > Email.
nella barra laterale, quindi seleziona Talk ed email > Email. - Scorri verso il basso fino alla sezione Modelli email.
- Sostituisci il contenuto HTML del campo Modello HTML con il contenuto seguente.
Il contenuto seguente non include un segnaposto per delimitare le email (il delimitatore è disabilitato per impostazione predefinita). Se hai configurato i delimitatori email nell’account Zendesk, devi aggiungere il segnaposto per i delimitatori al modello email.
<!DOCTYPE html> <html dir="auto"> <head> <meta http-equiv="Content-Type" content="text/html; charset=utf-8" /> <style type="text/css"> table td { border-collapse: collapse; } {{styles}} </style> </head> <body {{attributes}} style="width: 100%!important; margin: 0; padding: 0;"> <div style="font-family: 'system-ui','-apple-system','BlinkMacSystemFont','Segoe UI','Roboto','Oxygen-Sans','Ubuntu','Cantarell','Helvetica Neue','Arial','sans-serif'; font-size: 14px; line-height: 1.5; color:#444444;"> {{content}} </div><br/> <div style="font-family: 'system-ui','-apple-system','BlinkMacSystemFont','Segoe UI','Roboto','Oxygen-Sans','Ubuntu','Cantarell','Helvetica Neue','Arial','sans-serif'; font-size: 12px; line-height: 1.5; color: #aaaaaa; margin: 10px 0 14px 0; padding-top: 10px;"> {{footer}} {{footer_link}} </div><br/> {{quoted_content}} </body> </html> - Personalizza il modello come preferisci.
Per informazioni dettagliate, consulta Personalizzazione dei modelli per notifiche email.
Il modello sostitutivo è conforme a HTML5. Per ulteriori informazioni sugli elementi HTML5 supportati, consulta Informazioni di riferimento sugli elementi di HTML5 all’indirizzo www.w3docs.com. - Scorri verso il basso fino a Modello testo, copia il contenuto nel file di backup e sostituiscilo con i seguenti segnaposto:
{{content}} {{footer}} {{quoted_content}}Consulta Segnaposto di sistema.
- Fai clic su Salva.
Ripristino dell’esperienza email originale
In questa sezione si presuppone che tu abbia creato cloni dei trigger e delle automazioni originali, oltre che backup dei modelli originali.
- Ripristina i trigger e le automazioni delle email originali attivando gli originali e disattivando i cloni.
- Ripristina il modello originale per i follower o per CC dal file di backup.
- Ripristina i modelli email originali a livello di account dal file di backup.
Evita di usare il link Ripristina predefinito per ciascun modello poiché verrà ripristinato il modello usato per le conversazioni email semplificate.