I messaggi proattivi ti consentono di avviare conversazioni con i clienti tramite il Web Widget in base a condizioni specificate da te.
In questo articolo, ti guideremo attraverso le seguenti attività:
Per una panoramica dei messaggi proattivi e del relativo funzionamento, consulta Informazioni sui messaggi proattivi.
Creazione del messaggio proattivo
I messaggi proattivi vengono creati nella pagina Messaggi proattivi nel Centro amministrativo.

Puoi creare fino a 140 messaggi proattivi.
Per creare un messaggio proattivo
- Nel Centro amministrativo, fai clic su
 Canali nella barra laterale, quindi seleziona Agenti AI e automazione > Messaggi proattivi.
Canali nella barra laterale, quindi seleziona Agenti AI e automazione > Messaggi proattivi. - Nella pagina Messaggi proattivi, fai clic sul pulsante Crea messaggio proattivo .
- In Componi messaggi, specifica le seguenti informazioni per il nuovo messaggio:
- Nome: Inserisci un nome breve ma descrittivo per il messaggio proattivo.
- Marca: Se disponi di più brand, usa il menu a discesa per selezionare un brand per il messaggio. I brand possono inviare più messaggi proattivi contemporaneamente.
- Canale: Usa il menu a discesa per selezionare un Web Widget per il messaggio. Nel menu vengono visualizzati solo i canali collegati al brand selezionato sopra. Ogni messaggio proattivo può essere pubblicato su un solo canale.
- Fai clic su Avanti per aprire la nuova pagina di configurazione dei messaggi.
Composizione del messaggio
Dopo aver aggiunto il messaggio proattivo al tuo account, puoi comporre il testo del messaggio. La composizione del messaggio richiede l’aggiunta del testo (inclusi gli emoji, se lo desideri) che accoglierà i clienti, quindi la selezione e la configurazione del tipo di risposta.
Puoi scegliere tra due tipi di risposta:
- Agente: Consente di creare un semplice follow-up del messaggio iniziale prima di consegnare il cliente a un agente attivo.
- agenti AI: Consente di usare una risposta come messaggio di follow-up.
La composizione di un messaggio per ciascun tipo di risposta prevede passaggi leggermente diversi. Le sezioni seguenti li descrivono in modo più dettagliato.
Composizione di un messaggio proattivo con una risposta dell’agente
L’esperienza cliente di base per un messaggio proattivo con una risposta dell’agente è:
- Un messaggio di benvenuto o messaggio iniziale per il cliente
- Un messaggio di follow-up per passare il cliente a una conversazione con un agente attivo
- Una richiesta di nome e/o indirizzo email del cliente (facoltativo)
Per un esempio più dettagliato dal punto di vista del cliente, consulta Esperienza cliente: Risposta agente.

Per comporre il messaggio con una risposta dell’agente
- Nella sezione Scrivi messaggi della pagina di configurazione, usa la casella Messaggio proattivo richiesta per inserire il testo del messaggio iniziale.
- In Scegli come rispondere, fai clic su Agente.
- Inserisci il messaggio di follow-up. Questo può far sapere al cliente che sta per essere trasferito a un agente attivo e introdurre la richiesta di ulteriori informazioni (se usate).
- Nella sezione facoltativa Dettagli cliente , per impostazione predefinita è inclusa una richiesta per il nome e l’indirizzo email del cliente. Fai clic sulla X per eliminare uno dei dettagli (o entrambi). Fai clic sulla freccia giù per aggiungere di nuovo i campi eliminati. L’eliminazione di entrambi i campi rimuove la richiesta di raccolta dati dal messaggio proattivo.
- Fai clic su Avanti per espandere la sezione Imposta le regole .
Composizione di un messaggio proattivo con una risposta di un agenti AI
L’esperienza cliente di base per un messaggio proattivo con una risposta di un agenti AI è:
- Un messaggio di benvenuto o messaggio iniziale per il cliente.
- Una risposta, che trasferisce il cliente all’agente agenti AI.
Per un esempio più dettagliato dal punto di vista del cliente, consulta Esperienza cliente: Risposta agenti AI.

Per comporre il messaggio con una risposta agenti AI
- Nella sezione Scrivi messaggi della pagina di configurazione del messaggio proattivo, usa la casella Messaggio proattivo per inserire il testo del messaggio.
- In Scegli come rispondere, fai clic su agenti AI.
- Nota l’ agenti AI a cui si fa riferimento. Se non è corretto, fai clic su Modifica agenti AI e scegli l’ agenti AI da usare.
Possono essere usati solo gli agenti AI collegati al canale selezionato nella sezione Scrivi messaggi. Se necessario, crea un nuovo agenti AI con la messaggistica di cui hai bisogno oppure pubblica un agenti AI esistente sul canale.
- Usa il menu a discesa Risposta per scegliere la risposta da usare come messaggio di follow-up per il cliente. Se necessario, fai clic su Modifica risposta per modificare la risposta selezionata.
- Fai clic su Avanti per espandere la sezione Imposta le regole .
Impostazione delle regole
Successivamente, dovrai impostare le regole, che includono:
- Aggiunta di condizioni. Una condizione include un oggetto (visitatore o dispositivo), un operatore e un valore. Puoi anche annidare condizioni per creare una logica condizionale più complessa. Puoi espandere la chiave Condizione da usare come riferimento.
- Configurazione della tempistica per la verifica delle condizioni. Qui determinerai quale evento può attivare il controllo delle condizioni, in genere quando il cliente visita una pagina web o centro assistenza specificata, spesso per un determinato periodo di tempo.
Per ulteriori informazioni sulle opzioni per la creazione di condizioni, consulta Condizioni di messaggistica proattiva ed eventi di riferimento.
Per impostare le regole delle condizioni
- Nella sezione Imposta le regole , configura le condizioni che devono essere soddisfatte per inviare un messaggio proattivo.
- Fai clic su Aggiungi condizione.
- Usa il campo a discesa per selezionare un Oggetto come oggetto della condizione.
- Se stai usando le informazioni sulla visita del cliente come condizione per l’invio del messaggio, seleziona Visitatore nel menu a discesa Oggetto, quindi:
- Usa il menu a discesa Campo per scegliere quali informazioni considerare: L’ URL della pagina corrente del cliente, il titolo della pagina corrente del cliente o la cronologia delle visite del cliente.
- Usa il menu a discesa Operatore per scegliere un operatore. A seconda della selezione del campo, può essere È, Non è, Contiene almeno uno dio Non contiene.
- Usa il campo Valore per inserire l’URL o il titolo della pagina da verificare. Se hai selezionato Cronologia visite nel campo a discesa, scegli Nuovo utente o Utente di ritorno.
Nota: I valori URL pagina e Titolo pagina non fanno distinzione tra maiuscole e minuscole.
- Se stai usando le informazioni del dispositivo su cui si trova il cliente, seleziona Dispositivo nel menu a discesa Oggetto, quindi:
- Usa il menu a discesa Campo per selezionare l’opzione Lingua .
- Usa il menu a discesa Operatore per scegliere un operatore, È o Non è.
- Usa il menu a discesa Valore per selezionare la lingua da controllare. Questo valore viene confrontato con la lingua impostata sul dispositivo del cliente.
- Fai clic su Aggiungi per salvare la condizione.
- Per aggiungere un’altra condizione alla regola, fai clic sul segno + e seleziona Aggiungi condizione. Ripeti i passaggi 4 e 5 secondo necessità.
- Per creare una condizione nidificata, fai clic sul segno + e seleziona Aggiungi condizione nidificata. Una condizione annidata è una condizione che contiene due o più condizioni al suo interno. Puoi usare le condizioni nidificate per creare una logica complessa basata su più condizioni. Sono particolarmente utili quando si combinano condizioni usando sia AND che OR.
- In Quando verificare le condizioni, usa il menu a discesa Evento per definire l’evento del cliente che causa un controllo delle condizioni, quindi usa Minuti e secondi per definire la durata dell’evento prima che il controllo venga attivato.
- Facoltativamente, puoi aggiungere tag ai ticket creati dall’interazione proattiva del messaggio.
- Fai clic su Avanti per espandere la sezione Pianificazione .
Scegliere quando inviare il messaggio
Infine, potrai scegliere quando e con quale frequenza inviare il messaggio al cliente e pubblicare il messaggio.
Per scegliere quando inviare il messaggio
- Nella sezione Scegli quando inviare , seleziona l’ora del giorno in cui inviare il messaggio proattivo:
- Tutte le condizioni temporali sono soddisfatte. Invia il messaggio ogni volta che il cliente soddisfa le condizioni definite nella sezione precedente, indipendentemente dall’orario di attività impostato.
- Solo durante l’orario di attività. Ciò ti consente di selezionare una delle pianificazioni definite in precedenza per limitare l’invio di messaggi proattivi. Questa opzione è disponibile solo se hai impostato l’orario di attività per il canale.
- Solo al di fuori dell’orario di attività. Invia il messaggio solo quando il cliente soddisfa le condizioni al di fuori delle pianificazioni pianificate in precedenza. Questa opzione è disponibile solo se hai impostato l’orario di attività per il canale.
- In Frequenza, scegli la frequenza con cui un cliente riceverà un messaggio proattivo:
- Una volta per cliente. Il messaggio verrà mostrato solo la prima volta che il cliente soddisfa le condizioni. Dopo aver svuotato la cache del browser, il cliente verrà trattato come un nuovo utente alla prossima visita e vedrà di nuovo il messaggio.
- Una volta per visita. Dopo che il messaggio è stato aperto o ignorato, non verrà più mostrato fino alla prossima visita del cliente.
- Ogni volta che le condizioni sono soddisfatte. Consigliato solo per messaggi critici o urgenti.
- Fai clic su Pubblica.
Sospensione e ripresa dei messaggi proattivi
Tutti i messaggi proattivi pubblicati possono essere messi in pausa manualmente dagli amministratori in qualsiasi momento. I messaggi proattivi in pausa sono indicati da un’etichetta In pausa nell’elenco Messaggi proattivi:

I messaggi proattivi che usano le funzionalità agenti AI , come le risposte generate, vengono automaticamente sospesi quando l’account viene configurato per sospendere la funzionalità agenti AI quando raggiunge il limite di soluzione automatizzata. Questi messaggi proattivi riprenderanno automaticamente quando le soluzioni automatizzate saranno nuovamente disponibili nel tuo account. I messaggi proattivi messi in pausa per questo motivo sono indicati da un’icona di avviso accanto all’etichetta In pausa nell’elenco Messaggi proattivi:
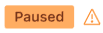
Per mettere in pausa manualmente un messaggio proattivo
- Nel Centro amministrativo, fai clic su
 Canali nella barra laterale, quindi seleziona Agenti AI e automazione > Messaggi proattivi.
Canali nella barra laterale, quindi seleziona Agenti AI e automazione > Messaggi proattivi. - Nell’elenco Messaggi proattivi, posiziona il cursore del mouse sul messaggio che vuoi mettere in pausa e fai clic sull’icona del menu delle opzioni (
 ).
). - Seleziona Pausa.
Per riprendere manualmente un messaggio proattivo
- Nel Centro amministrativo, fai clic su
 Canali nella barra laterale, quindi seleziona Agenti AI e automazione > Messaggi proattivi.
Canali nella barra laterale, quindi seleziona Agenti AI e automazione > Messaggi proattivi. - Nell’elenco Messaggi proattivi, posiziona il cursore del mouse sul messaggio che vuoi riprendere e fai clic sull’icona del menu delle opzioni (
 ).
). - Seleziona Riprendi.
Risoluzione dei problemi relativi ai messaggi proattivi
Se i messaggi proattivi non vengono inviati correttamente, verifica che Controllo conversazione sia impostato su Controllo rilascio.
Per configurare il controllo delle conversazioni
- Nel Centro amministrativo, fai clic su
 Canali nella barra laterale, quindi seleziona Messaggistica e social > Messaggistica.
Canali nella barra laterale, quindi seleziona Messaggistica e social > Messaggistica. - Nella pagina Canali di messaggistica, fai clic su Gestisci impostazioni.
- Espandi la sezione Controllo conversazione e seleziona Rilascia controllo.
- Fai clic su Salva impostazioni.
Avvertenza sulla traduzione: questo articolo è stato tradotto usando un software di traduzione automatizzata per fornire una comprensione di base del contenuto. È stato fatto tutto il possibile per fornire una traduzione accurata, tuttavia Zendesk non garantisce l'accuratezza della traduzione.
Per qualsiasi dubbio sull'accuratezza delle informazioni contenute nell'articolo tradotto, fai riferimento alla versione inglese dell'articolo come versione ufficiale.