ユーザーがヘルプセンターのWebフォームからサポートリクエストを送信すると、記事付きのオートリプライは、関連性の高いナレッジベース記事へのリンクを最大3つまで即座に提案することができます。
この記事では、以下のトピックについて説明します。
関連記事
エンドユーザーのエクスペリエンスを確認する
Webフォームで「記事付きのオートリプライ」が有効になっていると、エンドユーザーがヘルプセンターを通じてサポートをリクエストしたときに、問題の自己解決に役立つ可能性のあるおすすめの記事のリストが表示されます。エンドユーザーがリクエストを送信するとすぐに、自動ポップアップウィンドウが表示されます。

このウィンドウで、エンドユーザーは次のことができます。
- 記事をプレビューする。記事セクションを展開すると、記事のプレビューがポップアップウィンドウに表示されます。
- 記事タイトルをクリックし、ヘルプセンターの新しいタブに記事の全文を表示する。このオプションの動作については、後で詳しく説明します。
- 提示された記事で問題が解決しなかったら「いいえ、ヘルプが必要です」をクリックし、問題を自己解決できたら「はい、リクエストを終了」をクリックする。
- 記事に埋め込まれているビデオを視聴する。
- ポップアップウィンドウを閉じる。
エンドユーザーが記事を開くことを選択した場合、新しいタブに記事が開き、関連するアクションを実行するためのポップアップウィンドウも同時に表示されます。
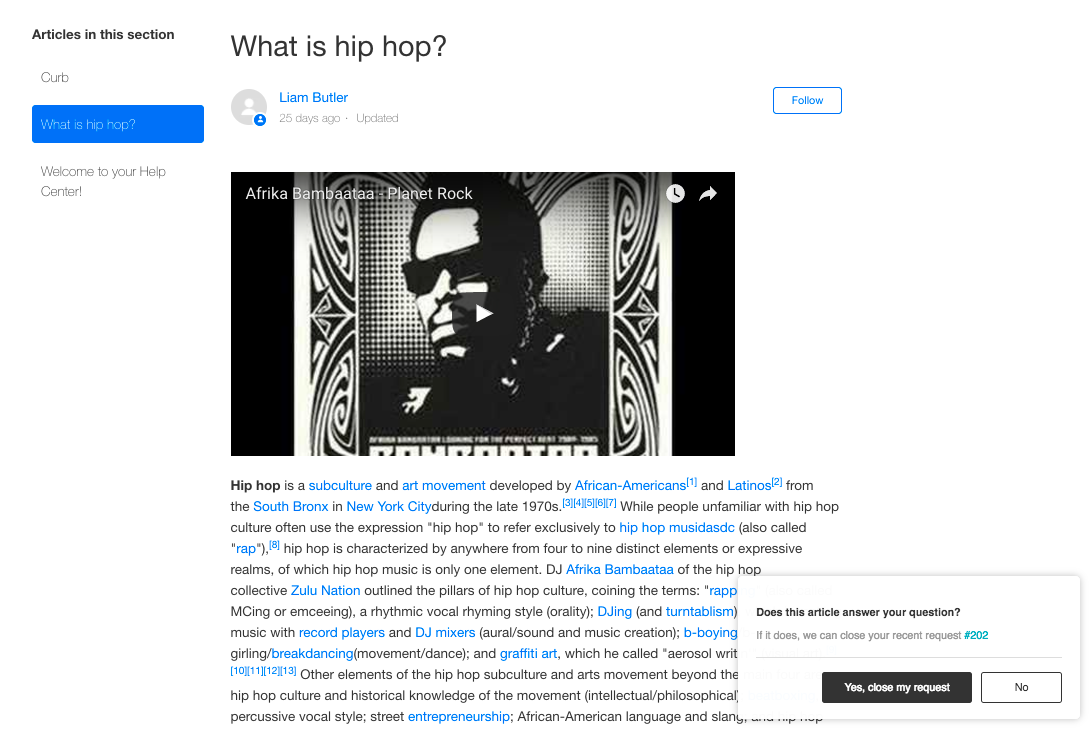
記事の全文を表示している間、ウィンドウが表示され、関連するアクションを実行できます。
- サポートリクエスト番号をクリックすると、ヘルプリクエストが新しいタブに開きます。
- 「はい、リクエストを終了」をクリックすると、ヘルプリクエストが閉じます。エンドユーザーがこのボタンをクリックすると、そのリクエストに関するコミュニケーションは以降行われません。
- 「いいえ」をクリックすると、オプションのフィードバックウィンドウが開き、記事が役に立たなかった理由の詳細を尋ねられます。エンドユーザーがこのボタンをクリックすると、チケットは通常どおりに処理されます。
エンドユーザーがリクエストを送信し、オートリプライが推奨記事を見つけられない場合、自動ポップアップウィンドウは表示されません。
Webフォーム向けの「記事付きのオートリプライ」機能をアクティブにして設定する
メールでは、記事付きのオートリプライのトリガを使用することで、記事提案を含めたメール返信を行うことが可能です。同様に、Webフォームでは、各Webフォームのエクスペリエンスを選択して設定することで、アカウント内のすべてのヘルプセンターとブランドにオートリプライのポップアップウインドウを表示させることができます。
Autoreply with articlesプレースホルダを含むトリガは、追加の推奨記事を紹介するメールを送信しません。「記事付きのオートリプライ」機能をWebフォームで有効にするには
- 管理センターで、サイドバーの「
 AI」をクリックし、「AIエージェント」>「AIエージェント」を選択します。
AI」をクリックし、「AIエージェント」>「AIエージェント」を選択します。 - 「オートリプライを管理」をクリックします。
- 「Webフォーム」タブをクリックします。
- 「Webフォームチャネルが有効」のトグルを有効にします。

ブランドとその関連Webフォームのリストが展開表示されます。
- 各ブランドをクリックし、トグルを使って、どのブランドやWebフォームで記事付きのオートリプライを使用するかを決定します。
記事付きのオートリプライをテストする
(メールやトリガと同じ方法で)ラベルを使用すると、オートリプライで提案する記事全体を、ブランドやフォームごとにセグメント化して最適化することができます。詳しくは「オートリプライでラベルを使用するためのベストプラクティス」をお読みください。
記事にラベルを設定し、テストするには
- Webフォームの記事付きのオートリプライをアクティブにした後で、フォーム名の上にカーソルを合わせると、「設定とテスト」リンクが表示されます。
- 「設定とテスト」をクリックしてテスト画面を開きます。
- サンプルの件名と説明のテキストを入力すると、それらの検索語に対する推奨記事の結果が表示されます。