検証済みのAI要約◀▼
Salesforce組織を接続すると、複数のプラットフォームにまたがる顧客データやサポートチケットにアクセスできるようになります。このインテグレーションを使うと、営業チームはリアルタイムのチケット情報を確認でき、サポート担当者はCRMデータにアクセスできます。これにより、顧客とのやりとりが円滑かつ効果的になります。管理者は、管理センターを通じてセッションの設定を行い、接続を管理する必要があります。インテグレーションをセットアップし、維持するために、両方のシステムで必要な管理者権限を持っていることを確認してください。
ZendeskとSalesforceのインテグレーションは、Salesforce組織とZendeskインスタンスをシームレスに接続し、営業チームとサポートチームがそれぞれのアプリケーション内でチケットや顧客データにアクセスできるようにします。
このインテグレーションにより、顧客アカウントの全体像を一元的に把握できるようになり、システムを切り替えたり、データを調整したりする必要がなくなります。たとえば、営業担当者はSalesforceからリアルタイムにサポートチケットを確認でき、アウトリーチを強化できます。同様に、サポート担当者は、Zendeskでチケットを管理しながら、Salesforceの重要な顧客データを確認することで、顧客のニーズを的確に把握できます。
インテグレーションを使用するには、この記事で説明されているように、まずSalesforce組織をZendeskに接続します。次に、利用目的に応じてインテグレーションを設定します。
関連記事:
インテグレーションのさまざまな使い方
Salesforce組織をZendeskに接続した後、利用目的に応じてインテグレーションに追加設定が必要になることがあります。
ZendeskデータをSalesforceの営業チームと共有する
営業担当者がZendeskのデータにアクセスできるようにすることで、顧客対応の質を高めることができます。以下の機能の設定をご検討ください。
- Salesforceにチケットビューを作成し、営業担当者がSalesforceの取引先や取引先責任者、リードの各ページからリアルタイムにチケットにアクセスできるようにします。詳しくは「Salesforceでのチケットビューの設定」を参照してください。
- ZendeskチケットデータをSalesforceのケース項目に同期することで、、Salesforce内での包括的なレポート作成やカスタムワークフローの実行が可能になります。詳しくは「ZendeskからSalesforceへのチケットの同期設定」を参照してください。
サポートチームにCRMデータを提供する
Zendeskでチケット対応を行うカスタマーサービスエージェントが、CRMの重要なデータにアクセスできるように設定します。以下の機能の設定をご検討ください。
- SalesforceのデータをZendesk Supportに同期する。Zendesk内のユーザーや組織に関連する情報が自動的に更新され、常に最新のデータに基づいてトリガとアクションを実行できるようになります。詳しくは「SalesforceからZendeskへのデータ同期の設定」を参照してください。
- Zendesk Support用Salesforceアプリを有効化し、設定する。既存のZendesk SupportチケットのサイドバーでSalesforceの顧客情報を直接確認できるようになります。
注意事項
- インテグレーションを設定するには、Zendesk Supportの管理者権限およびSalesforceの管理者権限の両方が必要です。Salesforceでシステム管理者のプロフィールを使用できない場合は、必要なプロフィール権限を持つユーザーがインテレグーションを接続できます。SalesforceをAPIを通じてのみ利用しているユーザーは、インテグレーションを接続することはできません。
- これらのSalesforceエディションのいずれかを使用している場合は、Performance、Unlimited、Enterprise、Developerの各エディション(またはAPIアドオン付きのProfessionalエディションなど、Salesforce API権限付きの他のエディション)のZendesk for Salesforceインテグレーションを利用できます。
- このインテグレーションは、Salesforce LightningとSalesforce Classicの両方で機能します。ただし、この記事では、Salesforceが推奨する新しいインターフェイスであるLightningの手順についてのみを説明します。
- インテグレーションを接続したZendesk管理者のロールがダウングレードすると、インテグレーションが機能しなくなります。Zendeskの別の管理者が管理センターに再接続するには、インテグレーションを接続解除する必要があります。
Salesforce組織の接続
Salesforce組織をZendeskに接続するには、次の2つのステップを実行します。
Salesforceセッションの設定を確認する
インテグレーションを利用するには、Salesforceのセッション設定で固定IPアドレスを使用しないようにしてください。セッションの設定がロックされたままの場合、セッションの有効期限が切れるとインテグレーションとの接続が解除されます。
IPアドレスからSalesforceセッションのロックを解除するには
- Salesforce組織にログインします。
- 右上の歯車アイコン(
 )をクリックし、「Setup」をクリックします。
)をクリックし、「Setup」をクリックします。 - 左側のナビゲーションウィンドウの「 SETTINGS」>「Security」で「Session Settings」を選択します。
- 「Lock sessions to the IP address from which they originated」チェックボックスの選択を解除します。

SalesforceをZendeskに接続する
管理センターで、インテグレーションのセットアップと構成を行います。まず、ZendeskとSalesforceのサンドボックス環境でインテグレーションをテストします。
- Zendesk Support用Salesforceアプリを利用する場合、Zendeskインスタンスに複数のSalesforce組織を接続することで、チケットのサイドバーにそれぞれの組織のデータが表示され、エージェントが簡単に参照できます。
- ZendeskのチケットビューをSalesforceのページに追加すると、組織に接続されているすべてのZendeskアカウントのチケットを営業担当者が表示できます。
SalesforceをZendeskに接続するには
- 管理センターで、サイドバーの「
 アプリおよびインテグレーション」をクリックし、「インテグレーション」>「インテグレーション」を選択します。
アプリおよびインテグレーション」をクリックし、「インテグレーション」>「インテグレーション」を選択します。 - 「インテグレーション」ページで、「Salesforce」をクリックします。
- すでに接続が設定されている場合は、接続リストに表示されます。別のコネクションを追加するには、「コネクションを追加」をクリックします。
- インテグレーションを設定するSalesforceインスタンスを選択します。「Production」または「Sandbox」をクリックします。

- チェックボックスを選択して「Zendesk作成アプリの利用規約」に同意し、「Salesforceを接続」をクリックします。
Salesforceのサインインページが表示されます。
- 管理者の資格情報を使用してSalesforceにサインインします。
管理センターに戻ります。新しい接続はSalesforceの接続リストに表示されますが、機能はすべて非アクティブな状態です。
これで、SalesforceがZendeskに接続されました。次に、Salesforce組織の横にあるオプションメニューアイコン(![]() )をクリックし、「設定」をクリックして、利用目的に応じてインテグレーションを構成します。詳しくは「インテグレーションのさまざまな使い方」を参照してください。
)をクリックし、「設定」をクリックして、利用目的に応じてインテグレーションを構成します。詳しくは「インテグレーションのさまざまな使い方」を参照してください。
接続の確認と編集
管理センターの「インテグレーション」ページで、ZendeskとSalesforceの接続を表示および編集できます。また、接続先を識別しやすくするために、接続先の名前を変更することもできます。
Salesforce接続を表示し、編集するには
- 管理センターで、サイドバーの「
 アプリおよびインテグレーション」をクリックし、「インテグレーション」>「インテグレーション」を選択します。
アプリおよびインテグレーション」をクリックし、「インテグレーション」>「インテグレーション」を選択します。 - 「インテグレーション」ページで、「Salesforce」をクリックします。
接続がリストに表示されます。各接続には、Salesforceのチケットビュー、データ同期、ZendeskのSupportアプリなど、アクティブな機能が表示されます。
- 接続名を編集したり詳細を表示するには、その接続のオプションメニューアイコン(
 )をクリックし、「編集」をクリックします。
)をクリックし、「編集」をクリックします。
- 接続の詳細を表示するか、「組織名」フィールドに接続の新しい名前を入力します。
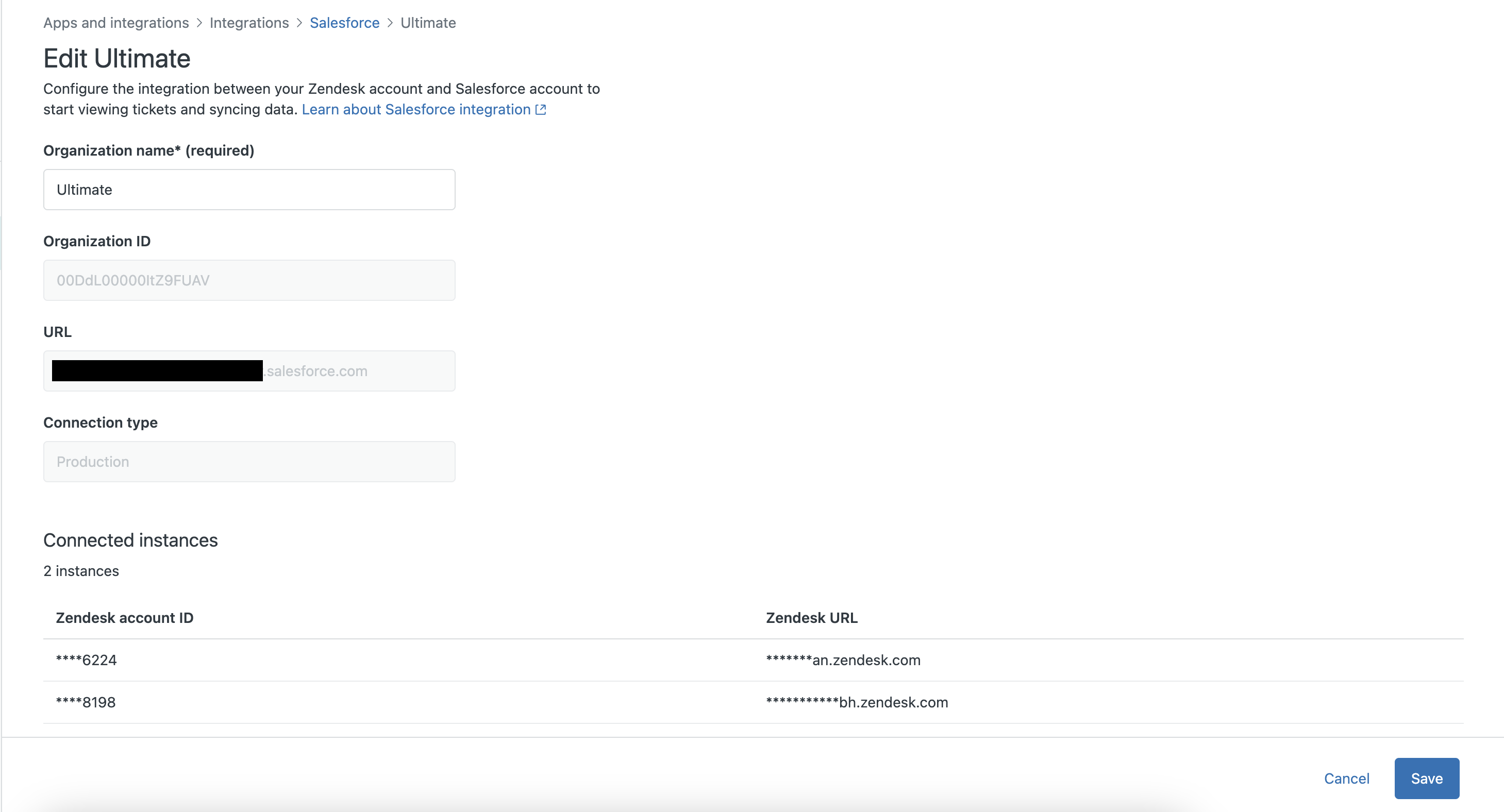
- 「保存」をクリックします。
Salesforce組織の接続解除
Salesforce組織の接続解除は、管理センターで行います。接続を解除しても、同じ組織に再接続すれば、設定内容は引き続き保持されます。
- 管理センターで、サイドバーの「
 アプリおよびインテグレーション」をクリックし、「インテグレーション」>「インテグレーション」を選択します。
アプリおよびインテグレーション」をクリックし、「インテグレーション」>「インテグレーション」を選択します。 - 「インテグレーション」ページで、「Salesforce」をクリックします。
- 切断するSalesforce組織の横にあるオプションメニューアイコン(
 )をクリックし、「切断」をクリックします。
)をクリックし、「切断」をクリックします。