検証済みのAI要約◀▼
チケット同期を設定して、チケットをSalesforceのケースに接続し、Salesforceでレポートやワークフローを有効にします。実装する前に、サンドボックスのアカウントでテストを行い、すべての必須フィールドが正しくマッピングされていることを確認します。また、トリガ、フィールドのマッピング、および組織とリクエスタの照合も設定します。なお、添付ファイルと終了済みのチケットは同期されません。定期的にセットアップを確認し、インテグレーションが正常に機能しており、同期エラーが発生していないことを確認してください。
Zendesk for Salesforceインテグレーションは、ZendeskのチケットをSalesforceのケースに同期させ、Salesforceでチケットのレポートとビジネスワークフローを実現します。チケット同期パッケージがインストールされると、Zendeskのほどんどの標準チケットフィールドがSalesforceのケース項目にマッピングされます。
SalesforceケースのページにZendeskのチケットのビューを表示することもできます。詳しくは「Salesforceでのチケットビューの設定」を参照してください。
この記事では、以下のトピックについて説明します。
関連記事
重要な検討事項
- Zendeskのチケット添付ファイルは、Salesforceに同期されません。
- 終了済みチケットは、Salesforceに同期されません。チケットが同期されておらず、すでに終了している場合は、Salesforce内に対応するケースを作成する別の方法(Salesforce APIなど)を見つける必要があります。
設定に先立つ推奨事項
チケットの同期は高度な機能であり、本番アカウントで設定する前に動作を理解することが重要です。次のタスクを実行することをお勧めします。
- 本番アカウントで設定する前に、SalesforceとZendeskのサンドボックスアカウントでチケットの同期をテストします。
- データの同期を有効にしていて、SalesforceのサンドボックスとZendeskの本番アカウントでテストしている場合、Zendeskで組織レコードやユーザーレコードが重複しないようにするために、「組織の一致」および「チケットリクエスタの一致」の「一致しない場合に作成する」の設定を無効にすることをお勧めします。
チケットの同期を設定する
チケットの同期を設定するには、Salesforceのケースオブジェクト、Zendeskのトリガ、および管理センターに対していくつかのタスクを実行する必要があります。
ZendeskからSalesforceへのチケットの同期を設定するには
Salesforceケースのレコードタイプを作成する
Salesforceケースのレコードタイプを作成するには
- Salesforceで、右上にあるSetupアイコンをクリックします。
- 「Object Manager」をクリックします。
- 「Object Manager」ページで、「Case」をクリックします。
- 左側のナビゲーションウィンドウで、「Record Types」をクリックします。
- ページの右上で「New」をクリックします。
- Salesforceページの手順に従って、レコードタイプを作成します。「レコードタイプの表示ラベル」には「Zendesk Ticket Sync」という名前を付けることをおすすめします。

管理センターにチケット同期パッケージをインストールする
チケット同期パッケージは、ケースオブジェクト内に標準のZendeskチケットフィールドを作成し、それらを標準のケース項目にマッピングします。
チケット同期パッケージでケース項目を作成するには、認証されたユーザーがSalesforceメタデータAPIを変更する権限を持っている必要があります。
チケット同期パッケージをインストールするには
- 管理センターで、サイドバーの「
 アプリおよびインテグレーション」をクリックし、「インテグレーション」>「インテグレーション」を選択します。
アプリおよびインテグレーション」をクリックし、「インテグレーション」>「インテグレーション」を選択します。 - 「インテグレーション」ページで、「Salesforce」をクリックします。
- 「データの同期」タブをクリックします。
- 「チケットの同期」で、「設定」をクリックします。
- チケットの同期パッケージで、「インストール」をクリックします。
ZendeskチケットとSalesforceケースとの同期を設定する
前のセクションの手順が完了すると、チケットの同期が有効になり、ZendeskのフィールドをSalesforceのケースにマッピングして同期できるようになります。
ZendeskのチケットをSalesforceのケースに送るよう設定するには
- 管理センターで、サイドバーの「
 アプリおよびインテグレーション」をクリックし、「インテグレーション」>「インテグレーション」を選択します。
アプリおよびインテグレーション」をクリックし、「インテグレーション」>「インテグレーション」を選択します。 - 「インテグレーション」ページで、「Salesforce」をクリックします。
- 「データの同期」タブをクリックします。
- 「チケットの同期」で、「設定」をクリックします。
- 「チケットの同期を有効にする」チェックボックスを選択し、ZendeskのチケットをSalesforceケースに送信する設定を指定します。
- 「レコードタイプ」で、前の手順で作成した「レコードタイプID」を入力します。Salesforceの取引先でレコードタイプIDを見つけるには、Setupアイコンをクリックし、「Object Manager」>「Case」>「Record Types」をクリックし、目的のレコードタイプをクリックして、URL内にレコードタイプIDを確認できます。

- 「カスタムチケットフィールドのマッピング」で、Zendeskチケットフィールドと同期データを表示させるSalesforceのケース項目とをマッピングします。標準のフィールドマッピングと、マッピングをカスタマイズする機能が用意されています。メモ:必要なすべてのSalesforceケース項目をマッピングする必要があります。必須フィールドがマッピングされていない場合、同期に失敗します。選択リストにマッピングされたドロップダウンフィールドには、ZendeskからSalesforceのオプションにマッピングされたすべての選択可能な値が含まれている必要があります。詳細については、「標準フィールドのマッピング」と「カスタムフィールドのマッピング」を参照してください。
- 「組織の一致」で、Zendeskの組織をSalesforceの取引先に同期させる方法を設定します。詳しくは「組織の一致を設定する」を参照してください。
- 「チケットリクエスタの一致」で、ZendeskチケットリクエスタをSalesforceの取引先責任者またはリードに同期させるように設定します。詳しくは「チケットリクエスタの一致を設定する」を参照してください。
- 「保存」をクリックします。
- Webhook:(Salesforceインテグレーション)Sync tickets to Salesforce
- トリガ:(Salesforceインテグレーション)Sync tickets to Salesforce
Webhookは、チケットが作成または更新されたときに外部アプリケーションに通知するために使用されます。トリガはZendeskで定義されるビジネスルールです。
Sync tickets to Salesforceトリガを設定する
Zendeskのトリガは、条件とアクションから構成されます。トリガは、Zendeskチケットが作成または更新された直後に実行されます。必要に応じて、Sync tickets to Salesforceトリガの条件を確認してください。
トリガを設定するには
- 管理センターで、サイドバーの「
 オブジェクトとルール」をクリックし、「ビジネスルール」>「トリガ」を選択します。
オブジェクトとルール」をクリックし、「ビジネスルール」>「トリガ」を選択します。 -
(Salesforceインテグレーション)Sync tickets to Salesforceトリガをクリックして編集します。

- 必要に応じて、トリガの条件を変更します。条件をフィルターとして使用して、Salesforceに送信するチケットを設定します。トリガの名前は変更しないでください。
- 「保存」をクリックして、トリガの設定を保存します。
標準フィールドをマッピングする
| Zendeskのチケットフィールド | Salesforceのケースフィールド |
| タイプ | タイプ |
| 優先度 | 優先度 |
| ステータス | ステータス |
| ZendeskのチケットID | Zendesk_Support_Ticket_ID__c |
| 件名 | 件名 |
| 説明 | 説明 |
| リクエスタID | ContactId |
| リクエスタ名 | Zendesk_Support_Ticket_Requester_Name__c |
| リクエスタのメール | Zendesk_Support_Ticket_Requester_Email__c |
| 組織ID | AccountId |
| 組織の名前 | Zendesk_Support_Ticket_Organization_Name__c |
| ブランド名 | Zendesk_Support_Ticket_Brand_Name__c |
| Zendeskの担当者 | Zendesk_Assignee__c |
| 担当者名 | Zendesk_Support_Ticket_Assignee_Name__c |
| 担当者グループ | Zendesk_Support_Ticket_Group_Name__c |
| タグ | Zendesk_Support_Ticket_Tags__c |
| URL | Zendesk_Support_Ticket_URL__c |
| チケットフォーム名 | Zendesk_Support_Ticket_Form_Name__c |
| 作成日時 | Zendesk_Support_Ticket_Created_At__c |
| 更新日時 | Zendesk_Support_Ticket_Updated_At__c |
| 解決された日時 | Zendesk_Support_Ticket_Solved_At__c |
| 最初に割り当てられた日時 | Zendesk_Support_Ticket_Initial_Assigned__c |
| 解決時間(カレンダー時間) | Zendesk_Support_Ticket_Resolution_Cal__c |
| 解決時間(営業時間) | Zendesk_Support_Ticket_Resolution_Bus__c |
| コメント | チケットのコメントはケース項目に同期されません。ただし、Salesforceケースの「チケットビュー」を設定することで、チケットのコメントを表示することができます。詳しくは「Salesforceでのチケットビューの設定」を参照してください。 |
| (インテグレーションを接続したSalesforceユーザー) | ケース所有者 |
カスタムフィールドをマッピングする
- リクエスタ待機時間 (カレンダー時間)
- リクエスタ待機時間 (営業時間)
- エージェント待機時間 (カレンダー時間)
- エージェント待機時間 (営業時間)
- 待機中時間 (カレンダー時間)
- 待機中時間 (営業時間)
- 初回返信時間 (カレンダー時間)
- 初回返信時間 (営業時間)
カスタムフィールドを同期させたい場合、カスタムフィールドマッピングを設定することができます。カスタムフィールドマッピングを使用すると、ZendeskチケットフィールドをSalesforceのケースオブジェクトのフィールド(システムフィールドまたはカスタムフィールド)にマッピングできます。このマッピングは、Zendeskの管理センターのチケットの同期設定内で行われます。
以下の表は、チケットを同期する際に、どのZendeskフィールドのタイプをSalesforce項目のタイプにマッピングできるかを示しています。
- 複数行
- クレジットカード
- 正規表現
- ルックアップリレーションシップ
Zendeskのマルチセレクトフィールドをマッピングすると、そのフィールドに値がある場合には常にエラーが発生します。Salesforceと同期する際には、マルチセレクトフィールドはマッピングしないでください。
- テキスト(暗号化)
- ID
- MultiPicklist
- パーセント
- 参照情報
- テキストエリア
- URL
Salesforceのケース発生源リスト項目はマッピングできません。
ZendeskのチケットフィールドをSalesforceのケースオブジェクトにマッピングするには
- Salesforceで、右上にあるSetupアイコンをクリックします。
- 「Object Manager」をクリックします。
- 「Object Manager」ページで、「Case」をクリックします。
- 左側のナビゲーションウィンドウで「Fields & Relationships」をクリックし、「New」をクリックします。

- 新しい項目の「Data Type」を選択し、「Nex」をクリックします。ZendeskとSalesforce間でマッピング可能なフィールドおよび項目のタイプについては、前項の表を参照してください。メモ:ZendeskのドロップダウンフィールドをSalesforceのテキストフィールドにマッピングすると、フィールド値ではなくタグ値が表示されます。タグがどのようにカスタムチケットフィールドで動作するかについて詳しくは、「カスタムチケットフィールド、タグ、ビジネスルールの概要」を参照してください。
- 「Field Label」に入力します。この「Field Label」は、Zendeskの「カスタムフィールド名」と一致させることをお勧めします。
- その他の必須項目のマッピングを完了したら、「Save」をクリックします。
- 手順4~7を繰り返して、追加のカスタム項目を作成します。
- 管理センターで、サイドバーの「
 アプリおよびインテグレーション」をクリックし、「インテグレーション」>「インテグレーション」を選択します。
アプリおよびインテグレーション」をクリックし、「インテグレーション」>「インテグレーション」を選択します。 - Salesforceインテグレーションで、「設定」>「データの同期」>「チケットの同期」>「設定」>「カスタムチケットフィールドのマッピング」をクリックします。以前に作成したカスタムのケース項目がSalesforceの項目に表示されます。
- ZendeskフィールドをSalesforceの項目にマッピングし、「保存」をクリックします。
マッピング後、チケットがSalesforceに送信されると、フィールドのマッピングに従ってカスタムフィールドのデータが自動的に入力されます。
組織の一致を設定する
チケットの同期を設定する場合、組織の照合条件を設定するためのオプションが2つあります。
- 「取引先と組織の同期」が無効になっている場合、デフォルトの照合条件とフィールドのマッピングを使用します。デフォルトの照合条件は、「組織名から取引先名へ」です。デフォルトでは、Zendeskがチケット情報をSalesforceに送信する際に、チケットの組織のメールアドレスと一致する取引先のメールアドレスがなかった場合に、Salesforce内に新しい取引先が作成されます。
- 「取引先と組織の同期」が有効になっている場合は、設定されているカスタムの照合条件を使用して、チケットの組織とSalesforceの取引先が照合されます。カスタムの照合条件を確認するには、管理センター >「インテグレーション」>「インテグレーション」>「Salesforce」の順に移動し、「> 設定」>「データの同期」>「チケットの同期」>「設定」の順にクリックします。「組織の同期オプション」を参照してください。
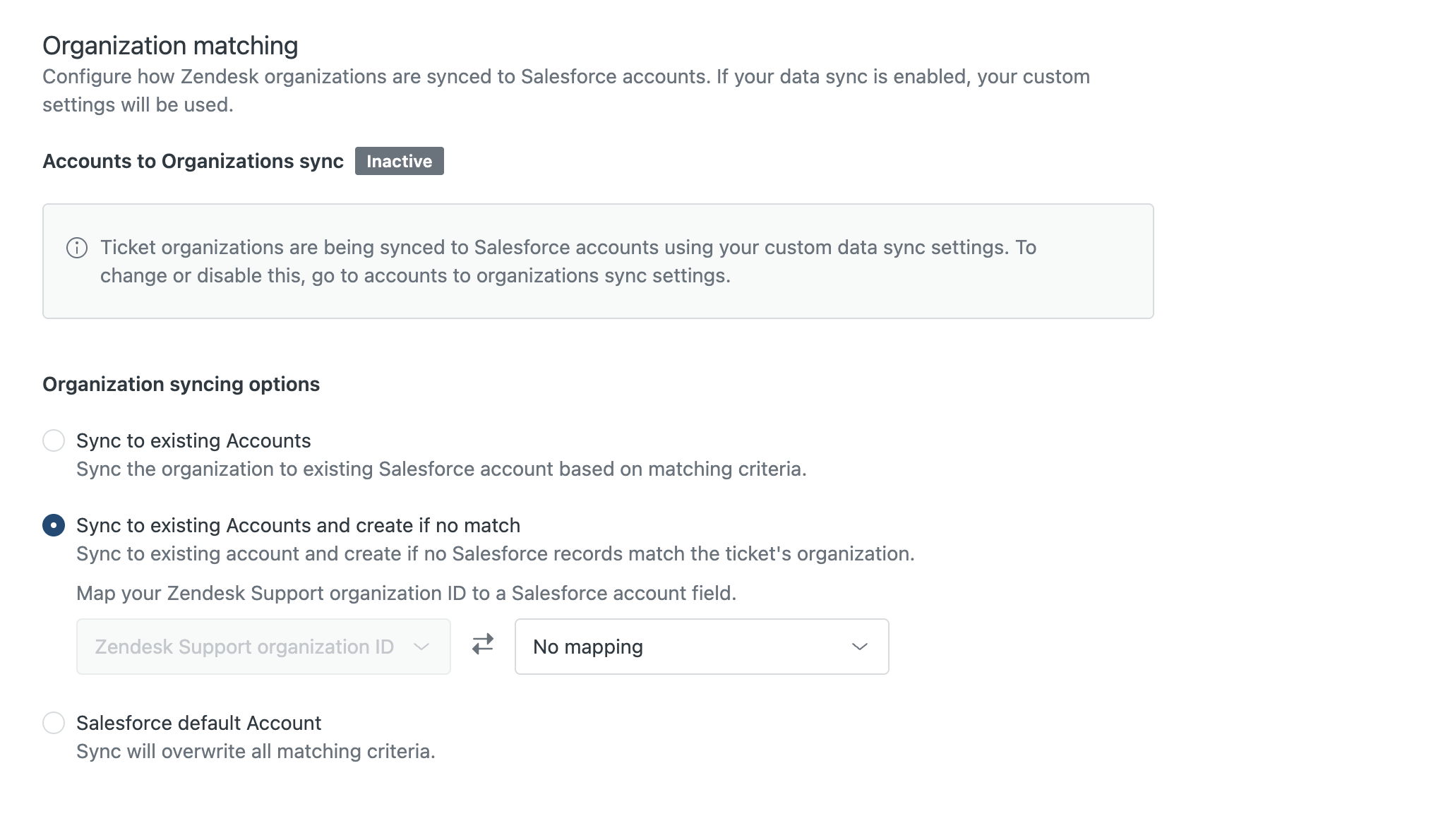
組織の同期オプション
「組織の同期」セクションには、以下の設定オプションがあります。
- 既存のアカウントに同期:照合条件に基づいて既存のSalesforce取引先と組織を同期します。
-
既存の取引先に同期し、一致するものがない場合は新規作成:Zendeskの組織IDをSalesforce取引先項目にマップできます。任意の標準およびカスタムのSalesforce取引先項目から選択できます。これは一方向の同期であり、どのSalesforce取引先がZendesk組織にリンクされているかを表示するのに役立ちます。
Salesforceでの取引先の作成に必須項目がある場合、「取引先の組織への同期」ページでフィールドのマッピングを行うことで、それらの必須項目にZendeskの組織のデータが自動入力されるようにする必要があります。
-
Salesforceのデフォルト取引先:Zendeskに組織が存在しない場合は、既存のアカウントをSalesforceのデフォルト取引先として入力できます。デフォルトの取引先を設定しておくことで、無所属の取引先が作成されないようにできます。メモ:Salesforceの「組織」項目は、「リクエスタ」フィールドに表示される取引先のアカウントを継承しません。「組織」項目には、Zendesk内のチケットに格納されている組織情報に基づいた情報のみが表示されます。
チケットリクエスタの一致を設定する
チケットの同期を設定する場合、チケットのリクエスタの照合条件を設定するためのオプションが2つあります。
- 「取引先責任者/リードのユーザーへの同期」が無効になっている場合、デフォルトの照合条件とフィールドのマッピングを使用します。デフォルトでは、Zendeskがチケット情報をSalesforceに送信する際に、チケットリクエスタのメールアドレスと一致する取引先責任者がなかった場合に、Salesforce内に新しい取引先責任者が作成されます。
- 「取引先責任者/リードのユーザーへの同期」が有効になっている場合は、設定されているカスタムの照合条件を使用して、チケットのリクエスタとSalesforceの取引先責任者またはリードが照合されます。カスタムの照合条件を確認するには、管理センター >「インテグレーション」>「インテグレーション」>「Salesforce」の順に移動し、「設定」>「データの同期」>「チケットの同期」>「設定」の順に選択します。
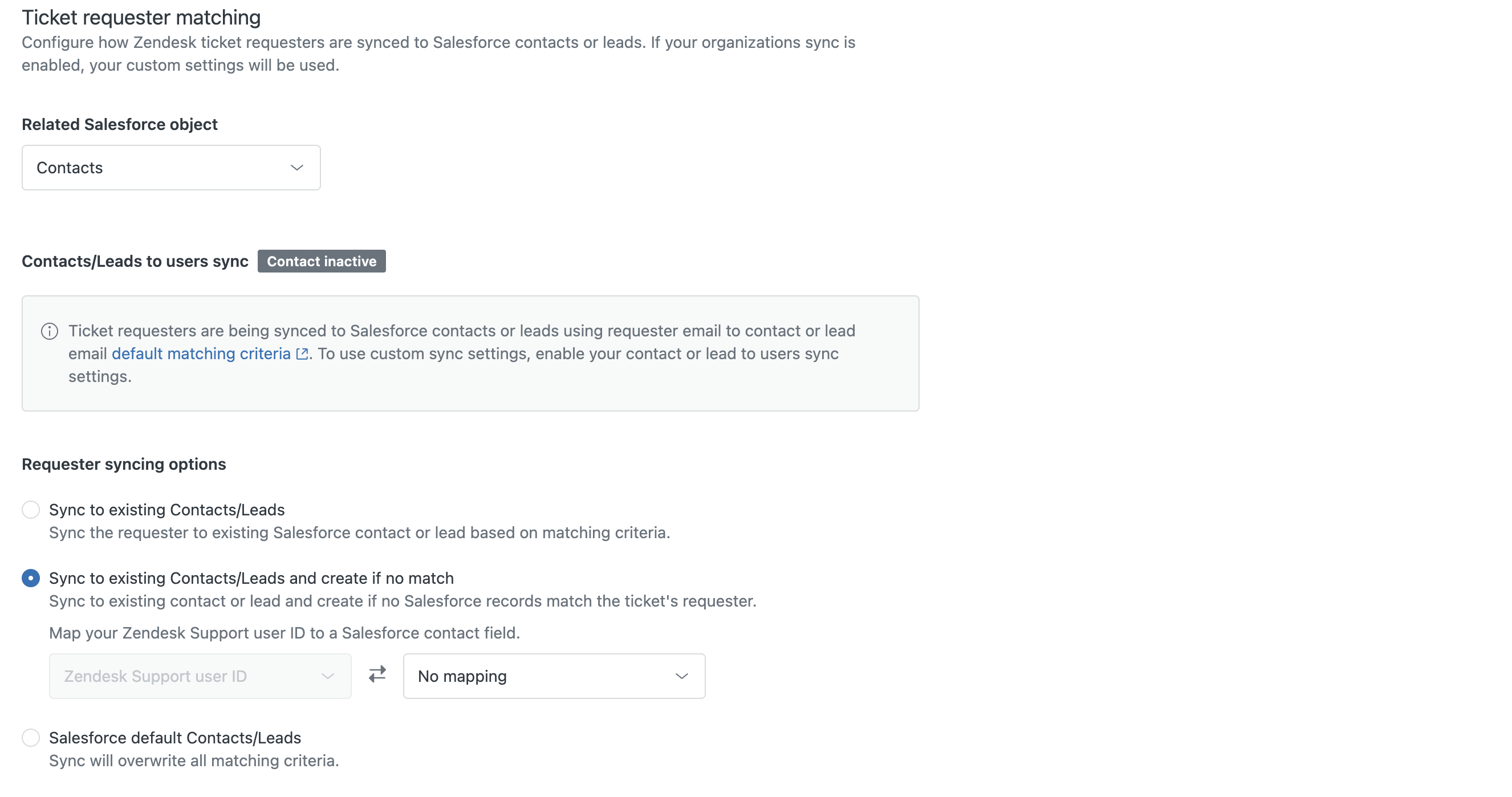
リクエスタの同期オプション
「チケットリクエスタ」のセクションには、以下の設定オプションがあります。
- 既存の取引先/リードに同期:照合条件に基づいて、リクエスタを既存のSalesforceの取引先責任者またはリードに同期します。
-
既存の取引先またはリードに同期し、一致するものがない場合は新規作成:チケットリクエスタのユーザーIDを、Salesforceの取引先責任者項目またはリード項目にマップします。任意の標準およびカスタムのSalesforce取引先責任者またはリード項目から選択します。これは一方向の同期で、ZendeskユーザーにリンクされているSalesforce取引先責任者またはリードを表示するのに役立ちます。
Salesforceで取引先責任者またはリードを作成する際に必須項目がある場合、「取引先責任者/リードのユーザーへの同期」ページでフィールドのマッピングを行うことで、それらの必須項目にZendeskのユーザーのデータが自動入力されるようにする必要があります。
- Salesforceのデフォルトの取引先/リード:一致しないチケットのリクエスタに対して新しい取引先を作成することを選択した場合、Zendeskにユーザーが存在しないときに、既存の取引先またはリードを新しい取引先のデフォルトの取引先またはリードとして入力できます。表示されたフィールドにSalesforceの取引先責任者IDまたはリードIDを入力します。
「チケットの同期」が正常にインストールされたかどうかを確認する
次の手順は、「チケットの同期」がSalesforceに正常にインストールされたかどうかを確認するのに役立ちます。
「チケットの同期」が正常にインストールされたかどうかを確認するには
- 「Salesforce」>「Setup」>「Deployment Status」に移動します。

- パッケージをインストールしたときの展開時間を確認して、展開が「successful」または「failed」であったかどうかを確認します。展開に失敗した場合、Salesforceによってエラーの詳細が提供されます。エラーを確認して解決してください。解決できない場合は、Zendeskのサポートチームに連絡し、エラーのスクリーンショットを提供してください。
- 「Salesforce」>「Object Manager」>「Case」>「Fields & Relationships」に移動します。次に示すように、標準の各Zendeskチケットフィールドに対して、Salesforce caseオブジェクトに追加のケース項目が作成されているかどうかを確認します。

- 手順2および3が成功したことを確認したら、引き続き「チケットの同期」の設定を行います。
チケットの同期の設定を確認する
次のチェックリストを使って、データ同期の設定に問題がないか確認してください。
- Sync tickets to Salesforceトリガが正しく設定されていること。
- トリガのJSONボディが編集されておらず、以下に示す内容と一致していること。JSONボディに変更を加えると、同期エラーの原因になります。
{"ticket_id": {{ticket.id}}, "salesforce_org_id": "YOUR_SFDC_ORG_ID"}
- 正しいレコードタイプIDを入力したことを確認します。レコードタイプIDに誤りがあると、同期に失敗します。メモ:レコードタイプIDは、「Salesforce Org ID」とは異なります。
- Salesforceのすべての必須ケース項目がカスタムチケットフィールドのマッピングに含まれていることを確認します。すべての必須項目をマッピングしないと、同期に失敗します。
