この記事では、アカウントでChatが有効になっている場合にZendeskエージェントワークスペースで使用できるチャット機能について説明します。チャットを使用する場合は、各種チャットアプリとマクロがサポートされます。ワークスペースの詳細については、「Zendeskエージェントワークスペースについて」を参照してください。
この記事では、以下のトピックについて説明します。
関連記事
チャットに応答する
このセクションではエージェントワークスペースで訪問者とチャットする際の基本の操作方法について説明します。エージェントはワークスペースから直接チャットに応答できますが、訪問者にプロアクティブなチャットを開始することはできません。未対応のものを含め、すべてのチャットは、Zendeskエージェントワークスペースでチケットになります。
着信チャットは(ポップアップタブではなく)ワークスペースの右上隅に表示されます。上部のバーに「受ける」ボタンが表示されます。

チャットに応答するには
- 「チャットに対応」または「受ける」をクリックして、チャットによる会話を開始します。訪問者とチャットを開始すると、チケットにチャットの会話が表示され、訪問者の名前とステータスが上部に表示されます。

- チャットする前に訪問者に関する情報を確認するには、「ユーザー」をクリックして、訪問者のカスタマー情報カードとインタラクション履歴を表示します。
- 返信を入力し、「送信」をクリックします。
- チャットを終えたら、「チャットを終了」をクリックして会話を終了します。
エンドユーザーとエージェントのどちらからもチャットを終了できます。
チャットの状態によっては、キュー内のチャットに対応できる場合とできない場合があります。この設定は、管理者がアカウントまたはエージェントのチャット通知ルーティングをどのように設定したかによって異なります。
たとえば、自分のグループ内のチケットのみ対応可能なエージェントは、自分のグループ外のチケットのチャット通知を受け取ることができますが、そのチャットが自分のグループにルーティングされるか、管理者がそのエージェントに対して自分のグループ外のチャットに対応する権限を付与するまで、そのチャットを受け入れることも対応することもできません。
チャットを転送する
このセクションでは、エージェントワークスペースでチャットを転送する方法について説明します。エージェントは、チケットの「担当者」フィールドを使用して、チャットを他のエージェントまたはグループ(Chat部門)に転送できます。
チャット転送を使用するには、Chatの部門をSupportのグループにマッピングし、チャット転送を送受信する必要のあるChatの部門をChatダッシュボードに追加する必要があります。
チャットを転送するときは、次の点に注意してください。
- チャットを別のエージェントに転送する場合、転送先のエージェントがオンラインかどうかを確認します。エージェントがオンラインの場合は、「担当者」メニューのプロフィール画像が緑色の丸で囲まれ、緑色のドットが付きます。

また、離席中のエージェント(オレンジ色の丸と点で表示)にチャットを転送することもできます。
- チャットをオフラインのエージェントに転送した場合、チャットは終了し、チケットはそのエージェントのキューに割り当てられます。これは、非表示になっているエージェントやサインアウトしたエージェントについても同じです。
- チャットは別のグループに転送することもできます。ただし、複数のチャットをまとめて転送することはお勧めしません。詳しくは「Zendeskエージェントワークスペースの制限事項」を参照してください。
- グループ内でオンラインになっているエージェントが自分1人だけでない限り、チャットを同じグループの他のメンバーに転送できます。
- 転送されたチャットは、チャット転送キューの最下部に移動されます。
- エージェントワークスペースでオンラインチャットを別のグループに再割り当てすると、再割り当てが行われたことが新しいグループに通知されます。転送されたチャットやメッセージを監視するために、管理者はメールの場合と同様に、グループごとに未割り当てビューを作成することができます。
- 現在応対中のチャットを他のエージェントに転送できるのは、クライアントとチャット中のエージェントだけです。
チャットを転送するには
- チャットを転送する前に、チケット内のチケットフィールドが保存されていることを確認します。
- 「担当者」フィールド(チケットの左上部)をクリックします。
グループのリストが表示されます。
- リストをスクロールしてグループを選択するか、グループ内のエージェントを選択します。グループ名またはエージェント名を入力して、リストをフィルタリングすることもできます。
転送の確認を求めるメッセージが表示されます。

- 「割り当てる」をクリックします。
Chatでショートカットを使用する
Chatのショートカット機能を使用すると、最初の2、3文字を入力するだけで定型表現を挿入できるので、入力時間の節約になります。たとえば、「こんにちは。何かお困りの点はございますか?」という定型表現のショートカットを作成しておくと便利です。
ChatダッシュボードからChatのショートカットを作成しておくと、Zendeskのエージェントワークスペースでチャットに対応するときに、それらのショートカットを使用できます。
Chatでショートカットを使用するには
- チャット中にスラッシュを入力すると、ショートカットを表示できます。入力内容に一致するショートカットのオプションが最大10個表示されます。
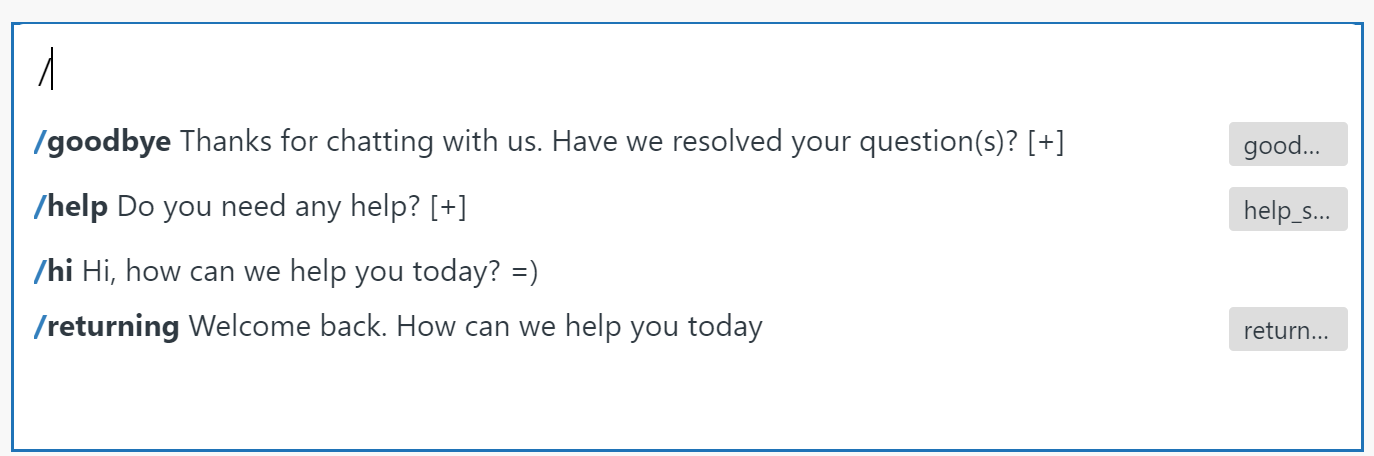
スラッシュの後にさらに何文字か追加して、検索結果を絞り込むことができます。スラッシュ(/)を使用した検索では、チャットショートカットの本文とタイトルの両方が検索対象となります。検索結果では、本文の一致よりもタイトルの一致のほうが優先されます。
メモ:個人用マクロや共有マクロもリストに表示されます。「キーボードショートカットを使用してマクロを適用する」を参照してください。
- 挿入するショートカットをクリックしてハイライト表示するか、下矢印キーを押しながらショートカットオプションをスクロールして、Enterキーを押します。
チャットの会話にショートカットの全文が表示されます。チャットのショートカットについて詳しくは、「Chat:よく使う言い回しをショートカットで入力する方法」を参照してください。
チャットに添付ファイルを追加する
ファイル添付が有効になっている場合、エージェントと訪問者はChatで添付ファイルを送受信できます。デフォルトでは、エージェントと訪問者は、PDF(.pdf)、PNG(.png)、JPEG(.jpeg)、GIF(.gif)、およびテキスト(.txt)形式のファイルをやりとりできます。添付ファイルのファイルサイズ制限は、プランの種類によって異なります。管理者は、Chatダッシュボードでファイル送信オプションを管理できます。
ファイル送信を有効にすると、エージェントワークスペースのチャットの会話にクリップアイコンが表示されます。
添付ファイルを送信するには
- チケットで、チャットの会話のクリップアイコンをクリックし、ファイルを参照して選択します(またはファイルをフィールドにドラッグします)。

- 「送信」をクリックします。
チャットには添付ファイルを複数含めることができます。リストから添付ファイルを削除するには、Xアイコンをクリックします。

管理者がセキュリティで保護された添付ファイルを有効にしている場合、チャット中は添付ファイルにアクセスできますが、チャットが終了すると、ユーザーはZendeskにサインインした後でなければ添付ファイルにアクセスできません。詳細については、「Zendeskエージェントワークスペースでの安全なチャット添付ファイルの有効化」を参照してください。
チャットを評価する
Zendesk管理者によってチャットの評価が有効にされている場合、訪問者は、エージェントワークスペースでのチャットセッション中またはセッション後にチャットを「満足」または「不満」として評価できます。チャットの評価により、訪問者のチャットへの満足度を詳しく理解することができます。チャットの評価について詳しくは、「チャットの評価から訪問者の満足度を測定する方法」を参照してください。
チャットを評価するには
- 訪問者は、チャット中の任意の時点で、「いいね」または「よくないね」のアイコンをクリックできます。評価をクリックすると、ウィンドウが開きコメントを残すように求められます。

- エージェントは会話中に、チャットウィンドウの下部にある評価アイコンをクリックすることで、評価を残すよう訪問者に促すこともできます。訪問者のウィジェットの画面に「このチャットを評価」リンクが表示されます。

Chatの制限事項
ZendeskエージェントワークスペースでのChatの制限事項については、「Zendeskエージェントワークスペースでの制限事項」を参照してください。また、「移行前の作業」も参照してください。製品開発が続く中、Zendeskは機能の追加や制限事項の撤廃に取り組んでいきます。