Jiraインテグレーションは、製品チームとサポートチームのコラボレーションを推進します。たとえば、ユーザーがチケットでバグを報告した後で、Zendeskから直接Jiraにバグについて報告することができます。バグの修正後、開発者はJiraからチケットにコメントを直接追加できます。
この記事では、次のトピックについて説明します。
関連記事
Zendesk Supportでインテグレーションを使用する
エージェントは、新しいJira課題をチケットから作成したり、既存のJira課題にチケットからリンクしたりできます。そのリンクを使用して、製品チームの課題への対応の進捗状況を追跡することができます。たとえば、Jiraに送ったバグの詳細をZendesk Supportで表示し、エンジニアリングチームがそのバグを修正したかどうか確認できます。
1つのJira課題を最大200個のZendesk Supportチケットにリンクできます。
このセクションでは、次のトピックについて説明します。
また、Jira課題のステータスが変更された場合、エージェントまたはエンドユーザーに自動的に通知することができます。詳しくは「Jira課題のステータスが変更されたときにチケットを更新する方法」を参照してください。
チケットからJira課題を作成する
たとえば、チケットがカスタマーからの機能リクエストまたはバグレポートである場合、SupportのチケットからJira課題を作成できます。
チケットからJira課題を作成するには
- Zendesk Supportで、新しいJira課題のベースとして使用するチケットを選びます。
- チケットの横に表示されているJiraアプリで「課題の作成」をクリックします。

メモ:Jiraアプリがエージェントインターフェイスの右側に表示されていない場合は、「アプリ」をクリックします。
- 「プロジェクト」ドロップダウンオプションをクリックして、利用可能なJiraプロジェクトを表示します。課題のJiraプロジェクトの名前を入力していくと、入力した文字と一致するプロジェクト候補のみが絞り込まれて表示されます。

- 課題に関する詳細を入力します。
-
チケット内の情報を転送するオプションを選択していた場合、この情報は既に入力されています。
- 「チケットからフィールドをコピー」をクリックしてフィールドに入力し、「自動で複製」をクリックしてこの動作をデフォルトの挙動に設定することができます。
「このチケットからフィールドをコピー」でコピーされるのは、件名と最新のコメントのみであることに注意してください。追加のカスタムフィールドはコピーされません。
- 課題の報告者を選択します。デフォルトでは、このブラウザで課題が作成されたときに選択された最終報告者が報告者として設定されます。探している担当者または報告者が候補ユーザーリストに表示されない場合は、正確なJiraユーザー名を入力してください。
デフォルトのフィールドが下の画像に表示されます。管理者はこのフォームにフィールドを追加することができます。詳細については、「Zendesk Support内のJiraアプリにフィールドを追加する」を参照してください。

-
- (オプション)「報告者をウォッチャーとして追加する」をクリックして、新規作成した問題のウォッチャーとして報告者を追加します。詳細については、「コメントを作成し共有する」を参照してください。
- 「課題を作成」をクリックします。
Jiraに新しい課題が作成され、チケットがリンクされます。Zendesk SupportのサイドバーのJiraアプリに、Jira課題の名前、概要、説明が表示されます。
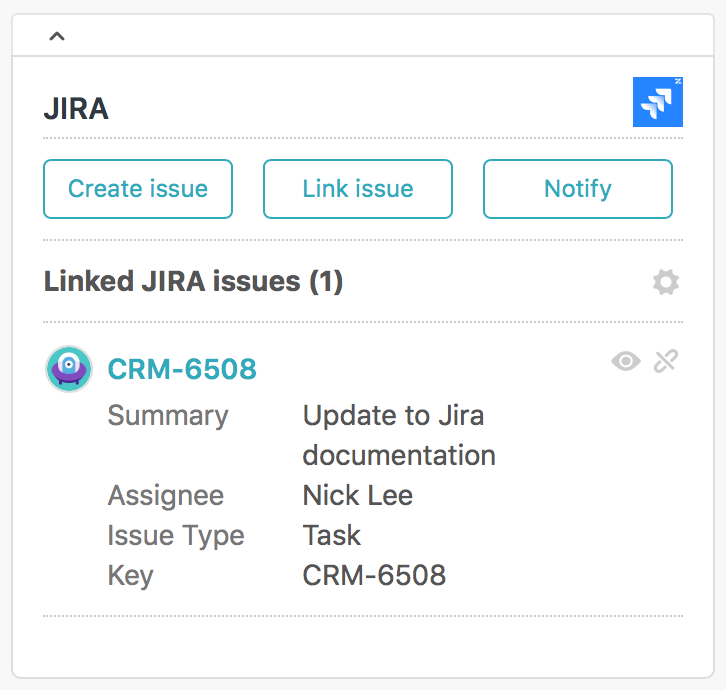
詳細については、「概要ビューと詳細ビューをカスタマイズする」を参照してください。
チケットから既存のJira課題へのリンクを作成する
ある課題について、Jiraで追跡されていることがわかっており、その課題に関するサポートリクエストを受け取った場合、チケットを課題にリンクすることができます。また、同じチケットを別のJira課題にリンクさせることもできます。
Jira課題にリンクされているチケットの数を追跡し、そのメタデータを使用して処理の優先順位を付けることができます。詳細については「Jira:リンクされたチケットのレポート」を参照してください。
既存のJira課題にリンクするには
- Zendeskで、Jira課題にリンクさせるチケットを指定します。
既存のチケットを指定する必要があります。新しいチケットを作成する場合は、まず保存する必要があります。
- Jiraパネルで「課題にリンク」をクリックします。

メモ:Jiraアプリがエージェントインターフェイスの右側に表示されていない場合は、「アプリ」をクリックします。
- 課題キー(XXX-000)を入力するか、課題へのリンクを貼り付けてください。

課題キーがわからない場合は、Jira課題を検索できます。
- 「課題をリンク」をクリックします。
チケットが、Jiraの既存の課題とリンクされます。Zendesk SupportのサイドバーのJiraアプリに、Jira課題の名前、概要、説明、lコメントが表示されます。
Jira課題をチケットから追跡する
サイドバーのJiraアプリに、チケットにリンクされた課題の概要および課題に関連するコメントが表示されます。
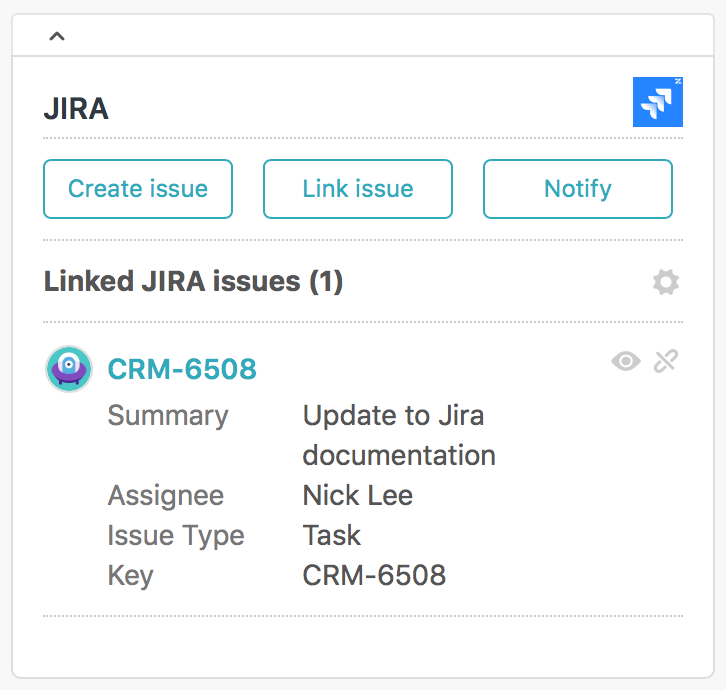
課題名の隣にある「この課題に関する詳細を表示」アイコン(目のアイコン)をクリックし、課題の詳細を表示します。

詳細ビューが新しいウィンドウに開きます。

概要ビューと詳細ビューのどちらに表示される情報も、カスタマイズできます。詳しくは、後述の「概要ビューと詳細ビューをカスタマイズする」を参照してください。
Jiraユーザーの場合は、概要ビューで課題名をクリックすることで、Jiraで課題を開くことができます。新しいブラウザのタブが開き、課題が表示されます。
概要ビューと詳細ビューをカスタマイズする
概要ビューと詳細ビューのどちらに表示される情報もカスタマイズできます。ビューの詳細については、前述の「Jira課題をチケットから追跡する」を参照してください。
概要ビューと詳細ビューをカスタマイズするには
- チケットの横にあるJiraアプリの右上にある管理アイコンをクリックします。

- 概要ビューと詳細ビューに表示する情報を選択します。
これらのビューに、既存のJiraフィールドまたはカスタムJiraフィールドを追加できます。Jiraアプリと互換性のあるカスタムJiraフィールドのリストについては、「Jiraカスタムフィールドタイプの互換性」を参照してください。

- 「閉じる」をクリックして変更を保存します。
チケットから既存のJira課題にラベルを追加する
チケットからJira課題を作成したり、Jira課題へリンクする場合、チケットにはjira_escalatedタグがデフォルトで追加され、Jira課題には同じjira_escalatedラベルが追加されます。いつでも、Jiraのリンクされた課題に、ラベルを追加することができます。jira_というプレフィックスで始まるチケットタグはすべて、チケットにリンクされたJira課題に、対応するラベルとして追加されます。
エスカレートするエージェントがEnterpriseプランでカスタムエージェントのロールを指定されている場合、そのロールでエージェントによるタグの編集が許可されている必要があります。詳しくは「カスタムロールの作成とエージェントの割り当て」を参照してください。
Jira課題にラベルを追加するには
- チケットの左側のサイドバーの「タグ」ボックスに、jira_プレフィックスで始まるタグを追加します。

- 「送信」をクリックしてチケットを更新します。
ブラウザから課題にアクセスすると、新しいラベルはJira課題の「Details」セクションに表示され、Zendeskアプリが展開します。ラベルは、ブラウザで課題を開いたJiraユーザーによって追加されたものとして表示されます。

チケットからJira課題へのリンクを解除する
- チケットの横にあるJiraアプリで、「リンク解除」アイコン(x)をクリックします。

Jira課題を検索する
チケットをJira課題にリンクするときは、Jira課題をキーワードで検索するか、Jiraクエリ言語(JQL)を使用して検索できます。プロジェクト名を大文字で検索すると、検索範囲がそのプロジェクトに限定されます。
Jira課題をキーワードで検索するには
- 「課題にリンク」検索フィールドに、検索語を入力します。プロジェクト名を大文字で検索したり、JQLを使用して検索を開始したりすることで、検索範囲を特定のプロジェクトに限定することができます。

- 検索語句を入力中に、候補のチケットが表示されます。候補のチケットを選択することも、入力を続けて検索範囲を絞り込むこともできます。
Jiraでインテグレーションを使用する
Jiraユーザーは、課題にリンクされたチケットの詳細を表示して、リンクされたチケットにコメントを追加できます。また、Jira課題のステータスを変更した場合に、エージェントまたはカスタマーに自動で通知が送られるように設定できます。詳しくは「Jira課題のステータスが変更されたときにチケットを更新する方法」を参照してください。
このセクションでは、Jira課題でリンクされたSupportチケットの詳細を表示する方法について説明します。リンクされたチケットにコメントを追加する方法については、後述の「コメントを作成し共有する」を参照してください。
リンクされたZendesk Supportチケットの詳細を表示するには
- Jiraの課題に移動します。Zendesk Supportの下のサイドバーに、リンクされたチケットの数が表示されます。
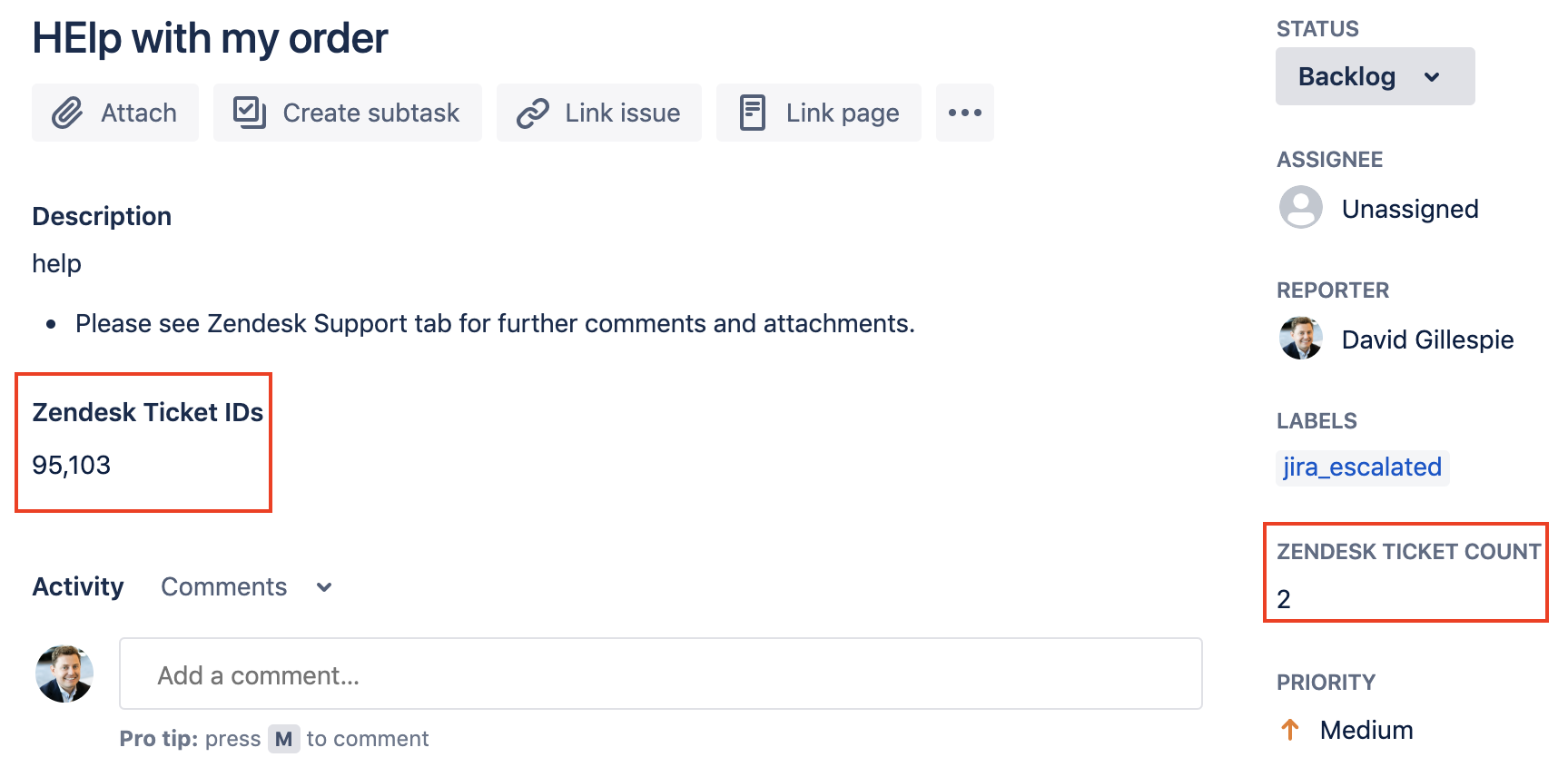
- 「リンクされたチケット」をダブルクリックして、リンクされたチケットページを開きます。
- 複数のチケットが課題にリンクされている場合、折りたたみ矢印をクリックするとチケットの詳細が表示されます。

- Supportにチケットを表示するには、リンクされたチケットの見出しをクリックします。
コメントを作成し共有する
Zendesk SupportチケットとJira課題をリンクさせるときに、2つのプラットフォーム間でコメント機能を共有させることもできます。
コメント機能の共有によって、Zendesk SupportおよびJiraのコメントシステムが完全に統合されるわけではありませんが、このセクションで説明する以下のタスクを実行できるようになります。
ただし、コメントに関係する以下のような操作を行うことはできません。
- リンクされたJira課題に新たなコメントがあり、ZendeskのコラボレーターがそのJira課題に注意を払っていない場合に、コラボレーターに自動で通知を行う
- コメントに他のユーザーによる既読をマークする
チケットから既存のJira課題へコメントを追加する
SupportチケットがJira課題にリンクされている場合、Jira課題へのコメントをチケットから追加できます。この機能は、カスタマーからの追加情報を製品チームに提供する場合に便利です。
Supportチケットに追加されたパブリックコメントとプライベートコメントは、リンクされたJira課題と共有されます。
リンク課題にコメントを追加するには
- チケットの横にあるJiraアプリで、「通知」ボタンをクリックします。
- Jiraで課題に追加するコメントを入力します。

- 入力の手間を省くには、「最新のコメントをコピー」をクリックして、チケットの最新のコメントをコピーします。
- チケットコメントに添付ファイルがある場合は、「添付ファイル」欄に表示されます。メモに追加するには、その添付ファイルをクリックします。
- 「課題を通知」をクリックします。メモは、Jira課題の「Activity」セクションに追加されます。
- 「Show」ドロップダウンリストで「Comments」を選択してコメントを表示します。
リンクされたZendesk SupportチケットにJira課題からコメントを追加する
リンクされたJira課題にコメントを追加したときに、Zendeskのエージェントまたはカスタマーに通知することができます。
Jira課題にコメントを追加すると、リンクされたSupportチケットにも同じコメントが追加されます。コメントがZendeskチケットに追加されると、そのコメントを含むメールが、担当エージェントとSupportチケットにCCされた他のエージェントに送信されます。コメントがパブリックの場合、メールはチケットを作成したカスタマーと、チケットのCCに含まれるすべてのエンドユーザーにも送られます。パブリックコメントを追加する際は、カスタマーが読んでも問題のないメッセージを書くように注意してください。内容に確信が持てない場合は、プライベートなコメントとして追加しましょう。
リンクされた1つのチケットにコメントを付けることも、問題にリンクされた複数のチケットがある場合は、リンクされたすべてのチケットにコメントを付けることもできます。リンクされたすべてのチケットへのコメントは、Jira課題のサイドバーまたは「Activity」セクションで行うことができます。
リンクされたチケットにコメントを追加するには
- Jira課題に移動し、「Activity」ドロップダウンリストで「Zendesk Support」を選択します。

- 「Ticket」ドロップダウンリストで、サポートチケットを選択します。

- コメントを入力します。パブリックコメントを作成するには、「Make public reply」チェックボックスを選択します。
- 「Add comment」をクリックします。
「Activity」セクションで、リンクされたすべてのチケットにコメントを追加するには
- リンクされたJira課題に移動し、「Activity」ドロップダウンリストで「Zendesk Support」を選択します。
- コメントを入力し、「Add for all tickets」チェックボックスを選択し、「Save」をクリックします。
サイドバーで、リンクされたすべてのチケットにコメントを追加するには
- Zendesk Supportの下のサイドバーで、「リンクされたチケット」をダブルクリックします。リンクされたチケットのページが開きます。
- 「Add comments to linked tickets」をクリックして、ページを開きます。
- コメントを入力して、「Send」をクリックします。

すべてのコメントをプライベートにするには
- Jiraの上部のナビゲーションバーで、「More」>「Apps」>「Manage your apps」の順に選択します。
- Zendesk Support for Jiraアコーディオンをクリックして展開し、「Configure」をクリックします。
- 「Settings」>「Other options」セクションにある「Disable all public comments to Zendesk」チェックボックスを選択します。
- 「Save」をクリックします。
リンクされたZendeskチケットに新しいコメントが追加されたときにJira課題のウォッチャーに通知する
リンクされたZendeskチケットでJira課題を見ているユーザーは、リンクされたチケットにパブリックコメントが追加されたときにJiraから通知メールを受け取ることができます。

コメント通知を有効にするには
- Jiraの上部のナビゲーションバーで、「More」>「Apps」>「Manage your apps」の順に選択します。
- 「Zendesk Support for Jira」アコーディオンをクリックして展開し、「Configure」をクリックします。
- 「Settings」>「Other options」セクションで、「Send email notification to issue watchers when comments are added to linked tickets」チェックボックスを選択します。
- 「保存」をクリックします。
Jira課題を新規作成するときに報告者をウォッチャーとして追加する
SupportチケットからJira課題を新規作成するとき、またはチケットを既存の問題にリンクするときに、新しく作成した課題に報告者をウォッチャーとして追加できます。
Jiraで課題を見ることもできます。課題を表示すると、課題に特定の変更が行われたときにメール通知が届きます。課題に関する通知の設定方法によっては、次の場合にメールが届く場合があります。
-
ストーリーの変更時(説明など)
-
ステータスの変更時(割り当て、終了)
-
コメントの投稿時
報告者をウォッチャーとして追加するには
- Zendesk SupportチケットからJira課題を作成するときは、「報告者を監視者として追加する」チェックボックスを選択します。

Jira課題をリンクするときに現在のエージェントをウォッチャーとして追加する
Supportで既存の課題をチケットにリンクする際に、Jiraでその課題のウォッチャーとして現在のユーザーを追加します。これを行うには、JiraユーザープロフィールにZendeskエージェントのメールアドレスまたはフルネームが含まれている必要があることに注意してください。
最新のコメントがいつ追加されたかを表示する
JiraのZendesk Supportパネルで、最新のコメントがZendeskのチケットに追加されてからの経過時間を表示できます。
最後に追加されたコメントを表示するには
- Jiraの上部のナビゲーションバーで、「More」>「Apps」>「Manage your apps」の順に選択します。
- 「Zendesk Support for Jira」アコーディオンをクリックして展開し、「Configure」をクリックします。
- 「Settings」>「Zendesk Support ticket fields」セクションにある「Last Commented」チェックボックスを選択します。
- 「Save」をクリックします。