この記事では、コンテキストパネルにカスタマーの行動履歴を表示する方法を説明します。カスタマーの行動履歴には、Zendesk以外のアプリケーションに格納されている他のユーザープロフィールやイベントの情報なども含まれます。コンテキストパネルを使用するには、エージェントワークスペースが必要です。
この記事では、次のトピックについて説明します。
- カスタマーの行動履歴とは
- カスタマーの行動履歴をチケットに表示する
- ユーザー基本情報カードを使用する
- インタラクション履歴を表示する
- 「閲覧されたページ」を使用する
- デバイス情報を表示する(オンラインチャットとメッセージング)
関連記事
カスタマーの行動履歴とは
相手に合わせた最適な応答をすばやく提供するには、チケットでカスタマーの行動履歴を確認するとよいでしょう。カスタマーの行動履歴には、デフォルトで次の情報が含まれます。
- ユーザー基本情報カード:連絡先情報、タイムゾーン、言語など、サポートのリクエスタに関する詳細な情報が含まれています。
- インタラクション:リクエスタとの最近の会話やリクエスタから届いたチケット、その他の関連イベントのリストが含まれています。エージェントはこの履歴から、リクエスタが最近どのようなサポートを必要としたかを詳しく理解することができます。
- 閲覧されたページ:リクエスタが閲覧した最新のアカウントWebページまたはヘルプセンター記事が20件表示されます。この機能は、以前は「訪問者アクティビティ」という名前でした。
-
デバイス情報:オンラインチャットやメッセージングでは、位置情報、IPアドレス、デバイスの種類、OS、ブラウザなど、ユーザーに関連する有用なデバイス情報を表示します。
ライトエージェント、閲覧担当、Chat専任エージェントは、エンドユーザーのデバイス情報を確認できません。
管理者が、Zendesk以外のアプリケーションのユーザープロフィールやインタラクション履歴(イベント)を追加で含める機能を有効にしている場合、カスタマーの行動履歴でそれらの情報を確認することができます。
カスタマーの行動履歴をチケットに表示する
チケットを表示するときに、コンテキストパネル内にカスタマーの行動履歴を開いて、サポートリクエスタの詳細情報を表示することができます。コンテキストパネルは、デフォルトで閉じています。
カスタマーの行動履歴を表示するには
- チケットの端にあるユーザーアイコン(
 )をクリックします。これにより、コンテキストパネルにカスタマーの行動履歴が表示されます。
)をクリックします。これにより、コンテキストパネルにカスタマーの行動履歴が表示されます。
ユーザー基本情報カードを使用する
ユーザー基本情報カードには、ユーザー名、連絡先情報、ソーシャルID、組織のメンバーシップ、タイムゾーン、使用言語など、チケットリクエスタの基本的なプロフィール情報が表示されます。

ユーザー基本情報カードの基本情報を変更することができます。アカウント管理者が、統合されたサードパーティ製アプリケーション用のリクエスタの追加のユーザープロフィールを表示するように許可している場合、それらの情報を表示することもできます。
(Professional以上のプランのみ)管理者によって設定されている場合、チケットリクエスタに関する追加情報がユーザー基本情報カードに表示されることがあります。追加情報とは、追加の連絡先情報や会員IDのようなカスタムフィールドなどです。
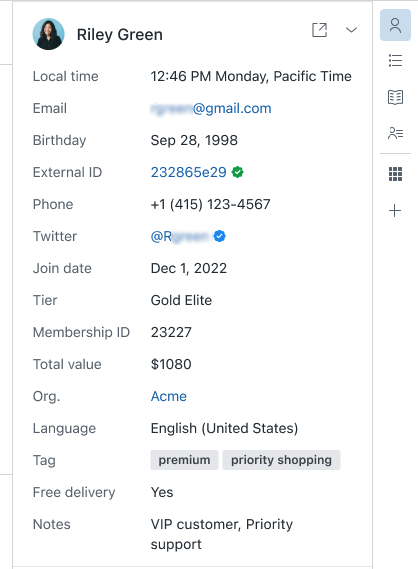
ユーザー基本情報カードを更新する
メモを追加したり、リクエスタのZendeskユーザープロフィールを編集したりして、ユーザー基本情報カードに変更を加えることができます。
ユーザー基本情報カードにメモを追加するには
- チケットの端にあるユーザーアイコン(
 )をクリックします。これにより、コンテキストパネルにカスタマーの行動履歴が表示されます。
)をクリックします。これにより、コンテキストパネルにカスタマーの行動履歴が表示されます。 - ユーザー基本情報カードで、ユーザーメモのテキストエディター(
 )にコメントを入力します。ここに追加したテキストは、リクエスタのプロフィールに追加されますが、特定のチケットに関連付けられることはありません。
)にコメントを入力します。ここに追加したテキストは、リクエスタのプロフィールに追加されますが、特定のチケットに関連付けられることはありません。
リクエスタのプロフィールを編集するには
- チケットの端にあるユーザーアイコン(
 )をクリックします。これにより、コンテキストパネルにカスタマーの行動履歴が表示されます。
)をクリックします。これにより、コンテキストパネルにカスタマーの行動履歴が表示されます。 - 基本情報カードで、詳細を表示アイコン(
 )をクリックします。これにより、プロフィールページが開きます。プロフィール内の情報について詳しくは、「Zendesk Supportでユーザープロフィールを表示する方法」を参照してください。
)をクリックします。これにより、プロフィールページが開きます。プロフィール内の情報について詳しくは、「Zendesk Supportでユーザープロフィールを表示する方法」を参照してください。
追加のユーザープロフィールを表示する
アカウントがサポートしているアプリケーションによっては、カスタマーが複数のユーザープロフィールを持っている場合があります。たとえば、Zendeskのユーザープロフィールとは別に、Shopifyのユーザープロフィールを持っている場合などがあります。カスタマーの問題を解決するために、それぞれのプロフィールを確認しておくと便利です。
このオプションは、アカウント管理者によって有効にされている場合にのみ、使用できます。
プロフィールを切り替えるには
- チケットの端にあるユーザーアイコン(
 )をクリックします。これにより、コンテキストパネルにカスタマーの行動履歴が表示されます。
)をクリックします。これにより、コンテキストパネルにカスタマーの行動履歴が表示されます。 - ユーザー基本情報カードで、ユーザー名の横にあるプロフィールメニューアイコン(
 )をクリックし、表示したいプロフィールを選択します。
)をクリックし、表示したいプロフィールを選択します。
- プロフィールに10個以上のフィールドがある場合は、リストの下部にある「すべてを表示」をクリックすると、詳細な説明を見ることができます。リストを折りたたむには、「表示をたたむ」をクリックします。

インタラクション履歴を表示する
インタラクション履歴には、リクエスタが最近Zendeskで行ったユーザーイベントと、他の統合アプリケーションで行ったイベントが一覧表示されます。このリスト内のチケットを表示またはプレビューしたり、インタラクションをフィルターして特定のイベントを見つけることができます。

インタラクション履歴でチケットを表示する
- チケットの端にあるユーザーアイコン(
 )をクリックします。これにより、コンテキストパネルにカスタマーの行動履歴が表示されます。
)をクリックします。これにより、コンテキストパネルにカスタマーの行動履歴が表示されます。 - インタラクション履歴にあるチケットのタイトルにカーソルを合わせるとプレビューが表示されます。チケットタイトルをクリックすると、チケットが開きます。

チケットに「事象」という件名が表示されている場合は、チケットが件名なしで作成されたことを意味します。
メモ:アーカイブ済みチケットは、インタラクション履歴には表示されません。アーカイブ済みチケットを表示する方法については、「チケットのアーカイブについて」を参照してください。
インタラクションをフィルターする(ユーザーイベント)
カスタマーが複数のアプリケーションとインタラクションを行なっている場合があります。アプリケーションやイベントタイプでユーザーイベントをフィルタリングすると、カスタマーの問題を解決するのに役立つことがあります。
インタラクションのイベントをフィルターするには
- チケットの端にあるユーザーアイコン(
 )をクリックします。これにより、コンテキストパネルにカスタマーの行動履歴が表示されます。
)をクリックします。これにより、コンテキストパネルにカスタマーの行動履歴が表示されます。 - 「インタラクション」で、フィルターアイコン(
 )をクリックします。
)をクリックします。 - 表示したいイベントをドロップダウンから選択します。


以下のイベントを表示できます。
- すべてのアプリケーションのすべてのイベント
- 特定のアプリケーションのすべてのイベント
- アプリケーションの特定のタイプのイベント
- フィルターをクリアするには、更新アイコン(
 )をクリックします。
)をクリックします。
「閲覧されたページ」を使用する
カスタマーの行動履歴に「閲覧されたページ」(「訪問者アクティビティ」とも呼ばれる)も含まれます。このセクションには、リクエスタによって表示された最新のWebページ、アプリ画面、またはヘルプセンターの記事が20件表示されます。訪問者アクティビティの追跡は、Web WidgetまたはモバイルSDKを埋め込んだページにエンドユーザーが最初にアクセスした時点から始まり、Web WidgetまたはSDKを埋め込んだページのみが記録されます。リストはリアルタイムで更新されます。リクエスタが現在閲覧している内容が表示され、別のページ、画面、または記事に移動すると更新されます。
チャット訪問者アクティビティは、チャットセッションがアクティブな間のみ保持されます。チャットセッションが終了すると情報は消去されますが、これは訪問者アクティビティの意義が失われるためです。メッセージングでは、訪問者アクティビティはセッション後も保持されます。
閲覧されたページのリストを表示するには
- チケットの端にあるユーザーアイコン(
 )をクリックします。これにより、コンテキストパネルにカスタマーの行動履歴が表示されます。
)をクリックします。これにより、コンテキストパネルにカスタマーの行動履歴が表示されます。 - 「閲覧されたページ」で、下向き矢印(v)をクリックしてリストを展開します。
リクエスタが閲覧したWebページ、アプリ画面、ヘルプセンター記事(現在閲覧中のものを含む)のうち、上のリストで選んだ条件に該当するものを表示します。

- カスタマーがWeb Widgetを使用して会話を行っている場合、リスト内の任意のリンクをクリックすると、カスタマーが閲覧したページが表示されます。モバイルSDK経由で開始された会話のパスには、アクティブなリンクは含まれません。
- リストに3件を超えるイベント(または10件を超えるオンラインチャットの会話)がある場合、訪問者アクティビティの下部にある「すべてを表示」リンクをクリックすると、最大20件のイベントを含む拡張リストを表示できます。
警告バナー(オンラインチャットのみ)
訪問者の既存のプロフィールとプリチャットフォームで収集されたデータとの間に不一致があった場合、Chatのパスに、エージェントに警告する警告バナーが表示されることがあります。このバナーは、情報提供のみを目的として表示されます。詳細については、「カスタマーのコンテキストパネルの警告バナーについて」を参照してください。
