Gmail受信トレイ(複数可)のメールをインポートして、Gmailメールをチケットに自動変換するように設定できます。Zendesk Supportは、1分ごとにGmailの受信トレイの新着メールをチェックします。チケットに変換されるのは、受信トレイ内の新着の未読メールのみです。
「Gmail経由でメールを送信」が有効になっている場合、チケットの通知はGoogleのメールサーバーを使用してGmailから送信されます。Zendeskのメールサーバーは使用されません。(何らかの理由でZendeskサーバーからメールを送信する必要が生じた場合に)お客様に代わってメールを送信することをZendesk Supportに許可するには、SPFまたはDKIMを設定する必要があります。通知は、Gmailの送信済みフォルダに保存されます。「Gmail経由でメールを送信」機能を使っている場合、実際の添付ファイル(リンクではない、メールの添付ファイル)は使用できないので注意が必要です。添付ファイルを有効にした場合は、Googleのメールサーバーではなく、実際の添付ファイルを含むメール通知がZendeskメールサーバーから送信されます。
複数のGmailアカウントに接続することができます。Gmailアカウントに接続した場合、それぞれのGmailアドレスがサポートアドレスとして自動的に追加されます。手動で追加する必要はありません。Gmailアカウントの接続を設定する際に、最新の50件のメールを読み込むように設定できます。また、既存のメールをインポートしないように設定することもできます。
Gmailアカウントに接続する前に、接続先のGmailアカウントにサインインしていることを確認してください。Zendesk Supportインスタンスを開いているのと同じブラウザで別のGmailアカウントにサインインしていると、正しいアカウントに接続されません。
この記事では、以下のトピックについて説明します。
Googleの送信制限について
Googleでは、1日当たりの送信メッセージ数をGmailでは500通、Googleアプリでは2,000通に制限しています。通信量が少ないスモールビジネスの方には、このインテグレーションにGoogleアプリを使用することをお勧めします。詳細については、Googleのサポートサイトをご覧ください。
メール数が制限に達しそうになると、Gmailから送った通知数に基づいて、警告メッセージが届きます。その後、通知は一時的にGoogleのメールサーバーではなく、Zendeskのメールサーバーから送られます。この問題が継続的に発生する場合は、「Send email via Google」オプションの選択を解除し、転送およびSPFレコードを設定してZendeskメールサーバーから通知を送信する方法を試してみてしてください。このオプションの選択を解除すると、SPFの設定に必要なZendesk確認コードが表示されます。詳しくは「既存のメールアドレスで受け取ったメールをZendesk Supportに転送する方法」を参照してください。
Gmailアカウントに接続する
複数のGmailアカウントにリンクさせることができます。Gmailアカウントにリンクさせた場合、受信トレイの未読メールがインポートされ、チケットに変換されます。
- 管理センターで、サイドバーの「
 チャネル」をクリックし、「Talkとメール」>「メール」を選択します。
チャネル」をクリックし、「Talkとメール」>「メール」を選択します。 - 「サポートアドレス」セクションで、「アドレスを追加」をクリックし、「外部アドレスに接続」を選択します。

- 「Gmailコネクタ」を選択します。
- 「最新50件のメールからチケットを作成」というオプションがあります。選択すると、既読かどうかにかかわらず、アカウント内の最新の50件のメールがチケットとしてインポートされます。Zendeskは、これらの50件のチケットの作成時にチケットトリガを無効にします。
既存のメールをチケットとして読み込みたくない場合は、「最新50件のメールからチケットを作成」の選択を解除します。
- 「Googleで続行」をクリックします。
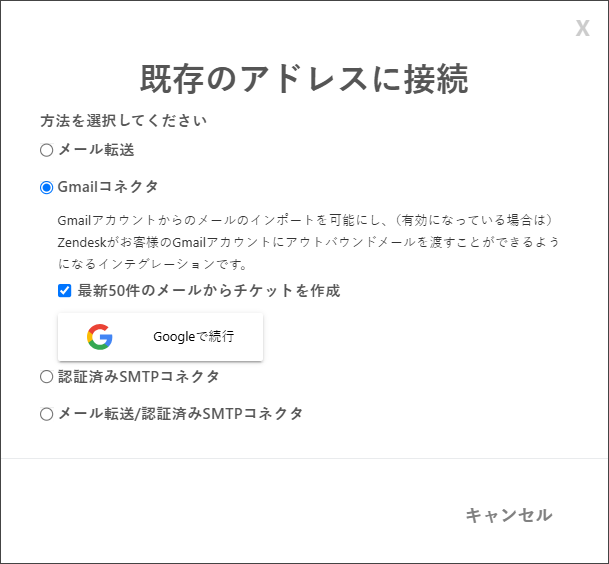
- サインインを求められた場合は、Gmailアカウントにサインインし、「続行」をクリックします。
- 画面の指示に従って、Gmailアカウントに接続します。
「Gmailアカウントからメールの読み取り、作成、送信を行います」チェックボックスを必ず選択してください。
- 「終了」をクリックします。
これでZendesk SupportとGmailアカウントが接続されました。Zendesk Supportは、1分ごとにGmailの受信トレイをチェックして、新着メールをチケットに変換します。チケットの通知はGmailから送信されます。
複数のアカウントに接続する場合は、上記の手順を繰り返します。
Gmail接続を管理する
Gmailの受信トレイからのメールのインポートが不要になった場合、接続をいつでも解除できます。
Gmailアカウントを切断するには
- 管理センターで、サイドバーの「
 チャネル」をクリックし、「Talkとメール」>「メール」を選択します。
チャネル」をクリックし、「Talkとメール」>「メール」を選択します。 -
サポートアドレスのセクションで、Gmailのアカウントを見つけます。
Gmailアカウントに接続されているサポートアドレスには、「Googleメールに接続しました」と表示されています。

- アドレスの上にカーソルを置き、「切断」をクリックします。

- 「アドレスの削除」をクリックして、接続の解除を確定します。
「サポートアドレス」セクションのGmailアカウントのエントリに、接続が解除されたという警告が表示されたら、接続を再確立できます。この場合、再接続しても、それ以前にインポートされたメールが再度取り込まれることはなく、チケットが重複することもありません。
無効なGmailアカウントに再接続するには
再接続を試す前に、Gmailアカウントをいったん切断してください。切断せずに再接続すると、すでにインポートされたメールからチケットが重複して作成される可能性があります。
- 管理センターで、サイドバーの「
 チャネル」をクリックし、「Talkとメール」>「メール」を選択します。
チャネル」をクリックし、「Talkとメール」>「メール」を選択します。 - 「サポートアドレス」のセクションで、Gmailアカウントを見つけ、「Google Mailに接続しました」をクリックします。

Gmailアカウントが「サポートアドレス」リストに表示されなくなった場合は、「Gmailアカウントに接続する」の手順に従って再接続してください。
- 「再接続」をクリックします。

再認証されたら、そのGmailアカウントに送信されるすべてのメールが引き続き受信されるようになります。