エージェントの職務は、主にカスタマーからのサポートリクエストを解決することです。サポートリクエストを解決するには、チケットを使って作業を行います。これらのチケットは、ヘルプセンターのリクエストフォーム、メール、電話、テキストチャット、X(旧Twitter)やFacebookといったソーシャルメディアなど、さまざまな手段で届けられます。カスタマーがサポートをリクエストする際に利用できる手段を「チャネル」と呼びます。利用できるチャネルは、Zendesk Supportを設定するアカウントオーナーまたは管理者によって決定されます。
チケットワークフローの管理方法によっては、チケットを手動で選択し、自分自身や他のエージェントに割り当てることができます。また、チケットを割り当てる場合、「ビジネスルール」と呼ばれる自動化やトリガを利用して自動的に割り当てることも可能です(これらのワークフロー管理ツールについては、管理者ガイドで「サポートワークフローの効率化」を参照)。
この記事では、次のトピックについて説明します。
関連記事
エージェントダッシュボードについて
エージェントのダッシュボードには、オープンチケットやチケットの満足度の統計情報など、各エージェントまたは所属グループに割り当てられたチケットに関する情報が表示されます。エージェントのダッシュボードは、サイドバーのホームアイコン(![]() )をクリックして表示できます。
)をクリックして表示できます。

ダッシュボードのメインウィンドウには、注意を必要とするチケットが表示され、チケットに加えられた最新100件までの更新のリストが表示されます。
このリストに含まれるチケット:
- ステータスが「新規」または「オープン」のチケット
- 自分の担当チケット、グループに割り当てられていて担当者の決まっていないチケット、未割当のチケット。
- 優先度別、最新のリクエスタ更新日(古い順)でグループ化されたチケット。リクエスタがチケットに何らかの更新を加えると、チケットはリストの最後尾に移動します。
- (Enterpriseのみ)プライベートグループに割り当てられているチケット。ステータスの横に鍵アイコン(
 )が表示されます。
)が表示されます。
任意の列(「ID」、「件名」、「リクエスタ」、「いいね」など)をクリックし、列を昇順または降順に並べ替えることができます。ただし、ダッシュボードビューのカスタマイズはできません。
(旧バージョン)チケットを操作する
チケットは特定の基準についてチケットをグループ分けして、ビューとして整理します。ビューで、チケットをプレビューしたり、オープンしたりできます。
ビュー内のチケットには、各チケットの現在のステータスを示す色付きのアイコンが先頭に表示されます。
- 新規
- オープン
- 保留中
- 待機中メモ:「待機中」チケットステータスは、管理者が「待機中」ステータスをアクティブにした場合にのみ使用できます。
- 解決済み
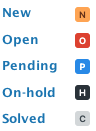
管理者がZendeskインスタンスでカスタムチケットステータスをアクティブにしている場合、追加のチケットステータスが表示されます。

自分のアクセス権限に応じて、削除済チケットビューが表示されます。詳しく「削除済みチケットを表示する」を参照してください。
チケット内では、背景色を使用してコメントの種類を示します。たとえば、プライベートコメントの場合は黄色、チケット閲覧中に追加されたコメントやその他のチケット更新の場合は(一時的に)青色になります。Zendeskエージェントワークスペースは例外で、コメントに(一時的な)青色をサポートしていません。
このセクションでは、次の順序でチケット操作を説明します。
- チケットビューを表示する
- チケットをプレビューする
- チケットを開く
- ビューに戻る
- ビューの次のチケットに移動する
- チケットを送信してビューの次のチケットに移動する
ビュー内のチケットを表示するには
- サイドバーのビューアイコン(
 )をクリックし、ビューのリストを表示します。
)をクリックし、ビューのリストを表示します。 - リストから任意のビューのタイトルをクリックすると、そのビュー内のチケットが表示されます。
ビュー内のチケットをプレビューするには
- チケットのタイトルまたはチケットステータスのアイコンにマウスのポインタを合わせます。チケットのプレビューが表示されます。
 メモ:チケットコメントに適用された書式は、プレビューには表示されません。その代わり、プレビューテキストは書式のない状態で表示されるか、マMarkdown構文として表示されます(該当する場合)。
メモ:チケットコメントに適用された書式は、プレビューには表示されません。その代わり、プレビューテキストは書式のない状態で表示されるか、マMarkdown構文として表示されます(該当する場合)。
チケットを開くには
- ビューリスト内でチケットを見つけます。
- チケットの件名をクリックします。
チケットがメインウィンドウに開きます。
チケットから現在のビューに戻るには
- サイドバーのビューアイコン(
 )をクリックします。
)をクリックします。
- チケットの右上にある「次へ」ボタンをクリックします。
 現在のビュー内の次のチケットが(別のエージェントが閲覧中であっても)表示されます。別のエージェントがチケットを閲覧中の場合、エージェントコリジョン通知が表示されます。メモ:「Play」ボタンをクリックした後で「次へ」ボタンをクリックすると、別のエージェントが閲覧していない、次のチケットが表示されます。詳細については、「Playボタンを使用する」を参照してください。
現在のビュー内の次のチケットが(別のエージェントが閲覧中であっても)表示されます。別のエージェントがチケットを閲覧中の場合、エージェントコリジョン通知が表示されます。メモ:「Play」ボタンをクリックした後で「次へ」ボタンをクリックすると、別のエージェントが閲覧していない、次のチケットが表示されます。詳細については、「Playボタンを使用する」を参照してください。
チケットを送信したときにビュー内の次のチケットに自動的に移動するには
- チケットで、「送信」ボタンの左側のメニューから「ビューの次のチケット」を選択します。
チケットを送信するたびにこのオプションを選択する必要はありません。一度選択すると、チケットの更新を送信するときにビュー内の次のチケットが常に開くようになります。チケットを送信した後に現在のビューが表示されるようにしたい場合は、「タブを閉じる」を選択します。

ビューリストを展開する/折りたたむ
ビューリストの上部にある矢印をクリックすることで、ビューリストの展開と折りたたみを切り替えることができます。折りたたんだ場合、ビューリストは、マウスをリストの上に置いたときに自動的に表示され、マウスを離すと自動的に隠れます。
矢印がビューの方を向いている場合、リストはロックされています。矢印がチケットの方を向いている場合、ビューリストの表示と非表示が自動的に切り替わります。
デフォルトでは、ビューリストは展開して表示されます。
- ビューリストの一番上にある矢印をクリックします。

ビューリストが折りたたまれます。
ビューリストを展開表示し、そのままロックするには
- 折りたたまれているビューリストの上にマウスを置くと、リストが自動的に展開します
- 表示をロックするには、ビューリストの一番上にある矢印をクリックします。
ビューリストは展開した状態でロックされます。
最近表示したチケットを確認する
一番上のツールバーにある「+追加」タブの上にマウスのポインタを置くと、最近表示したチケットが5件まで表示されます。

エージェントコリジョンを回避する
ビューでは、別のエージェントが閲覧中のチケットの隣に目のアイコンが表示されます。チケットの上にカーソルを置くと、下図のように詳細が表示されます。

チケットの左上に競合の状況が表示されます。

ほかのエージェントが現在チケットに対してどのような作業を行っているかは、アイコンの見た目から判断できますが、マウスのポインタをアイコンに合わせることでも確認できます。

- アイコンがぼかし表示になっているエージェントは、そのチケットを開いたものの、別の画面へ移動しました。
- 標準のアイコンで表示されているエージェントは、チケットを閲覧中ですが、フィールドの編集はしていません。
- アイコンがブルーの枠で囲まれているエージェントは、チケットを編集中です。
他のエージェントによるチケットの閲覧や編集の状況だけでなく、チケットが更新されたかどうかもわかります。
- 表示中のチケットが更新された場合、チケットの上部に「チケットが更新されました」というメッセージが表示されます。

- 「詳細を表示」をクリックすると、どのエージェントが更新したかがわかります。

- メッセージ画面を閉じる場合は、閉じるボタン(x)をクリックします。
チケットタグ追加時のエージェントコリジョンを回避する
競合の問題を避けるため、2人のエージェントが同時にチケットタグを更新した場合、どちらが先にチケットを保存したかに関わらず、更新は統合され、すべてのタグが含まれます。
オートアシスト使用時のエージェントコリジョンを回避する
アカウントでオートアシストがアクティブになっている場合、オートアシストは、指定されたチケットに1つの提案を提供できます。この提案は、現在チケットに追加されているすべてのエージェントに表示されます。たとえば、あるエージェントがオートアシストの提案を承認すると、他のエージェントはチケットの会話内で送信されたその提案を見ることになり、オートアシストは「返信待ちの状態」になります。
Playボタンを使用する
「Play」ボタンは、ビュー内でほかには誰も閲覧していないチケットのみを自動的に表示します。「Play」ボタンまたはアイコンを押して、ビューの最初のチケットを表示できます。チケットで必要な対応を行った後、「送信」をクリックすると、チケットが更新され、次にアクセス可能なチケットが自動的に開きます。
次にアクセス可能なチケットは、ビューの並べ替え順にしたがって、スキップしていない、他のエージェントが現在表示中でもない、次のチケットになります(「ビューを使用したチケットワークフローの管理」を参照)。ビューは、5分ごとに更新されるため、Playモードを開始したときになかったチケットが、後から表示されることもあります。
EnterpriseおよびEnterprise Plusには、エージェントがビューを開くと自動的にPlayモードが起動するガイドモードという追加オプションがあります。管理者がガイドモードを有効にしている場合、このセクションで説明する手順の一部が該当しないことがあります。詳細については、「ガイドモードの設定」を参照してください。
「Playモードでのエージェントコリジョンのトラブルシューティング」も参照してください。
ビューをPlayモードで開くには
- サイドバーのビューアイコン(
 )をクリックし、ビューを選択します。
)をクリックし、ビューを選択します。 - ビューの右上にある「Play」ボタンをクリックして、最初のチケットを開きます。設定によっては、この手順をスキップできる場合もあります。

- ビュー内の最初にアクセス可能なチケットが開きます。
- 「送信」をクリックします。次にアクセス可能なチケットが自動的に開きます。
- デフォルトでは、「送信」をクリックした後に、アクセス可能な次のチケットが開きます。変更内容を送信した後もチケットを開いたままにするには、「送信」ボタンの左側のメニューをクリックし、「チケットを閉じない」を選択します。
このオプションは、最終的な更新を送信する前に「次にアクセス可能なチケット」に戻すようにします。そうすることで、最終的な更新の送信後、アクセス可能な次のチケットに移動できます。
- 現在のチケットに何も変更を加えずに次のチケットに移動するには、「スキップ」をクリックします。
- 管理者によって設定されたロールで、ガイドモードを実行中の場合は、チケットをスキップする理由を入力するように求められる場合があります。表示されるウィンドウに理由を入力し、もう一度「スキップ」をクリックします。
