多くのサポートチームでは、マクロを数多く作成して活用しています。マクロの数が増えるにつれ、マクロをチケットに割り当てようとする際に目的のマクロを見つけるのが困難になります。この状況を改善するには、さまざまなテクニックを使用し、マクロを整理して並べ替えます。
この記事では、マクロの整理と管理に関連する次のトピックについて説明します。
- マクロページにアクセスする
- マクロリストを参照して検索する
- マクロを編集、複製、非アクティブ化、削除する
- マクロを分類する
- リスト内のマクロを並べ替える
- マクロの順序を手動で並べ替える
- 最もよく使用されるマクロをオフにする
関連記事
マクロページにアクセスする
使用可能なマクロすべてを「マクロ」ページで管理できます。
「マクロ」ページにアクセスするには
-
管理センターで、サイドバーの「
 ワークスペース」をクリックし、「エージェントツール」>「マクロ」を選択します。
ワークスペース」をクリックし、「エージェントツール」>「マクロ」を選択します。

「マクロ」タブで、マクロの参照や分類、自動並べ替え、手動による並べ替え、フィルタリングができます。詳しくは、続きをお読みください。
「提案」タブでは、管理者用マクロの候補を作成および管理できます。詳細については、「マクロ候補からの管理者用マクロの作成」を参照してください。
マクロリストを参照して検索する
マクロはアクティブ化ステータスを基準に分けられます。「マクロ」ページのデフォルトのビューは、アクティブなマクロのリストです。非アクティブ化されたマクロを表示するには、「アクティブ」フィルターをクリアします。アクティブ化ステータスについて詳しくは、「マクロを編集、複製、非アクティブ化、削除する」を参照してください。
デフォルトで、マクロはアルファベット順に並べられます。マクロが大量にある場合、リストはページに分けられます。ページ下部のコントロールを使用して、ページ間を移動することができます。

目的のマクロの名前または名前の一部がわかっている場合は、その名前(またはその一部)をページ上部の検索ボックスに入力します。

入力した語句がマクロ名に含まれるすべてのマクロがリストに表示されます。
「検索をクリア」をクリックすると、全リストに戻ります。
マクロを編集、複製、非アクティブ化、削除する
マクロ名の横にあるチェックボックスを選択して、マクロの編集、複製、非アクティブ化、削除ができます。

- 編集:タイトルやアクション、アクセス許可を編集できます。
- 複製:マクロのコピーを作成し、編集して他の目的に使用することができます。
- 非アクティブにする:アクティブなマクロのリストからマクロを削除して、非アクティブなマクロのリストに移動し、エージェントがそのマクロを利用できないようにします。非アクティブにされたマクロは、必要に応じて再びアクティブにできます。
- 削除:マクロを完全に削除します。削除できるのは非アクティブにしたマクロだけです。削除したマクロは復元できません。
さらに、管理者はエージェントの個人マクロを表示したり、複製を作成することができます。たとえば、管理者はエージェントの個人マクロの複製を作成して、全エージェントが使用できる共有マクロとして作成することができます。
- 「マクロ」ページで、編集したいマクロを探します。
- マクロの名前の横のチェックボックスを選択します。
- リストの下部にあるアクションバーで「編集」をクリックします。
- 必要に応じて、タイトルやアクションを変更します。
- 「保存」をクリックします。
- 「マクロ」ページで、複製したいマクロを探します。
- マクロの名前の横のチェックボックスを選択します。
- リストの下部にあるアクションバーで「複製」をクリックします。
- マクロの新しいタイトルを入力し、必要に応じてアクションを変更します。
- 「作成」をクリックします。
マクロを非アクティブにするには
- 「マクロ」ページで、非アクティブにするマクロを探します。
- マクロの名前の横のチェックボックスを選択します。
- リストの下部にあるアクションバーで「非アクティブにする」をクリックします。マクロのステータスが「非アクティブ」に変わります。
メモ:アクション文に使用できない値を含むマクロを非アクティブ化することはできません。マクロを無効にしようとすると、マクロはアクティブなマクロのリストに残り、赤い感嘆符でマークされます。
非アクティブにしたマクロを再びアクティブにするには
- 「マクロ」ページで「アクティブ」フィルターをクリアして、非アクティブなマクロをリストに表示させます。
- マクロの名前の横のチェックボックスを選択します。
- リストの下部にあるアクションバーで「非アクティブにする」をクリックします。マクロのステータスが「アクティブ」に変わります。
マクロを削除するには
- 「マクロ」ページで「アクティブ」フィルターをクリアして、非アクティブなマクロをリストに表示させます。マクロが現在アクティブになっている場合、上述の手順に従って非アクティブにします。
- マクロの名前の横のチェックボックスを選択します。
- リストの下部にあるアクションバーで「削除」をクリックします。マクロが完全に削除されます。
マクロを分類する
マクロをカテゴリに分けることで、特定のマクロや特定の種類のマクロを、見つけやすくなります。カテゴリ分けすることで、エージェントはチケットの処理中にすばやくマクロを適用できます。また、管理者は、マクロの管理ページでマクロをフィルタリングできるようになります。
マクロをカテゴリに分けるには、マクロのタイトルにカテゴリを含め、それぞれのカテゴリを2つのコロン(::)で区切ります。以下にその例を示します。

ネストしたマクロカテゴリを作成するには
- 管理センターで、サイドバーの
 ワークスペースをクリックし、「エージェントツール」>「マクロ」を選択します。
ワークスペースをクリックし、「エージェントツール」>「マクロ」を選択します。 - 「マクロを追加」をクリックします。
- トップレベルのカテゴリとサブカテゴリを含むマクロタイトルを作成し、それぞれを2つのコロンで区切ってマクロ名を指定します。以下はその例です。
Assign to::me::question

この例では、マクロのタイトルには、チケットを自分に割り当てようとしていることと、「タイプ」プロパティを「質問」に設定しようとしていることが示されています。トップレベルのカテゴリは「割り当て先」で、サブカテゴリは「自分」です。マクロ名は「質問」です。カテゴリとタイトルの命名構造は、好きなように決めてかまいません。
- このカテゴリ構造に含めたい他のマクロを作成することができます。または、既存のマクロのタイトルを同じパターンに変更してもかまいません。
マクロを整理するために、トップレベルのカテゴリとサブカテゴリを必要な数だけ作成することができます。
マクロのリストを並べ替える
マクロの表示を、ステータス、適用対象、カテゴリに基づいてフィルタリングできます。
マクロのリストをフィルタリングするには
- マクロテーブルの上部にある「フィルター」ボタンをクリックします。
- 「フィルター」ペインが表示されたら、以下のフィルターオプションのいずれかを選択します。
- ステータス:アクティブと非アクティブを含む
-
適用対象:以下のオプションを含む
- すべての共有マクロ:アカウント全体または1つ以上のグループで共有されているマクロ。
- すべてのエージェント:すべてのエージェントが利用可能なマクロ(グループ専用マクロではない)
- 自分:自分だけが使用できるマクロ
- 個人のエージェント:他のエージェントが所有する個人マクロ(管理者のみ閲覧可能)
- グループ:指定したグループに属するエージェントのみが使用できるマクロ
- カテゴリ:作成したカテゴリのいずれかを含む
- 「フィルターを適用」をクリックします。

フィルターをクリアしてマクロの全リストを表示するには、マクロリストの上部にある「フィルターをクリア」をクリックします。
リスト内のマクロを並べ替える
「マクロ」ページには、マクロを表示および並べ替えるためのオプションがあります。マクロは、名前、作成日、最終更新日で並べ替えることができます。Suite GrowthまたはSupport Professional以上のプランをご利用の場合は、使用量でソートすることもできます。ビュー内のマクロの総数は、マクロのリストの上に表示されます。
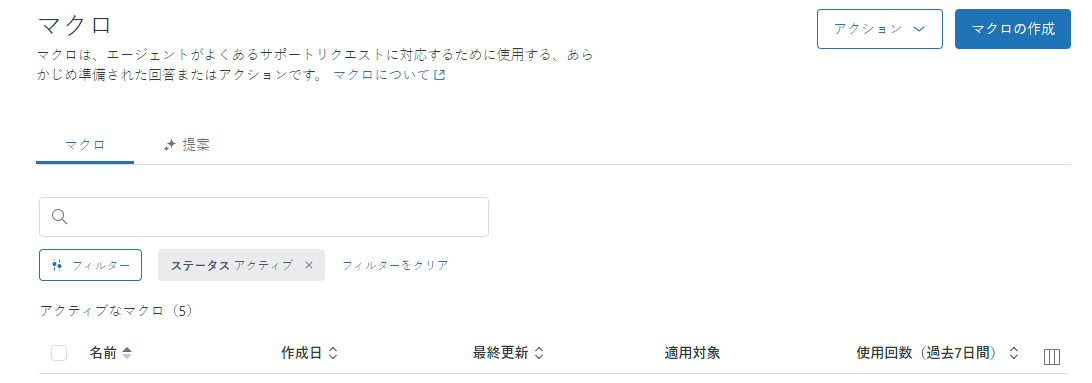
- 「マクロ」ページで、並べ替えたい列のヘッダーをクリックします。
最初のクリックで、アルファベットの昇順(A-Z)または日付順(古い順)で並べ替えられます。列のヘッダーをもう一度クリックすると、並べ替えの順序が逆になります。
並べ替えができるのは、一度に1つの列だけです。
マクロの順序を手動で並べ替える
手動並べ替え設定をオンにすると、「マクロ」ページのリストでマクロをドラッグ&ドロップして順序を変更できます。
ただし、マクロの並び順がワークフローにとって重要ではない場合は、手動で並べ替える機能を無効にすることをお勧めします。そうすることで、手動で並べ替えなくても、新しく作成されたマクロはすべて適切な位置に並びます。
手動並べ替えをオンにするには
- 管理センターで、サイドバーの「
 ワークスペース」をクリックし、「エージェントツール」>「マクロ」を選択します。
ワークスペース」をクリックし、「エージェントツール」>「マクロ」を選択します。 - 「アクション」>「設定を管理」をクリックします。
- 「手動並べ替えを有効化」を選択します。
- 「保存」をクリックします。

マクロの順序を手動で並べ替えるには
- 管理センターで、サイドバーの「
 ワークスペース」をクリックし、「エージェントツール」>「マクロ」を選択します。
ワークスペース」をクリックし、「エージェントツール」>「マクロ」を選択します。 - 「アクション」>「順序を編集」をクリックします。
- 移動したいマクロのドラッグアンドドロップハンドルをクリックして、つかみます。マクロを目的の位置にドラッグし、ハンドルを放します。上記の手順を繰り返し、マクロリストを並べ替えます。

- 「保存」をクリックします。
最もよく使用されるマクロをオフにする
デフォルトでは、過去1週間で最も使用された3つのマクロがマクロリストの上位に表示されます。この機能が自社のワークフローに合わない場合は、オフにすることができます。
「エージェントが最もよく使用するマクロを表示」オプションを無効にするには
- 「マクロ」ページで、「アクション」>「設定を管理」をクリックします。

- 「設定を管理」ページで、「エージェントが最もよく使うマクロを表示」の選択を外します。

- 「保存」をクリックします。