하나의 표준 응답이나 작업으로 해결될 수 있는 지원 요청에 대한 매크로를 만들어 워크플로우를 효과적으로 간소화할 수 있습니다. 이로써 상담사들이 같은 문제를 가진 여러 고객들에게 직접 응답하는 시간과 노력을 줄여 줍니다.
이 문서에서는 다음과 같은 주제를 다룹니다.
관련 문서:
매크로에 대해 알아보기
매크로는 상담사가 티켓을 만들거나 업데이트할 때 직접 적용할 수 있는 준비된 응답 또는 작업입니다. 매크로는 티켓 특성을 업데이트할 수 있는 작업을 포함합니다.
트리거와 자동화와는 달리 매크로에는 조건이 아닌 작업만 포함됩니다. 매크로의 적용 여부를 결정하기 위해 티켓을 자동으로 평가하는 것이 없기 때문에 조건이 사용되지 않습니다. 상담사가 티켓을 평가하고 필요에 따라 직접 매크로를 적용합니다.
매크로는 다음과 같은 작업을 수행할 수 있습니다. 예:
- 댓글 텍스트 추가
- 티켓 필드 업데이트
- 티켓 태그 추가 또는 제거
- 팔로워 추가
- 담당자 변경
- 티켓 제목 설정
- 티켓 댓글에 첨부 파일 추가
- 사이드 대화 시작
상담사 또는 관리자가 본인이 사용할 목적으로 만든 개인용 매크로와 관리자가 다수의 사용자를 위해 만든 공유 매크로의 두 가지 종류가 있습니다.
티켓의 개인용 매크로 만들기(상담사)
관리자만 모든 Zendesk Support 상담사들이 공유하는 매크로를 만들 수 있지만 상담사들은 본인이 사용할 목적으로 개인용 매크로를 만들 수 있습니다. 개인용 매크로는 만든 사람만 사용할 수 있지만 관리 센터에서 관리자들에게는 표시됩니다.
여기에 설명된 대로 처음부터 매크로를 만들거나 기존 티켓을 기준으로 매크로를 만들 수 있습니다.
다음 동영상은 매크로를 사용하여 티켓에 더 신속히 응답하는 방법을 보여줍니다.
매크로로 빠른 응답 사용[1:40]
티켓의 개인용 매크로를 만들려면 다음과 같이 하세요.
- 관리 센터의 사이드바에서
 워크스페이스를 클릭한 다음 상담사 도구 > 매크로를 선택합니다.
워크스페이스를 클릭한 다음 상담사 도구 > 매크로를 선택합니다. - 매크로 만들기를 클릭합니다.
- 매크로 이름을 입력하고 매크로 작업 문 만들기에 설명된 대로 해당 매크로의 작업을 추가합니다.
- 만들기를 클릭합니다.
개인용 매크로가 사용 가능한 매크로 목록에 추가됩니다.
개인용 또는 공유 매크로 만들기(관리자)
매크로는 상담사가 티켓에 적용할 수 있는 준비된 응답 또는 작업입니다. 매크로는 티켓 특성을 업데이트할 수 있는 작업을 포함합니다.
관리자 및 권한이 있는 사용자 지정 역할의 상담사는 모든 상담사 또는 상담사 그룹이 사용할 공유 매크로를 만들 수 있습니다. 계정당 최대 공유 매크로 수는 5,000개입니다. 관리자와 모든 상담사는 본인이 사용할 개인용 매크로를 만들 수 있습니다.
개인용 매크로는 만든 사람만 사용하거나 수정할 수 있지만 관리자들은 이를 보고 복제할 수 있습니다. 예를 들어 상담사가 다른 팀원들에게 유용할 수 있는 개인용 매크로를 만들면 관리자가 이를 복제하여 공유 매크로로 다시 만들 수 있습니다.
관리자는 공유 매크로를 만들 수 있으며, 누가 만들었는지 관계없이 누구나 공유 매크로를 수정할 수 있습니다.
여기에 설명된 대로 처음부터 매크로를 만들거나 기존 티켓을 기준으로 매크로를 만들 수 있습니다.
개인용 매크로 또는 공유 매크로를 만들려면 다음과 같이 하세요.
- 관리 센터의 사이드바에서
 워크스페이스를 클릭한 다음 상담사 도구 > 매크로를 선택합니다.
워크스페이스를 클릭한 다음 상담사 도구 > 매크로를 선택합니다. - 매크로 만들기를 클릭합니다.
- 매크로 이름을 입력합니다.
- (선택 사항) 매크로 설명을 입력합니다.
-
사용 대상에서 매크로를 사용할 수 있는 사람을 선택합니다.
- 모든 상담사: 모든 상담사
-
그룹의 상담사: 특정 그룹
(Suite Growth 이상 또는 Support Professional 이상에만 해당)
- 나 혼자: 매크로 작성자

- 작업 추가를 클릭한 다음 작업을 선택하고 추가 필드를 작성합니다. 매크로 작업 문 만들기를 참조하세요.
- 다른 작업을 추가하려면 작업 추가를 다시 클릭합니다.
-
만들기를 클릭합니다.
매크로가 만들어집니다.
매크로 댓글에 서식 및 인라인 이미지 추가하기
스타일, 서식, 인라인 이미지를 댓글/설명 매크로 작업에 추가할 수 있습니다.
댓글에 서식을 추가하려면 다음과 같이 하세요.
- 텍스트 필드에 매크로에 표시하려는 콘텐츠를 입력합니다.
- 도구 모음의 서식 옵션을 사용하여 콘텐츠에 서식을 지정합니다.
도구 모음 버튼 서식 
머리글 
굵게 
기울임꼴 
밑줄 
텍스트 색 
배경 색 
글머리 기호 목록 
번호 매기기 목록 
내어쓰기 
들여쓰기 
링크 
블록 인용 
코드 
코드 블록 
가로줄
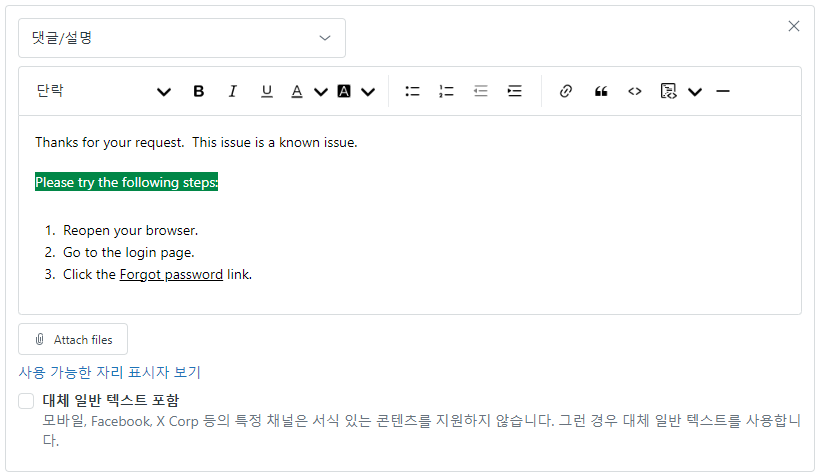
이제 원하는 경우 서식 있는 콘텐츠의 매크로 댓글 대신 일반 텍스트 버전을 추가할 수 있습니다. 서식 있는 텍스트 서식을 지원하지 않는 채널에서 일반 텍스트 버전을 적용할 수 있습니다.
댓글에 인라인 이미지를 추가하려면 다음과 같이 하세요.
- 사용 중인 컴퓨터에 있는 이미지를 댓글 창에 드래그하여 드롭하거나, 마우스 오른쪽 버튼을 클릭하여 붙여넣기를 선택하거나 Ctrl 또는 ⌘ + V를 눌러 복사된 이미지를 창에 붙여넣습니다.
매크로 댓글에 첨부 파일 추가하기
매크로의 댓글은 최대 5개까지 첨부파일을 포함할 수 있습니다.
하나의 연결된 첨부 파일에 대한 최대 파일 크기는 50MB입니다. 자세한 내용은 첨부 파일 크기 한도를 참조하세요.
댓글에 하나 이상 파일을 첨부하려면 다음과 같이 하세요.
- 텍스트 필드 아래에서 파일 첨부를 클릭합니다.

- 첨부하려는 파일을 찾습니다.
- 파일을 선택한 다음 열기를 클릭합니다.
티켓에 파일이 추가됩니다.
서식 있는 콘텐츠의 매크로 댓글 대신 일반 텍스트 버전 추가하기
스타일, 서식, 인라인 이미지를 댓글/설명 매크로 작업에 추가했어도 원하는 경우 일반 텍스트 버전을 대체로 추가할 수 있습니다.
서식 있는 텍스트 서식을 지원하지 않는 채널에서 일반 텍스트 버전을 적용할 수 있습니다. 여기에는 Zendesk 모바일 앱, Zendesk SMS, Zendesk 상담사 워크스페이스 및 기본 상담사 인터페이스의 메시징 채널, 그리고 Zendesk 마켓플레이스에서 설치한 모든 앱이 포함됩니다.
- 매크로에서 댓글의 서식 있는 콘텐츠 버전 아래에 있는 대체 일반 텍스트 포함을 선택합니다.

- 나타나는 미리 채워진 버전에서 매크로 댓글의 일반 텍스트 버전을 만들어 필요한 수정 작업을 합니다.

매크로에서 자리 표시자 사용하기
티켓에 대해 만드는 매크로에는 티켓 응답을 개인화하는 데 도움이 되는 자리 표시자를 포함할 수 있습니다.
자리 표시자가 있는 매크로를 적용할 때에는 다음 사항에 유의하세요.
- 자리 표시자가 있는 매크로를 문제 티켓에 적용하면 티켓을 제출할 때가 아니라 매크로를 적용할 때 자리 표시자가 렌더링됩니다. 이로써 예상치 못한 결과가 발생할 수 있습니다. 예를 들어 {{ticket.requester.name}} 자리 표시자를 포함하는 매크로를 사용하여 문제 티켓에 이메일 응답을 보내면 티켓 요청자의 이름이 요청자와 연결된 티켓뿐만 아니라 모든 연결된 티켓에 전송됩니다. 이런 일이 일어나지 않도록 하려면 자리 표시자 앞에 이스케이프 문자(\)를 추가하세요. 예: \ {{ticket.requester.name}}. 이 경우 티켓이 제출될 때까지 자리 표시자가 렌더링되지 않으므로 문제에 연결된 티켓을 제출한 각 사용자에게 정확한 이름을 보여주게 됩니다.
- 여러 줄 콘텐츠의 자리 표시자가 있는 매크로를 적용하면 댓글에서 줄 바꿈이 제거됩니다. 댓글이 제출되기 전에 작성기에 보입니다.