메시징 채널에 대화 봇을 추가하면 메시징 응답이 비활성화되고 봇의 표준 응답으로 대체됩니다(대화 봇의 표준 응답 설정하기 참조).
이 문서는 다음 섹션으로 구성되어 있습니다.
메시징 응답에 대한 정보
- 고객을 위한 기본 안내말
- 지원 필요에 대한 정보 요청
- 고객에게 상담사와 연결 중임을 알리는 메시지
어떤 구성도 없이 기본 메시징 응답은 최종 사용자에게 다음과 같이 나타납니다.
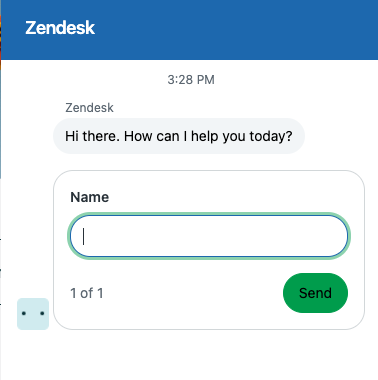
상담사는 지원 요청을 받았다는 알림을 받고 요청을 수락하여 대화에 응답하기 시작합니다.
업무 시간 중과 업무 시간 외 응답을 다르게 설정할 수 있도록 메시징 응답에 일정을 적용할 수 있습니다. 그렇지 않으면 항상 전송되는 하나의 메시지를 설정할 수 있습니다.
채널에 대화 봇을 추가하려면 메시징 응답을 설정하는 대신 응답 섹션 맨 아래에서 추가하면 됩니다. 그런 경우에는 메시징 응답이 비활성화되고 봇 표준 응답으로 대체됩니다.
기본 메시징 응답은 자동 번역이나 사용자 지정 티켓 필드의 동적 콘텐츠를 지원하지 않습니다. 따라서 그러한 기능을 사용하려면 대화 봇을 추가해야 합니다.
메시징 응답 및 업무 시간 일정 설정하기
기본 메시징 응답에는 고객을 위한 기본 안내말, 지원 필요에 대한 정보 요청, 상담사와 연결 중임을 알리는 메시지가 포함됩니다.
만든 일정을 적용하여 업무 시간 중과 업무 시간 외 응답을 다르게 설정할 수 있습니다. 일정을 적용하지 않으면 고객이 메시징 채널에서 연락하는 시간이나 날짜에 관계없이 동일한 응답을 받습니다.
메시징 응답을 사용자 지정하고 일정을 설정하려면 다음과 같이 하세요.
- 관리 센터의 사이드바에서
 채널을 클릭한 다음 메시징 및 소셜 > 메시징을 선택합니다.
채널을 클릭한 다음 메시징 및 소셜 > 메시징을 선택합니다. - 편집하려는 채널의 이름을 클릭합니다.
- 아래로 스크롤한 다음 응답 섹션을 클릭하여 엽니다.
- 메시징 채널에 업무 시간 일정을 적용하려면 업무 시간 아래에서 저장된 일정을 선택합니다.
일정을 만들지 않았는데 만들고 싶다면 일정 관리를 클릭하여 지금 일정을 설정하세요.
참고: Team 플랜에서는 일정을 사용할 수 없지만 부재중 트리거를 사용하여 기본 응답을 관리할 수 있습니다. -
업무 시간 중 응답 섹션에서 업무 시간 일정 적용 여부에 관계없이 다음 사항을 업데이트합니다.
- 첫 번째 메시지: 고객이 웹 위젯을 시작할 때 나타나는 텍스트를 입력합니다.
-
고객 세부 정보: 상담사에게 연결하기 전에 고객에게 요청하려는 정보를 선택합니다. 고객의 이름이나 이메일 주소를 요청하거나, 사용자 지정 텍스트 또는 드롭다운 티켓 필드를 사용하여 정보를 수집할 수 있습니다. 직접 만든 사용자 지정 티켓 필드를 사용하는 경우에는 다음에 유의하세요.
- 티켓 필드의 권한이 최종 사용자 편집 가능으로 설정되어야 합니다. 필드가 세부 정보 묻기 단계에 포함된 경우 최종 사용자는 권한 페이지의 요구 사항 구성에 관계없이 응답을 제출해야 합니다.
- 중첩 드롭다운 필드는 지원되지 않습니다.
고객이 이러한 필드를 완성해야 합니다. 메시징 인증을 사용 중인 경우에는 로그인한 사용자에게 이름이나 이메일 주소를 묻지 않습니다.
- 후속 메시지: 고객이 세부 정보를 제출한 후 나타나는 텍스트를 입력합니다.
- 업무 시간 일정을 적용한 경우에는 업무 시간 외 탭을 클릭한 다음 첫 번째 메시지, 고객 세부 정보 및 후속 메시지를 업데이트합니다.
- 저장을 클릭합니다.