Este exemplo de fluxo de trabalho mostra como você pode utilizar os recursos do Zendesk Support para fornecer serviços valiosos para clientes importantes. Você pode usar este exemplo como ponto inicial para o gerenciamento de fluxos de trabalho em sua própria conta.
Esta receita gerencia o fluxo de trabalho atribuindo diversas organizações a clientes. Como alternativa, se a sua conta não permitir isso, você pode usar campos de organização personalizados e tags de ticket para gerenciar um fluxo de trabalho semelhante. Para obter mais informações, consulte Receita de fluxo de trabalho: uso de gatilhos para gerenciar solicitações de clientes importantes (campos de organização personalizados).
Este exemplo inclui:
- Meta de fluxo de trabalho
- Criação de um grupo de agentes especial para atender a clientes VIP
- Uso de organizações para identificar seus clientes importantes
- Como assegurar que seus clientes VIP sejam atribuídos aos agentes seniores
- Adição de gatilhos para responder instantaneamente
- Criação de uma visualização para monitorar o status de tickets VIP
- Automação para assegurar o acompanhamento de tickets
Meta de fluxo de trabalho
Sua empresa tem clientes importantes que geram mais de 40% dos seus negócios. Você pode usar o Zendesk para agilizar e priorizar as solicitações de suporte desses clientes a fim de assegurar a satisfação deles.
Criação de um grupo de agentes especial para atender a clientes VIP
Os grupos reúnem os agentes, permitindo que os administradores gerenciem as atribuições de tickets aos agentes com base nas habilidades especiais de um agente. No caso de clientes VIP, é bom identificar os agentes seniores de sua equipe mais adequados para ajudar esses clientes.
Como criar o grupo
- Na Central de administração, clique em
 Pessoas na barra lateral e selecione Equipe > Grupos.
Pessoas na barra lateral e selecione Equipe > Grupos. - Clique em Adicionar grupo.
- Insira um nome de grupo. Neste caso, dê ao grupo o nome de Triagem VIP.
- Selecione os agentes que você deseja adicionar a este grupo. Escolha os agentes seniores mais adequados para atender aos clientes importantes.
- Clique em Criar grupo.
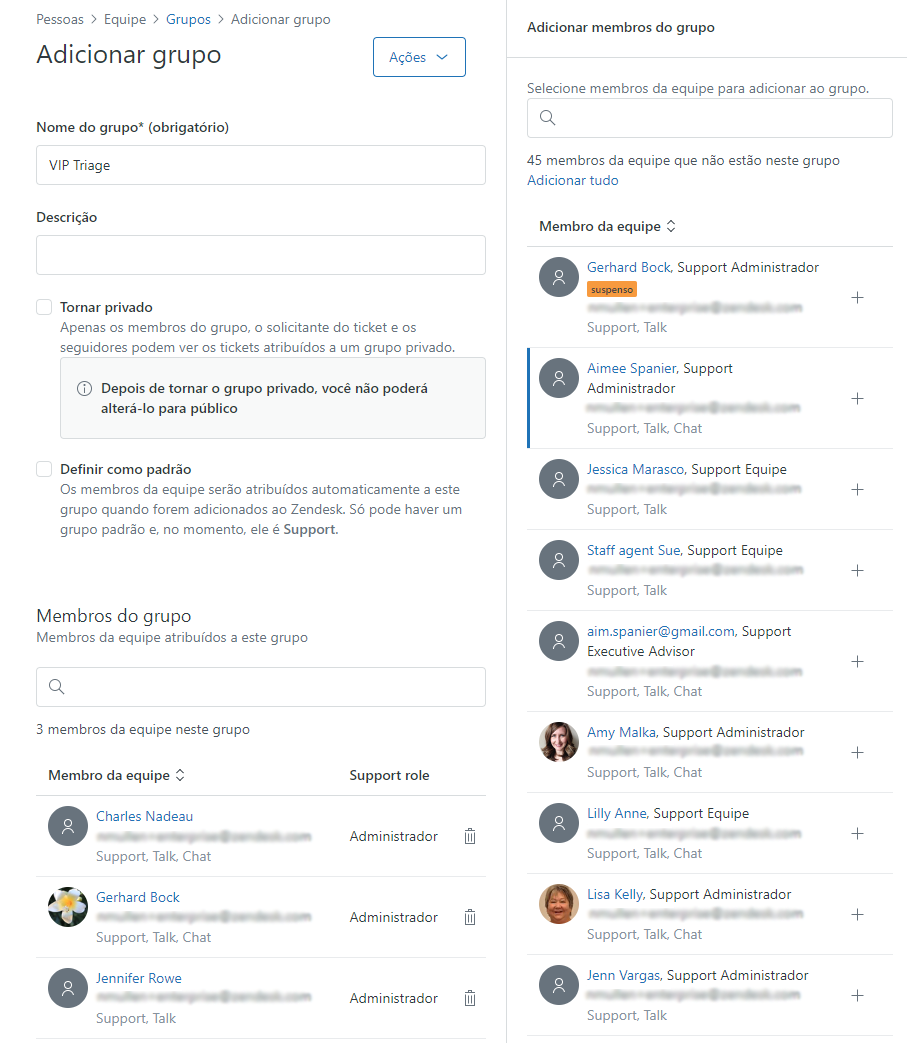
Uso de organizações para identificar seus clientes importantes
As organizações são coleções significativas de seus usuários finais. Você pode usar organizações para agrupar usuários da mesma empresa ou do mesmo departamento. Por padrão, os usuários podem pertencer apenas a uma única organização, mas, se o seu plano Zendesk permitir, você pode ativar diversas organizações para usuários e criar uma organização especial que identifique seus clientes VIP.
As etapas para fazer isso incluem:
Ativação de diversas organizações
Como ativar várias organizações para os usuários
- Na Central de administração, clique em
 Pessoas na barra lateral e selecione Configuração > Usuários finais.
Pessoas na barra lateral e selecione Configuração > Usuários finais. - Ative Permitir que os usuários pertençam a diversas organizações.
- Clique em Salvar aba.
Criação de uma organização VIP
Como criar uma organização
- No Support, clique no ícone Organizações (
 ) na barra lateral.
) na barra lateral. - Clique em Adicionar organização.
- Insira o nome da organização no campo Nome. Neste caso, dê à organização o nome de Clientes VIP.
- Insira os domínios de e-mail (separados por um espaço) de seus clientes VIP.
Os usuários desses domínios de e-mail serão adicionados automaticamente a essa organização ao enviarem uma solicitação pela primeira vez ou ao se cadastrarem.
Se você adicionar o mesmo domínio a várias organizações, os usuários serão mapeados automaticamente apenas para a primeira organização classificada em ordem alfabética por nome. Para obter detalhes, consulte Inclusão automática de usuários em organizações com base no domínio de e-mail.
- Clique em Salvar.

Se preferir, você pode criar a nova organização sem especificar domínios de e-mail e, mais tarde, adicionar manualmente seus clientes VIP, um a um.

Como assegurar que seus clientes VIP sejam atribuídos aos agentes seniores
Os tickets de uma organização podem ser atribuídos automaticamente a um grupo de agentes. Isso é chamado de mapeamento de grupos. Quando você mapeia o grupo Triagem VIP para sua organização Clientes VIP, os novos tickets recebidos de seus clientes importantes são automaticamente enviados para seus agentes seniores.
- No Support, clique no ícone Organizações (
 ) na barra lateral.
) na barra lateral. - Selecione a organização Clientes VIP e clique em Editar.
- Selecione Triagem VIP na lista suspensa Grupo para configurar o mapeamento de grupos.
Sua atualização é salva automaticamente.

Adição de gatilhos para responder instantaneamente
Gatilhos são regras de negócios que você define para execução imediata após a criação ou atualização dos tickets. Depois que seus grupos e organizações estiverem configurados, crie um gatilho que responde instantaneamente a seus clientes VIP quando eles enviam um ticket e atribui ao ticket uma prioridade alta.
Como adicionar o gatilho
- Na Central de administração, clique em
 Objetos e regras na barra lateral e selecione Regras de negócios > Gatilhos.
Objetos e regras na barra lateral e selecione Regras de negócios > Gatilhos. - Clique em Adicionar gatilho.
- Insira as informações a seguir para o gatilho:
Para o Nome e a Descrição do gatilho:

Para as Condições do gatilho.

Para as Ações do gatilho:

- Depois de terminar de adicionar o nome, a descrição, as condições e as ações do gatilho, clique em Criar.
Com esse gatilho, quando essas condições são atendidas:
- Um novo ticket foi criado.
- A pessoa que criou o ticket é parte da organização Clientes VIP.
- O ticket ainda não foi resolvido.
As seguintes ações são realizadas:
- Uma notificação por e-mail é enviada ao solicitante do ticket. Veja o exemplo abaixo.
- A prioridade do ticket é definida como Alta.
O exemplo a seguir é de uma notificação por e-mail enviada a um cliente VIP que envia um ticket. O ticket foi atribuído para o grupo Triagem VIP e a prioridade do ticket é Alta.

Criação de uma visualização para monitorar o status de tickets VIP
As visualizações organizam os tickets de forma dinâmica com base em critérios específicos que você define. Usar as visualizações pode ajudar você a determinar quais tickets precisam da sua atenção ou de sua equipe e a planejar adequadamente. Para ver como os tickets VIP estão progredindo, crie uma visualização compartilhada que você e os demais membros de sua equipe podem usar para monitorar o status dos tickets.
Como criar a visualização
- Na Central de administração, clique em
 Espaços de trabalho na barra lateral e selecione Ferramentas de agente > Visualizações.
Espaços de trabalho na barra lateral e selecione Ferramentas de agente > Visualizações. - Clique em Adicionar visualização.
- Insira as informações a seguir para a visualização. Esta visualização Triagem VIP mostrará os tickets não resolvidos recebidos de membros da organização Clientes VIP.

- Para testar as condições de sua visualização, clique em Visualizar correspondência das condições acima para ver quais tickets aparecerão na visualização.

- Faça a rolagem para baixo até a seção Opções de formatação para personalizar as colunas da tabela que aparecem na visualização.
- Como é importante que você veja rapidamente quando foi a última atualização de um ticket dos clientes VIP, arraste a coluna Última atualização da lista Colunas não incluídas na tabela para a lista Colunas incluídas na tabela.

- A visualização deve estar Disponível para Todos os agentes.
- Clique em Criar visualização.
Depois de criar a visualização, você pode clicar no ícone Visualizações (![]() ) na barra lateral e selecionar Triagem VIP para visualizar o status de seus tickets VIP. Essa visualização mostra quando os tickets foram Atualizados por último.
) na barra lateral e selecionar Triagem VIP para visualizar o status de seus tickets VIP. Essa visualização mostra quando os tickets foram Atualizados por último.

Automação para assegurar o acompanhamento de tickets
Para ajudar a gerenciar seu fluxo de trabalho de tickets, você pode lembrar automaticamente aos agentes se um ticket importante não foi atribuído em tempo hábil. Nesses casos, use uma automação para enviar o lembrete, em vez de um gatilho.
Os gatilhos são regras de negócios baseadas em eventos que podem ser acionados sempre que um ticket é criado ou atualizado. As automações são regras de negócios baseadas em tempo que realizam uma ação em sua conta de acordo com o tempo decorrido.
Como adicionar uma automação
- Na Central de administração, clique em
 Objetos e regras na barra lateral e selecione Regras de negócios > Automações.
Objetos e regras na barra lateral e selecione Regras de negócios > Automações. - Clique em Adicionar automação.
- Insira as informações a seguir para a automação:
Para o Título da automação e as Condições:

Para as Ações de automação:

- Depois de terminar de adicionar o título, as condições e as ações da automação, clique em Criar automação.
Com essa automação, quando essas condições forem atendidas:
- O ticket foi enviado para o Grupo VIP;
- A prioridade do ticket é Alta;
- O ticket foi criado há mais de 2 horas de operação;
- O ticket ainda não foi atribuído para um agente.
As seguintes ações são realizadas:
- Uma notificação por e-mail é enviada a todos os membros do grupo Triagem VIP. Veja o exemplo abaixo.
- A prioridade do ticket é alterada de Alta para Urgente.
O exemplo a seguir é de uma notificação por e-mail enviada aos membros do grupo Triagem VIP quando as condições da automação são atendidas. A prioridade do ticket foi alterada para Urgente.

Outras automações úteis incluem um lembrete para os agentes se um ticket ainda não foi resolvido após um determinado período de tempo, um lembrete gentil para os clientes que não responderam à solicitação de mais informações feita por um agente e assim por diante. Para saber mais sobre automações, confira as automações padrão do Zendesk disponíveis em Sobre as automações e seu funcionamento.