A maioria das equipes de suporte cria e usa muitas macros. À medida que sua lista de macros aumenta, pode ser difícil localizar as macros rapidamente no momento de aplicar uma delas a um ticket. Você pode solucionar isso organizando e classificando suas macros usando várias técnicas diferentes.
Esse artigo discute os seguintes tópicos relacionados à organização e ao gerenciamento de macros:
- Acesso à página Macros
- Navegação e pesquisa da lista de macros
- Edição, clonagem, desativação e exclusão de macros
- Categorização de macros
- Classificação da lista de macros
- Reordenação manual das macros
- Desativação da opção de macros mais usadas
Artigos relacionados:
Acesso à página Macros
Todas as suas macros disponíveis podem ser gerenciadas na página Macros.
Como acessar a página Macros
-
Na Central de administração, clique em
 Espaços de trabalho na barra lateral e selecione Ferramentas de agente > Macros.
Espaços de trabalho na barra lateral e selecione Ferramentas de agente > Macros.

Na aba Macros, você pode navegar, categorizar, classificar, reordenar e filtrar suas macros. Continue lendo para obter mais informações.
Na aba Sugestões, você pode criar e gerenciar sugestões de macro para administradores. Para obter mais informações, consulte Criação de macros a partir de sugestões de macro para administradores.
Navegação e pesquisa da lista de macros
As macros são divididas por status de ativação. A visualização padrão da página Macros é a lista de macros Ativas. Você pode visualizar as macros que foram desativadas limpando o filtro Ativas. Para obter mais informações sobre o status de ativação, consulte Edição, clonagem, desativação e exclusão de macros.
Por padrão, as macros são listadas em ordem alfabética. Se você tiver muitas macros, a lista será paginada. Você pode rolar o cursor pelas páginas usando os controles na parte inferior da página.

Se você conhece o nome completo ou parcial da macro que deseja visualizar, pode digitá-lo na caixa de pesquisa no topo da página.

Todas as macros contendo o termo de pesquisa aparecem na lista.
Clique em Limpar pesquisa para retornar à lista completa.
Edição, clonagem, desativação e exclusão de macros
Você pode editar, clonar, desativar ou apagar uma macro selecionando a caixa de seleção ao lado do nome dela.

- Editar permite que você modifique o título, as ações e as permissões usados.
- Clonar cria uma cópia que pode ser modificada ou adequada.
- Desativar remove a macro da lista de macros ativas e move-a para a lista de macros inativas. Ela fica indisponível para os agentes. As macros desativadas podem ser ativadas se necessário.
- Apagar remove permanentemente a macro. Apenas macros desativadas podem ser apagadas. As macros apagadas não podem ser recuperadas.
Além disso, administradores podem visualizar e clonar macros pessoais de agentes. Por exemplo, administradores podem querer clonar uma macro pessoal de um agente para que possa ser criada como uma macro compartilhada para todos os agentes usarem.
- Na página Macros, localize a macro que você deseja editar.
- Marque a caixa de seleção ao lado do nome da macro.
- Clique em Editar na barra de ações no final da lista.
- Modifique o título e as ações conforme necessário.
- Clique em Salvar.
- Na página Macros, localize a macro que você deseja clonar.
- Marque a caixa de seleção ao lado do nome da macro.
- Clique em Clonar na barra de ações no final da lista.
- Insira um novo título para sua macro e modifique as ações conforme necessário.
- Clique em Criar.
Como desativar uma macro
- Na página Macros, localize a macro que você deseja desativar.
- Marque a caixa de seleção ao lado do nome da macro.
- Clique em Desativar na barra de ações no final da lista. O status da macro é atualizado para Inativo.
Observação: Você não pode desativar macros que incluam valores indisponíveis nas instruções de ação. A desativação da macro falhará e ela permanecerá na lista de macros ativas, marcada com um ponto de exclamação vermelho.
Como ativar uma macro desativada
- Na página Macros, limpe o filtro Ativo para incluir macros inativas na lista.
- Marque a caixa de seleção ao lado do nome da macro.
- Clique em Desativar na barra de ações no final da lista. O status da macro é atualizado para Ativo.
Como apagar uma macro
- Na página Macros, limpe o filtro Ativo para incluir macros inativas na lista. Se a macro estiver ativa atualmente, use as instruções acima para desativá-la.
- Marque a caixa de seleção ao lado do nome da macro.
- Clique em Apagar na barra de ações no final da lista. A macro é apagada permanentemente.
Categorização de macros
A classificação das macros em categorias pode simplificar muito a localização de uma macro específica ou de um tipo de macro. Categorizar permite que agentes apliquem macros rapidamente ao atender um ticket e fornece a você uma opção para filtrar macros na página de gerenciamento de macros.
Para categorizar as macros, inclua as categorias nos títulos de suas macros e separe-as com dois sinais de dois pontos (::), conforme o exemplo a seguir:

Como criar categorias de macro aninhadas
- Na Central de administração, clique em
 Espaços de trabalho na barra lateral e selecione Ferramentas de agente > Macros.
Espaços de trabalho na barra lateral e selecione Ferramentas de agente > Macros. - Clique em Adicionar macro.
- Dê à macro um título que contenha a categoria de nível superior e as subcategorias que você deseja usar, além do nome da macro, separados por dois símbolos de dois pontos conforme mostrado aqui:
Assign to::me::question

Esse exemplo de título da macro indica que você está atribuindo o ticket a si mesmo e definindo a propriedade Tipo como Pergunta. A categoria de nível superior é “Assign to” e a subcategoria, “me”. O nome da macro é “question”. Você pode usar a estrutura de nome para as categorias e os títulos que desejar.
- Crie as macros que deseja incluir na estrutura de categoria ou modifique os títulos de macros para seguir o mesmo padrão.
Para organizar suas macros, você pode criar quantas categorias de nível superior e subcategorias desejar.
Filtragem da lista de macros
Você pode filtrar as macros exibidas com base no status, para quem elas estão disponíveis e a categoria.
Como filtrar a lista de macros
- Clique no botão Filtro no topo da lista de macros.
- No painel Filtro que aparece, selecione uma das seguintes opções de filtro:
- Status: inclui Ativo e Inativo
-
Disponível para: inclui as opções a seguir:
- Todas as macros compartilhadas: as macros que são compartilhadas, seja para toda a conta ou para um ou mais grupos
- Todos os agentes: as macros disponíveis para todos os agentes (sem macros somente para grupos)
- Você: macros disponíveis somente para você
- Agentes individuais: macros pessoais pertencentes a todos os outros agentes (visível somente para administradores)
- Grupo: macros disponíveis apenas para agentes no grupo especificado
- Categorias: inclui as categorias criadas por você
- Clique em Aplicar filtros.

Para limpar os filtros e retornar à lista completa de macros, clique em Limpar filtros no topo da lista de macros.
Classificação da lista de macros
A página Macros tem opções de visualização e classificação de macros. Você pode classificar as macros por nome, data da criação e data da última atualização. Se você está em um plano Suite Growth ou Support Professional ou superior, também pode classificar por uso. O número total de macros da visualização é exibido acima da lista de macros.
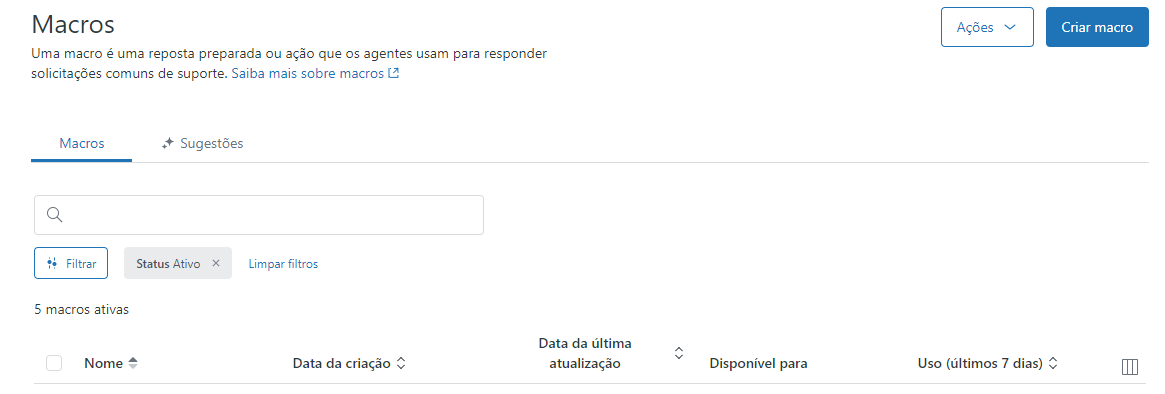
- Na página Macros, clique no cabeçalho da coluna pela qual quer classificar.
O primeiro clique classifica em ordem alfabética ascendente (de A a Z) ou cronológica (da mais antiga à mais nova). Você pode clicar de novo no cabeçalho da coluna para reverter a ordem de classificação.
Você pode classificar somente por uma coluna de cada vez.
Reordenação manual das macros
Se você ativa a configuração de ordenação manual, pode reordenar suas macros arrastando-as e soltando-as na lista da página Macros.
Se a ordem das macros não for essencial para o seu fluxo de trabalho, recomendamos desativar o modo de ordenação manual, para que todas as macros recém-criadas sejam posicionadas corretamente sem intervenção manual.
Como ativar a reordenação manual
- Na Central de administração, clique em
 Espaços de trabalho na barra lateral e selecione Ferramentas de agente > Macros.
Espaços de trabalho na barra lateral e selecione Ferramentas de agente > Macros. - Clique em Ações > Gerenciar configurações.
- Selecione Ativar a classificação manual.
- Clique em Salvar.

Como reordenar macros manualmente
- Na Central de administração, clique em
 Espaços de trabalho na barra lateral e selecione Ferramentas de agente > Macros.
Espaços de trabalho na barra lateral e selecione Ferramentas de agente > Macros. - Clique em Ações > Editar ordem.
- Clique e segure a seta de arrastar e soltar para a macro que você deseja mover. Arraste a macro para a posição desejada e solte. Repita conforme necessário para reordenar a lista de macros.

- Clique em Salvar.
Desativação da opção de macros mais usadas
Por padrão, as três macros geralmente mais usadas da semana passada são exibidas no topo da lista de macros. Você pode desativar esse recurso se ele não se encaixar no fluxo de trabalho.
Como desativar a opção de macros mais usadas
- Na página Macros, clique em Ações > Gerenciar configurações.

- Na página Gerenciar configurações, desmarque Exibir as macros mais usadas pelos agentes.

- Clique em Salvar.