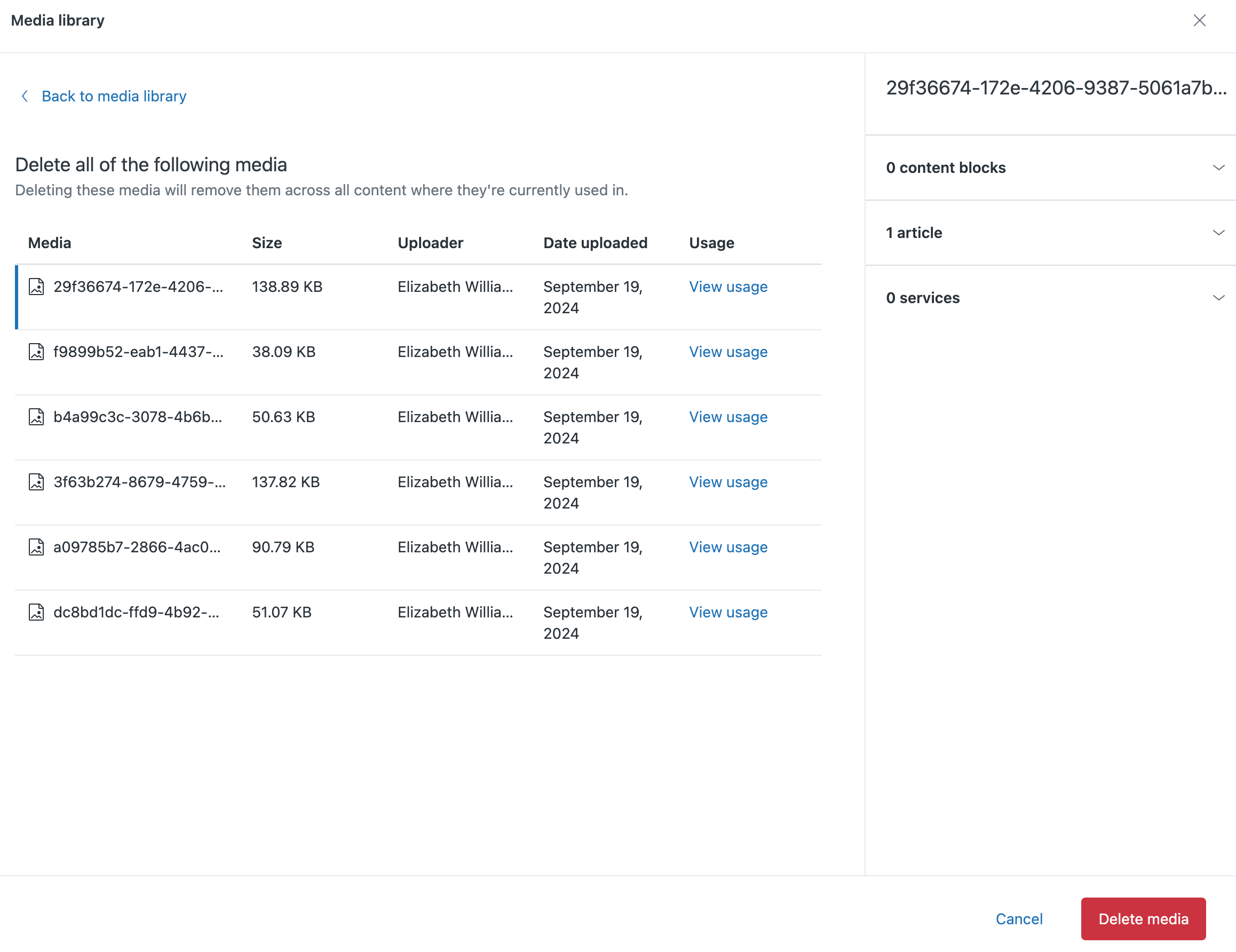Quando você anexa mídia a um artigo, pode escolher o arquivo que deseja anexar da biblioteca de mídia, que é um lugar para armazenar e gerenciar imagens e anexos. Você pode anexar mídia em qualquer formato de arquivo; entretanto, a mídia anexada deve estar dentro dos limites do produto. O tamanho máximo para anexos em artigos é de 20 MB.
É possível acessar a biblioteca de mídia da seção Anexos nas configurações do artigo. Desse local, você consegue visualizar ou apagar mídia anexada ao artigo ou clicar em Gerenciar anexos para abrir a biblioteca de mídia, onde é possível:
- Visualizar mídia anexada ao artigo.
- Carregar mídia na biblioteca de mídia.
- Visualizar todas as mídias que você carregou na biblioteca de mídia.
- Compartilhar anexos com sua equipe.
- Anexar mídia que você carregou anteriormente no artigo. Consulte Anexação de mídia a artigos.
Todas as mídias carregadas da biblioteca de mídia serão exibidas como um anexo nas configurações do artigo. Se você é um administrador do Guide, também pode usar a biblioteca de mídia para visualizar todas as mídias carregadas por qualquer usuário na sua conta.
Para obter mais informações sobre como anexar mídia a artigo, consulte Anexação de mídia a artigos.
Abertura e visualização da biblioteca de mídia
Você pode abrir e visualizar a biblioteca de mídia a partir de qualquer artigo na sua base de conhecimento. Na biblioteca de mídia, é possível buscar mídia pelo nome do arquivo ou filtrá-la pelo tipo de mídia ou a data em que foi adicionada ou atualizada.
Como abrir e visualizar a biblioteca de mídia
- Na central de ajuda ou no Administrador do Conhecimento, crie ou edite um artigo.
- Se o painel Configurações do artigo não for exibido na barra lateral, clique no ícone Configurações do artigo (
 ) para expandir o painel.
) para expandir o painel.
- Clique no cartão Posição para expandir o painel de posição, e role o cursor para baixo até a seção Anexos.
- Clique em Gerenciar mídia anexada. A biblioteca de mídia é aberta. Você pode selecionar as abas para exibir a mídia com a qual deseja trabalhar:
- Este artigo: exibe todas as mídias anexadas ao artigo.
- Sua mídia: exibe todas as mídias que você carregou na sua conta.
- Compartilhado com todos: exibe anexos que foram compartilhadas por agentes e administradores em sua conta e estão disponíveis para uso.
- Todas as mídias (somente administradores do Guide): exibe todas as mídias que foram carregadas na sua conta.
A imagem a seguir mostra a aba Este artigo que aparece se você está anexando mídia ao artigo com o qual está trabalhando.
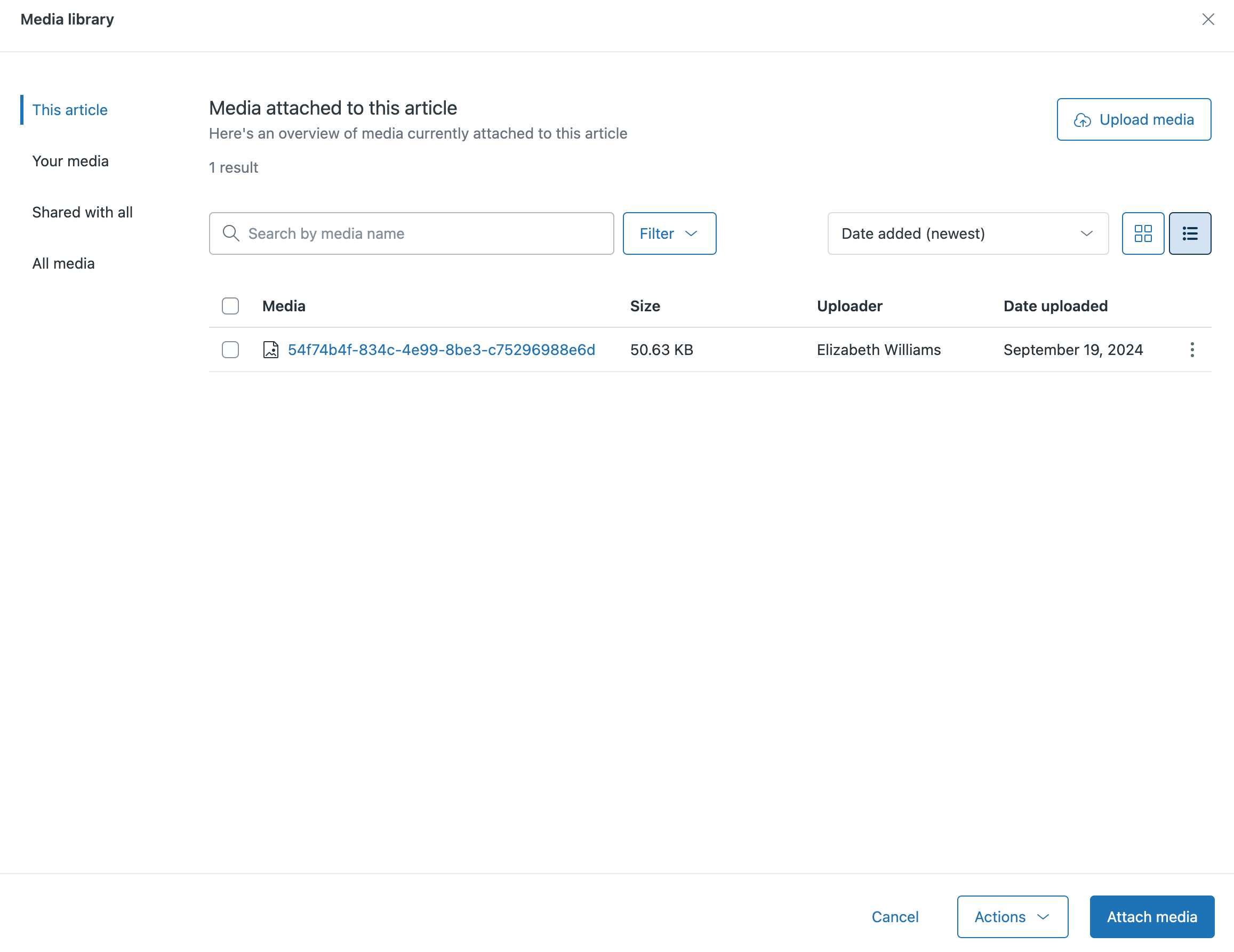
Carregamento de mídia na biblioteca de mídia
Você pode carregar outro arquivo de mídia se a biblioteca de mídia não contiver o anexo de que você precisa.
Como carregar um arquivo na biblioteca de mídia
-
Abra a biblioteca de mídia e clique em Carregar mídia.Observação: você também pode arrastar e soltar um arquivo na biblioteca de mídia para carregá-lo.
- Selecione os arquivos que deseja adicionar à biblioteca e clique em Abrir. A mídia é carregada na biblioteca de mídia e fica disponível para uso.
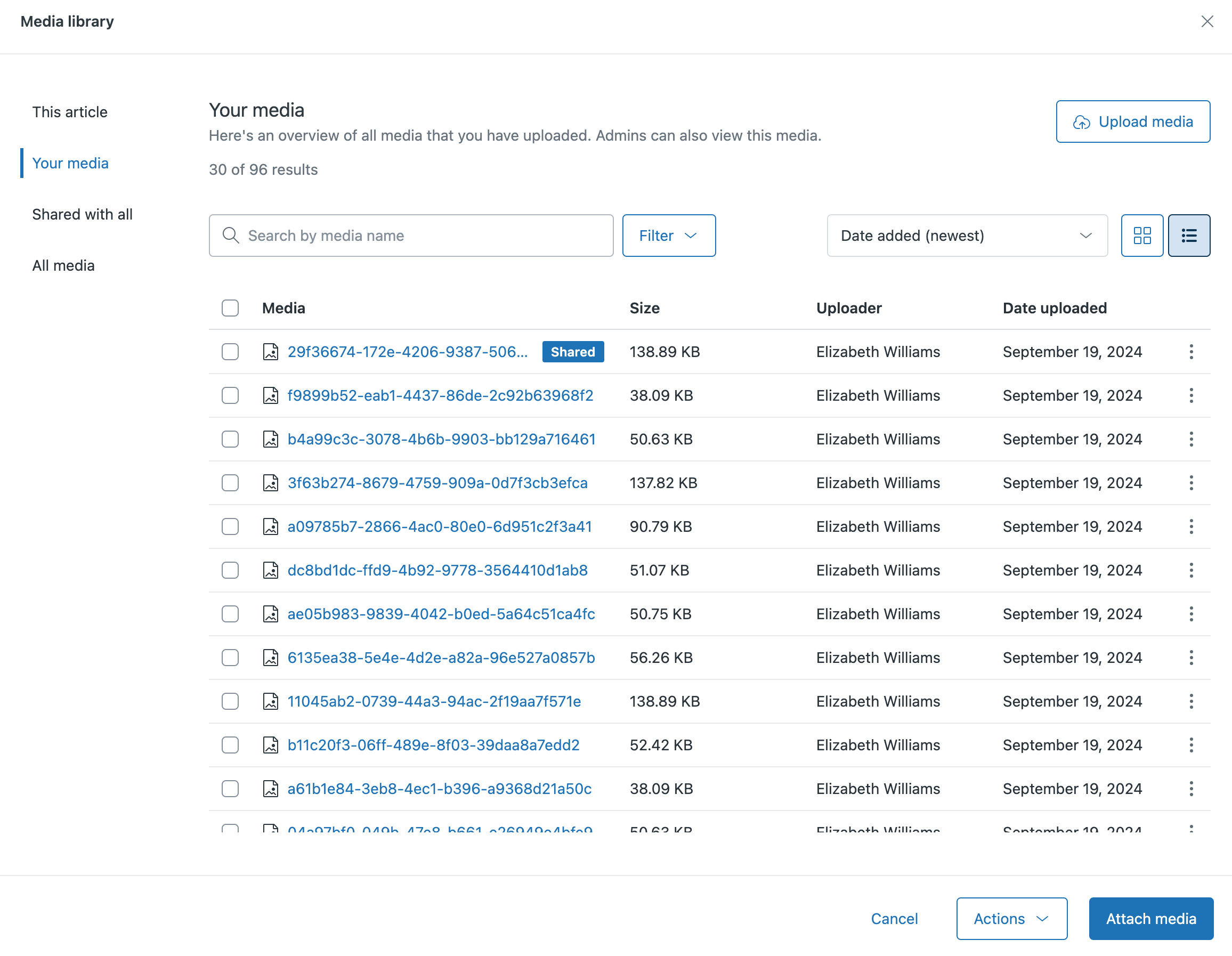
Gerenciamento de anexos na biblioteca de mídia
Depois de carregar os arquivos na biblioteca de mídia, você pode anexá-los a artigos, renomeá-los, compartilhá-los ou cancelar o compartilhamento deles, substitui-los ou apagá-los. Também é possível selecionar várias imagens e usar o menu Ações para apagá-las em massa.
Como gerenciar anexos na biblioteca de mídia
-
Abra a biblioteca de mídia e clique no ícone do menu de opções (
 ) no arquivo de mídia que deseja gerenciar.
) no arquivo de mídia que deseja gerenciar.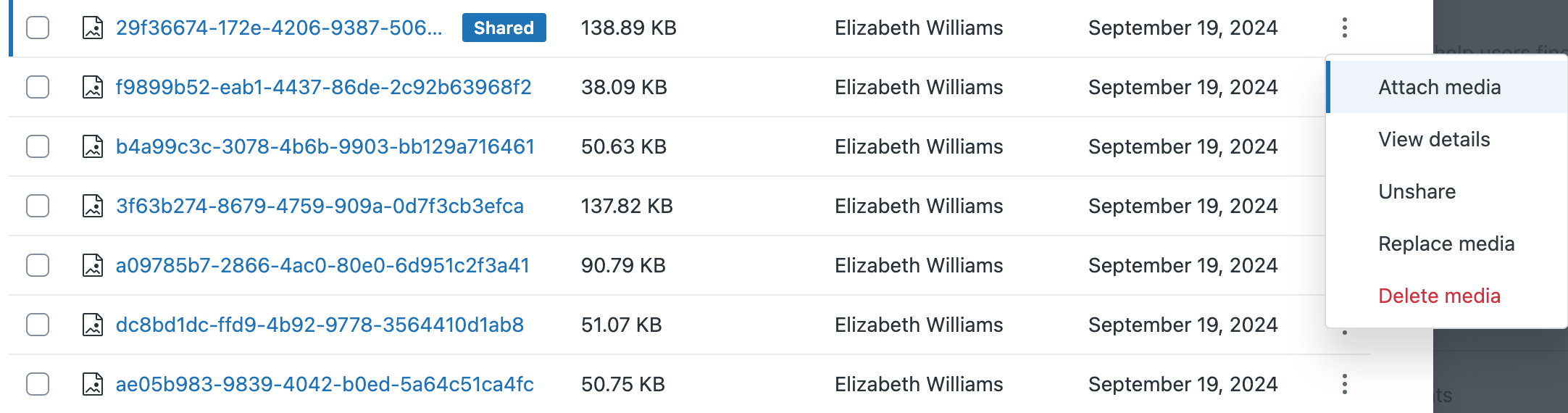
- Selecione uma das opções a seguir:
- Anexar mídia: anexa o arquivo de mídia selecionado ao artigo aberto.
-
Ver detalhes: exibe informações sobre o arquivo de mídia, incluindo nome do arquivo, tamanho e onde é utilizado. Você pode usar esta opção para renomear o arquivo, compartilhar ou cancelar o compartilhamento da mídia, substituir a mídia atual por uma nova ou apagar a mídia permanentemente.
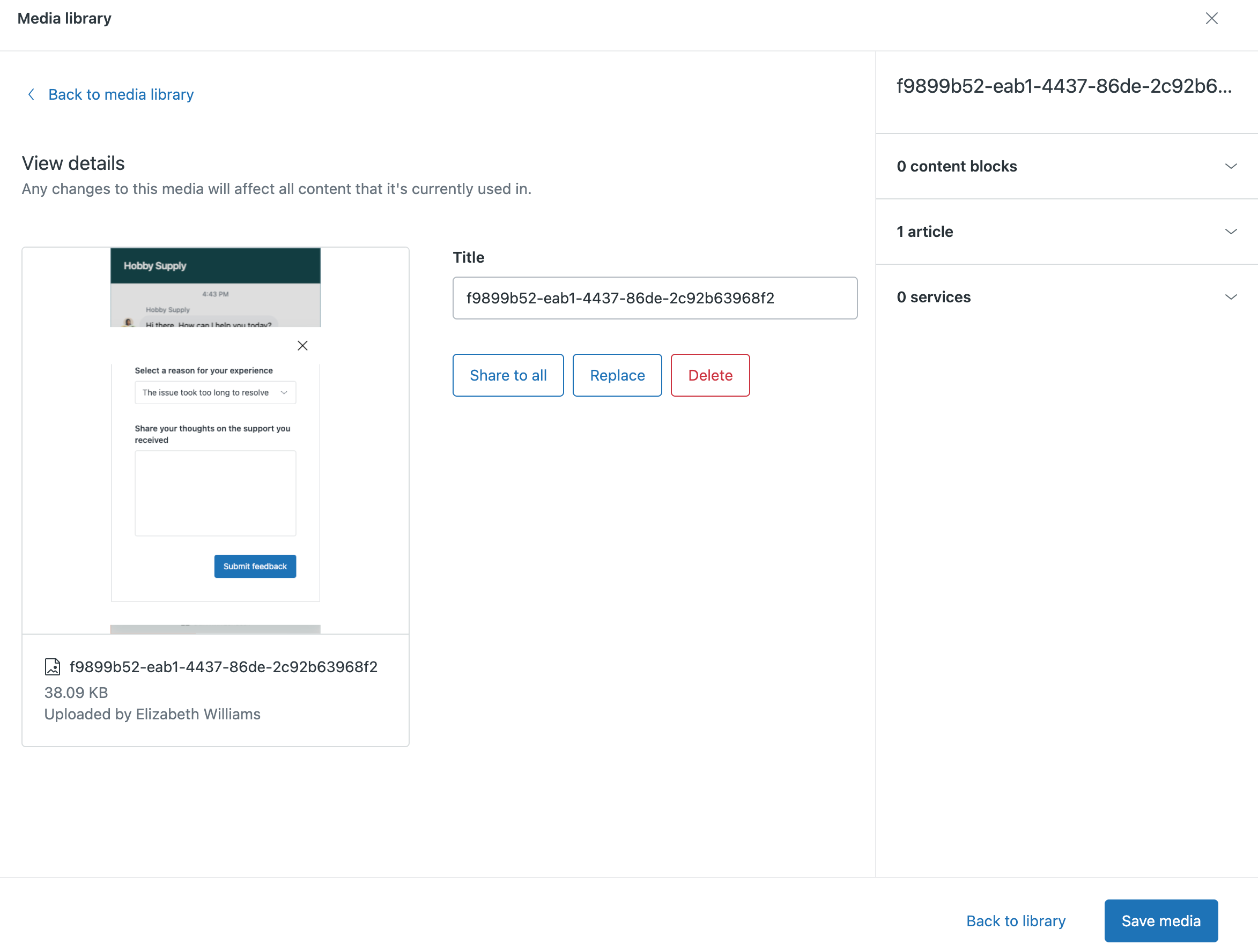
- Compartilhar com todos (exibida quando a mídia não é compartilhada): compartilha o arquivo de mídia selecionado com todos os agentes que têm acesso à biblioteca de mídia. Um arquivo de mídia compartilhado é marcado com a tag Compartilhado no arquivo de mídia e pode ser usado em qualquer artigo que os agentes criem na sua central de ajuda. Arquivos de mídia compartilhados só podem deixar de ser compartilhados ou apagados pelo agente que os compartilhou.
- Cancelar compartilhamento (exibida quando a mídia é compartilhada): cancela o compartilhamento do arquivo de mídia selecionado, tornando-o disponível apenas para o usuário que o carregou. Quando você cancela o compartilhamento de um arquivo de mídia que foi usado e publicado em artigos que não são seus, o arquivo de mídia é removido de todo o conteúdo em que é exibido.
-
Substituir mídia: substitui o arquivo de mídia selecionado por um novo do mesmo tipo (por exemplo, você pode substituir qualquer formato de imagem por qualquer outro formato de imagem). É possível usar essa opção para carregar um novo arquivo, baixar os arquivos antigo e novo e visualizar todos os artigos aos quais a mídia está anexada.

-
Apagar mídia: remove permanentemente a mídia selecionada da biblioteca de mídia e de qualquer artigo publicado que a utilize. Você só pode apagar mídia que carregou. Administradores do Guide podem apagar qualquer mídia na conta.
Ao selecionar essa opção, uma nova janela exibe uma visualização da mídia e uma lista de todos os artigos aos quais está anexada. Verifique se a mídia que gostaria de apagar não está anexada a nenhum outro artigo antes de apagá-la.

Como apagar em massa mídia da biblioteca de mídia
-
Abra a biblioteca de mídia e selecione a mídia que você deseja apagar.
Você pode selecionar no máximo 30 arquivos de mídia por vez.
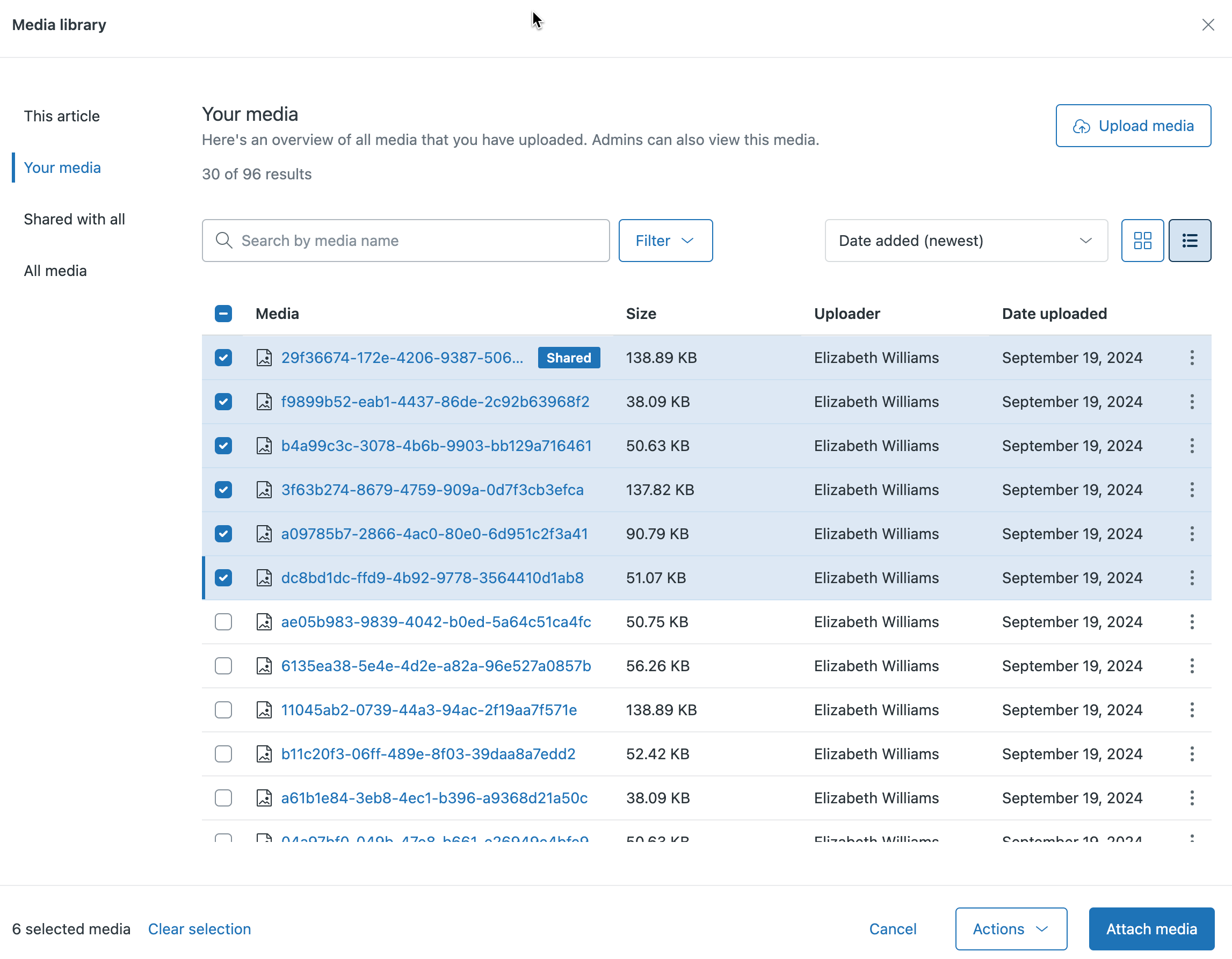
- Clique em Ações e selecione Apagar seleção.

- Revise a lista de artigos que contêm a mídia que você deseja apagar. Se quiser prosseguir, clique em Apagar mídia para apagar permanentemente a mídia sem mais confirmações.Observação: como apagar a mídia a removerá instantaneamente de todo o conteúdo no qual aparece, é uma boa ideia voltar ao artigo para fazer pequenas edições ou remover qualquer menção ou referência à mídia antes de apagá-la.