O Zendesk QA pode ser usado como avaliador por administradores, gerentes de conta, gerentes e avaliadores.
Como avaliador, você pode usar o Zendesk QA para fornecer feedback aos agentes na forma de scores e comentários. Você também pode se comunicar com os agentes usando a plataforma e analisar o desempenho deles no Painel.
Este artigo abrange as seguintes seções:
- Entrar no Zendesk QA
- Gerenciar configurações
- Filtrar conversas
- Refinar pesquisas
- Avaliar conversas
- Deixar scores e comentários
- Verificar atividade
- Analisar o desempenho no Painel
Entrar no Zendesk
Cadastre-se e crie uma senha para acessar o Zendesk QA usando o link de convite enviado por e-mail. Depois de se cadastrar, você pode entrar usando o Gmail, o Slack ou e-mail e senha.
Gerenciar configurações
Como avaliador, você tem acesso às seguintes configurações:
- Configurações pessoais: escolha seu nome de exibição, e-mail e o início do dia da semana. Nós importamos sua foto de perfil do Google, mas você também pode carregá-la aqui.
- Meta: defina uma meta diária, semanal ou mensal para quantas avaliações você deseja concluir. Você pode acompanhar seu progresso em Avaliações em Conversas.
- Notificações: defina com que frequência você deseja receber notificações e como, pelo Slack ou e-mail.
- Acessos: gerencie seus métodos de acesso.
- Senha: altere sua senha conforme necessário. É uma boa ideia alterar sua senha regularmente por motivos de segurança.
- Nova conta: crie uma nova conta. Essa opção é útil para testes.
Filtrar conversas
A visualização Conversas é onde você passa a maior parte do seu tempo.
É aqui que você pode deixar feedback para os agentes.
A barra lateral à esquerda exibe uma seção de Filtros públicos para ajudar você a encontrar facilmente as conversas certas para avaliar. Escolha um filtro existente ou clique no ícone de adição ( + ) para criar um novo filtro. Você pode criar filtros públicos e privados. Os filtros públicos ficam visíveis para toda a sua equipe, enquanto os filtros privados ficam visíveis apenas para você.
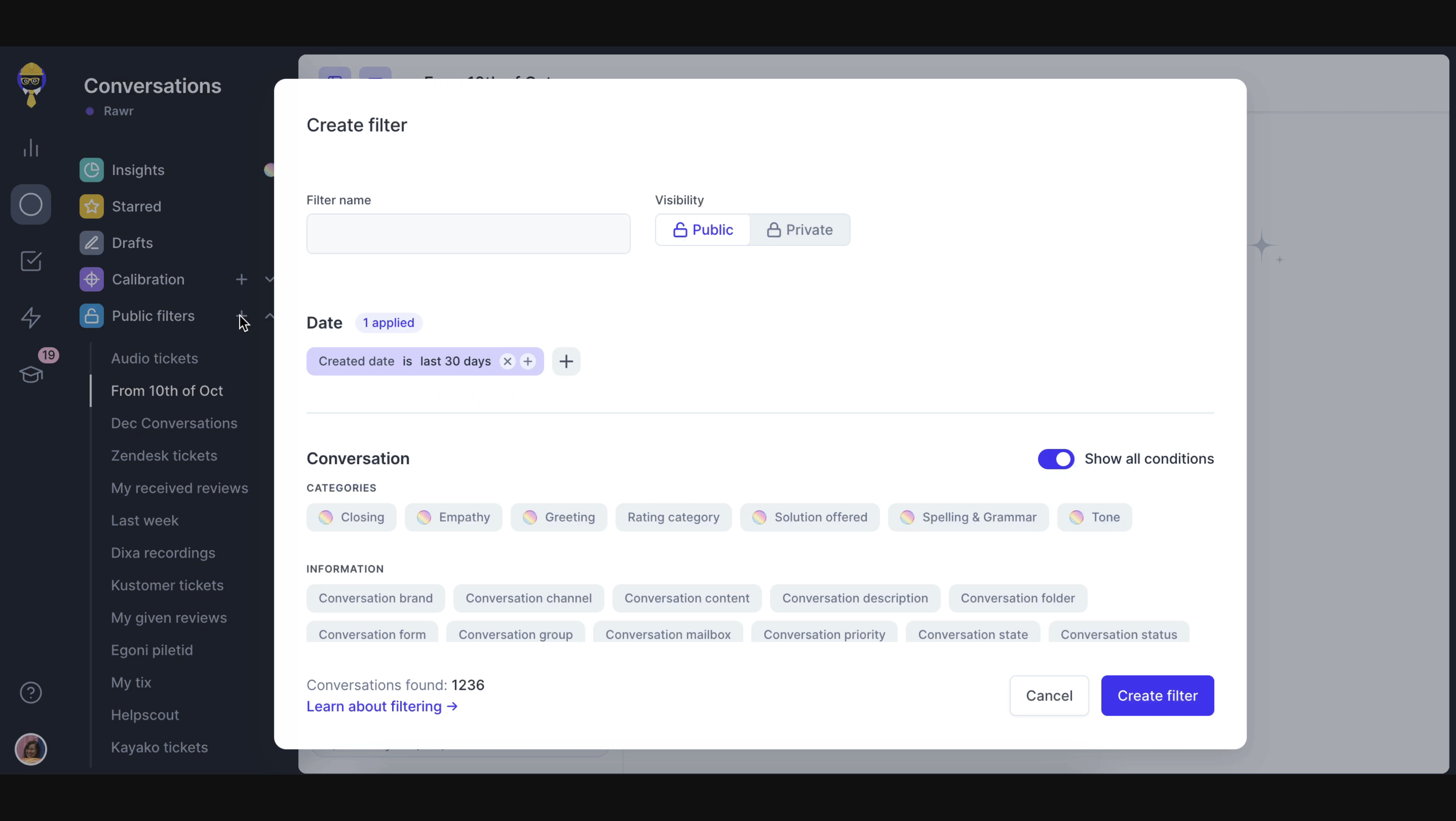
Você pode filtrar por qualquer um dos campos padrão, campos personalizados e tags da sua central de suporte, além dos campos do Zendesk QA . Consulte Localização de conversas para avaliação.
Refinar pesquisa
Depois de selecionar o filtro, você pode refinar ainda mais sua pesquisa:
- Escolhendo ver primeiro as conversas mais recentes ou mais antigas.
- Selecionando quais conversas avaliar com base em critérios como atualizações recentes, respostas ou nível de atividade.
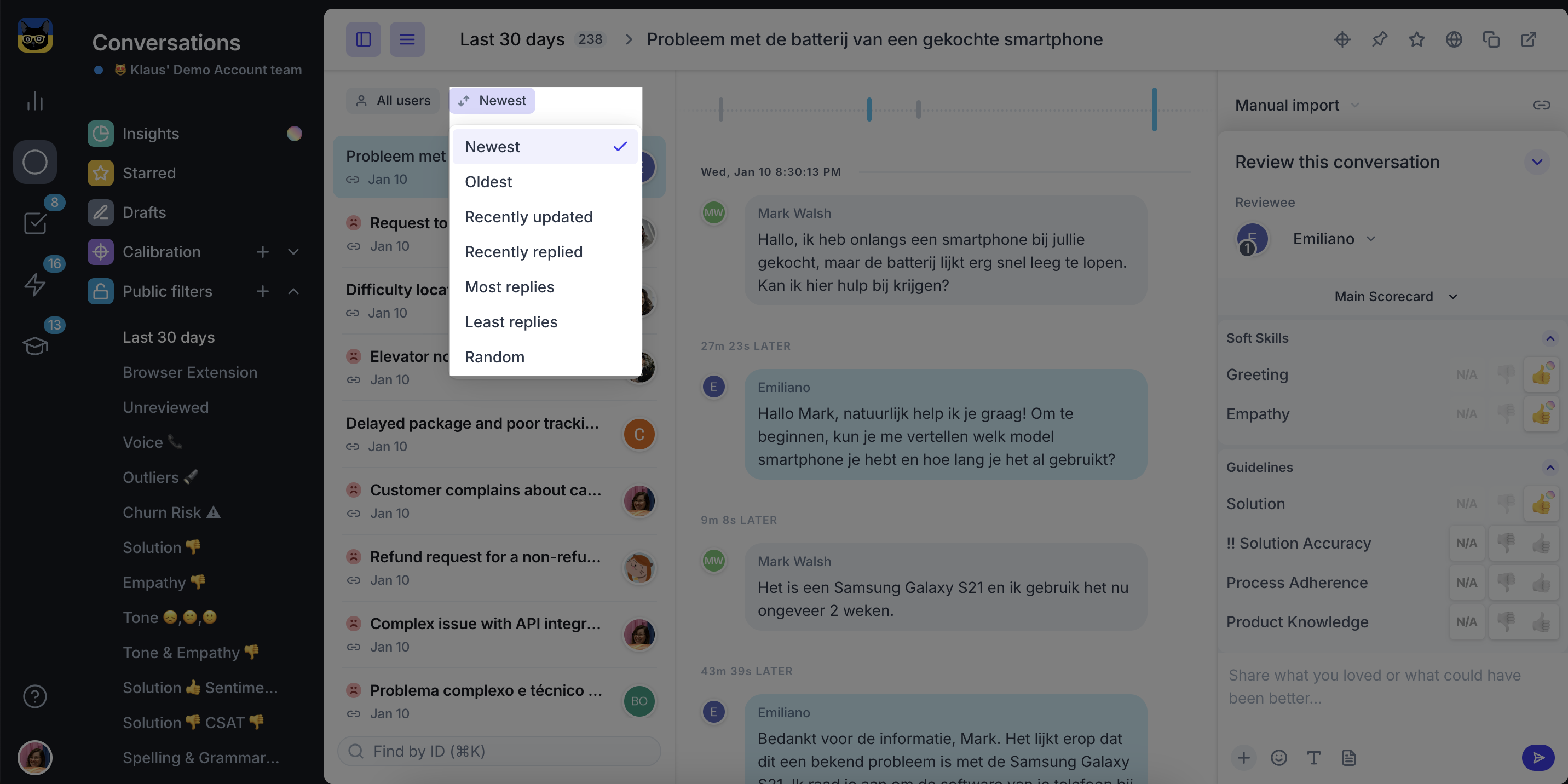
Avaliar conversas
Você pode fornecer feedback para uma conversa inteira ou apenas para mensagens específicas dentro da conversa. A segunda opção é especialmente útil quando vários agentes estão envolvidos ou se você precisa abordar partes específicas da conversa.
Para avaliar toda a conversa, você não precisa fazer nada. Ela será designada ao atribuído.
Para avaliar uma mensagem específica, clique em qualquer lugar na mensagem e o score será atribuído ao autor.
Deixar scores e comentários
A parte mais importante de ser um avaliador é deixar scores e comentários.
Você pode ter que escolher entre várias tabelas de desempenho para diferentes equipes, canais ou idiomas. Escolha a tabela de desempenho mais relevante para a conversa que você está avaliando.
Há diferentes escalas de classificação disponíveis no Zendesk QA, mas a lógica é a mesma: você pode escolher uma tabela de desempenho ou selecionar N/D para cada categoria (N/D também pode ser desativado pelo seu administrador).
Depois, você pode deixar seus comentários.
Na seção de comentários, você pode adicionar hashtags personalizadas e mencionar outros usuários usando @. Esses recursos enviam uma notificação para que eles vejam a conversa.
Depois de adicionar scores, comentários, hashtags e menções, envie a avaliação para o agente clicando no botão Enviar ou pressionando Ctrl + Enter.
Verificar atividade
A página Atividade é onde você pode verificar as avaliações, comentários ou contestações enviadas e recebidas, caso você faça revisões entre os companheiros.
Os agentes também podem responder ao feedback dos avaliadores. Ao fazer isso, os avaliadores recebem uma notificação (de acordo com o tipo e a frequência definidos em suas configurações de notificação).
Você poderá ver o comentário e responder, se necessário.
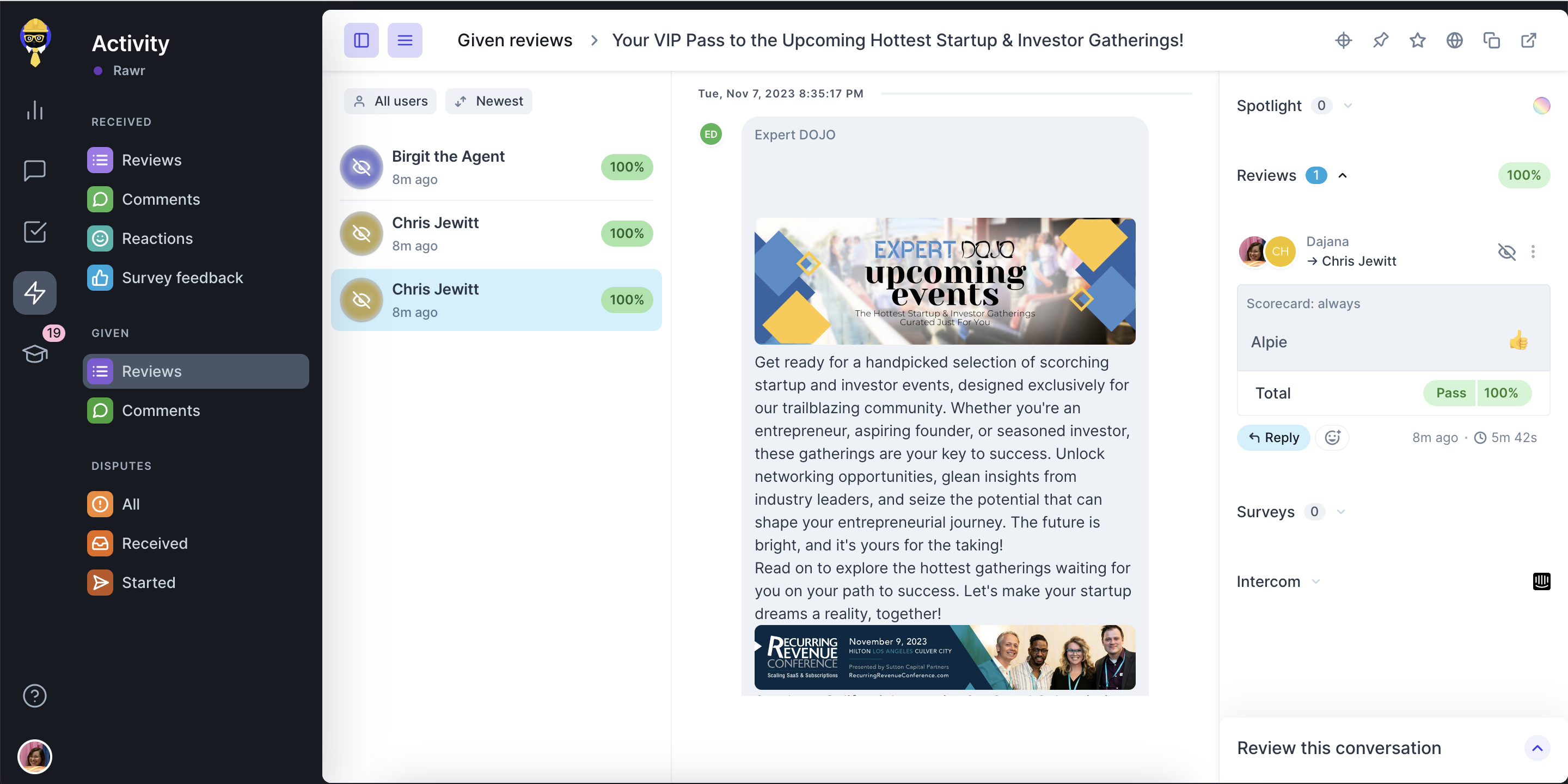
Analisar o desempenho no Painel
O Painel permite que você veja o desempenho geral do seu espaço de trabalho, o desempenho de sua tabela de desempenho por grupo e categoria, além de ver todas as conversas avaliadas dos agentes selecionados.
O Painel também permite que você analise o desempenho do agente.
Comece selecionando o tipo de dados que deseja ver. Você pode optar por ver o feedback recebido (o que seus agentes receberam) ou o feedback fornecido (o que os avaliadores deram). Você também pode escolher o período de tempo, o espaço de trabalho, os usuários ou os avaliadores que deseja analisar.

Consulte Noções básicas sobre filtros do painel.