Resumo feito por IA verificado ◀▼
Os painéis no QA fornecem insights sobre a qualidade do seu atendimento ao cliente. Você pode filtrar dados para avaliar o desempenho da equipe, personalizar as configurações de exibição e baixar relatórios nos formatos CSV ou PDF. Acesse pontos de dados adicionais detalhando métricas específicas e verifique o horário da última atualização de dados para garantir que você esteja visualizando as informações mais recentes. Isso ajuda você a gerenciar e melhorar suas operações de suporte de maneira eficaz.
Os painéis no Zendesk QA fornecem insights valiosos sobre a qualidade do seu atendimento ao cliente. Eles permitem visualizar, personalizar e baixar relatórios que fornecem uma visão geral dos seus dados do Zendesk QA.
Use filtros do painel para localizar com eficiência os dados necessários para avaliar e melhorar o desempenho da sua equipe.
Este artigo contém os seguintes tópicos:
Uso de filtros do painel
Os painéis exibem uma lista de filtros que ajudam você a analisar os dados no seu espaço de trabalho e encontrar rapidamente as informações necessárias. Você pode aplicar um ou mais filtros aos seus espaços de trabalho.
Como aplicar filtros do painel
- Em Controle de qualidade, clique no ícone de painel (
 ) na barra lateral esquerda.
) na barra lateral esquerda. -
(Opcional) Clique no ícone da barra lateral (
 ) para exibir o menu lateral.
) para exibir o menu lateral.
Os seguintes painéis estão disponíveis no Zendesk QA, dependendo de suas permissões:
- Selecione os filtros que deseja aplicar na linha de filtros na parte superior.
Clique no sinal de mais (
 ) para acessar filtros adicionais.
) para acessar filtros adicionais. 
Consulte Noções básicas sobre filtros de painéis.
- (Opcional) Clique no ícone do menu de exibição (
 ) no canto superior direito para escolher como quer exibir os dados e quais cartões quer mostrar ou ocultar no painel. Consulte Noções básicas sobre o menu Configurações de exibição.
) no canto superior direito para escolher como quer exibir os dados e quais cartões quer mostrar ou ocultar no painel. Consulte Noções básicas sobre o menu Configurações de exibição. - (Opcional) Clique no menu de opções (
 ) para baixar os dados filtrados.
) para baixar os dados filtrados. - (Opcional) Clique em Redefinir para limpar todos os filtros aplicados.
Noções básicas sobre o menu Configurações de exibição
Use o ícone do menu de configurações de exibição (![]() ) no canto superior direito para selecionar como quer exibir os dados e quais cartões e gráficos você quer exibir ou ocultar no painel.
) no canto superior direito para selecionar como quer exibir os dados e quais cartões e gráficos você quer exibir ou ocultar no painel.
Os dados variam de acordo com o painel, mas podem incluir:
- Data de criação da conversa
- Data de criação da avaliação
Autoavaliações:
- Excluir autoavaliações
- Incluir autoavaliações
- Mostrar apenas autoavaliações
Granularidade da data:
- Dia
- Semana
- Mês
- Trimestre
Atribuir score de CSAT ao:
- Responsável pelo ticket
- Agente com mais respostas
Exibir dados com base em:
- Data de resposta da pesquisa de CSAT
- Data de criação da conversa
- Data de envio da pesquisa de CSAT
Atributo para gráficos de pesquisa:
- Motivo da resposta da pesquisa
- Idioma da resposta da pesquisa
- Rastreador de resposta da pesquisa prevista
- Canal de conversa
- Origem da conversa
- Tag de conversa
Noções básicas sobre filtros do painel
Dependendo do painel selecionado, você pode aplicar os seguintes filtros:
| Nome do filtro | Descrição |
| Filtro de data | Selecione um período de tempo. Por padrão, o painel retorna os dados do último mês. consulte Seleção de período de tempo. As datas também são determinadas com base na seleção das configurações de exibição. |
| Espaços de trabalho | Escolha seus espaços de trabalho. Esse filtro exibe resultados com base nos espaços de trabalho selecionados. Você verá os dados apenas dos espaços de trabalho dos quais é membro. |
| Avaliador | o usuário que faz a avaliação. |
| Avaliado | o usuário que recebe a avaliação. |
| Grupo | permite que você selecione um grupo. O uso de grupos evita que você tenha de selecionar vários agentes sempre que quiser ver o desempenho de um grupo. |
| Tabela de desempenho | permite a filtragem por tabela de desempenho se houver várias delas disponíveis. |
| Categoria | Exiba resultados com base nas categorias selecionadas. |
| Nome da conexão | Escolha sua conexão (por exemplo, se você está usando instâncias multimarca do Zendesk). |
| Hashtag | Relatório sobre as hashtags deixadas na seção de comentários do Zendesk QA. |
| Tag da central de suporte | Filtre por tag de ticket de conexão. |
| Canal de conversa | Exiba resultados com base no canal de conversa. Por exemplo, apenas avaliações enviadas por e-mail. |
| Nome da atribuição | Acesse dados de avaliação manual com base em atribuições ativas que podem ser acessadas por você. |
| Campo da central de suporte e Valor da central de suporte | Filtre por campos de ticket. |
| Causa principal | Selecione uma ou mais causas principais. |
| Idioma | Exibe resultados com base nos idiomas de conversa selecionados. |
| Categoria de classificação | Exiba resultados com base em categorias de pontuação automática selecionadas. |
| Tipo de participante | Bot ou usuário. |
| Conexão | Exiba resultados com base em conexões. |
| Score de classificação | Exiba resultados com base em valores de score de classificação selecionados. |
| Baixa eficiência da comunicação do bot | Mostre resultados com base na detecção ou não de insight de baixa eficiência da comunicação do bot. |
| Repetição do bot | Exiba resultados com base na detecção de insights de repetição do bot. |
| Risco de perda de cliente | Exiba resultados com base na detecção de insights de risco de perda de cliente. |
| Transferência | Exiba resultados com base na detecção de insights de transferência. |
| Atendimento excepcional | Exiba resultados com base na detecção de insights de atendimento excepcional. |
| Acompanhamento | Exiba resultados com base na detecção de insights de acompanhamento. |
| Caso atípico | Exiba resultados com base na detecção de insights de caso atípico. |
| Perda de comunicação | Exiba resultados quando a duração da perda de comunicação detectada em conversas por voz for maior que o limite definido. |
| Divulgação de gravação ausente | Exibir resultados com base na divulgação do locutor de que a conversa por voz estava sendo gravada. |
| Sentimento | Exiba resultados com base em insights de sentimentos positivos ou negativos. |
| Tag da central de suporte | Exibe resultados com base nas tags de ticket. |
| Chamada | Exiba resultados somente para chamadas de voz, para interações com base em texto (chats e e-mails) ou para ambas. |
Seleção de período de tempo
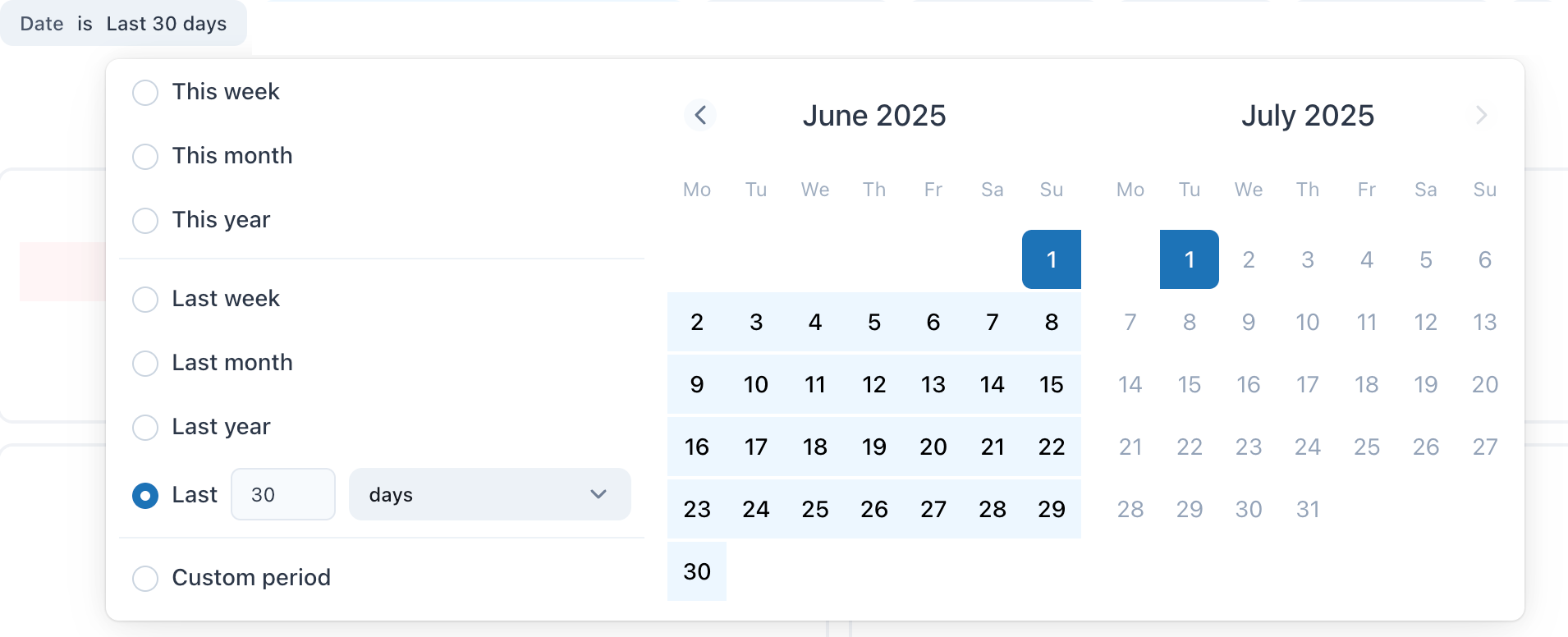
- Seleção de intervalo de datas “Este(a)”: inclua hoje como um dos dias contados para esta semana, este mês ou este ano.
- Seleção de intervalo de datas “Último(a)”: inclua o dia, a semana, o mês, o trimestre ou o ano atual. Por exemplo, definir o período personalizado "Últimos 3 dias" retorna dados de anteontem, ontem e até o final do dia de hoje. O dia de hoje é incluído um dos três dias. Da mesma forma, "Últimos 2 meses" retorna dados do mês atual e do mês anterior.
- Período personalizado: o seletor de intervalo de datas fornece um calendário que permite selecionar uma data de início e uma data de término. O intervalo de datas selecionado inclui as datas de início e término. Clique duas vezes em uma data para selecionar apenas o dia em questão.
Acesso a pontos de dados adicionais
Como acessar pontos de dados adicionais no painel
- Em Controle de qualidade, clique no ícone de painel (
 ) na barra lateral esquerda.
) na barra lateral esquerda. -
(Opcional) Clique no ícone Alternar barra lateral (
 ) para exibir o menu lateral.
) para exibir o menu lateral.
- Clique para abrir um painel.
- Clique em qualquer score, avaliação, categoria, causa principal ou valor de conversa para acessar a lista de conversas de avaliação associadas.
Por exemplo, clique no valor percentual exibido no cartão de IQI do painel Avaliações ou nas porcentagens de conclusão de metas no painel Atribuições para detalhar os dados de cada conversa.

Você também pode clicar em uma linha em um gráfico de scores e usar o menu de lista suspensa para selecionar uma opção de detalhamento:

- Explore os pontos de dados adicionais ou clique em qualquer link de conversa para abri-la. As informações em ID da avaliação e ID da conversa são acessadas por meio de hiperlinks para facilitar a navegação até conversas específicas da avaliação.

Download de dados do painel
Você pode baixar dados dos painéis inteiros ou de cartões individuais. Os dados estão disponíveis nos formatos de arquivo CSV ou PDF.
Download de todos os dados do painel
Você pode baixar os dados de todos os cartões do painel.
Como baixar os dados do painel
- Em Controle de qualidade, clique no ícone de painel (
 ) na barra lateral esquerda.
) na barra lateral esquerda. -
(Opcional) Clique no ícone da barra lateral (
 ) para exibir o menu lateral.
) para exibir o menu lateral.
- Clique em um painel para abri-lo.
- Clique no menu de opções (
 ) na parte superior do painel para baixar os dados.
) na parte superior do painel para baixar os dados.Quando os dados do painel são filtrados, o download reflete os filtros aplicados.
- Selecione Baixar.
- Defina o formato como CSV ou PDF.
Se você selecionar PDF, especifique se deseja expandir as tabelas para mostrar todas as linhas. Tabelas grandes podem ser renderizadas como texto sem formatação ou limitar o número de linhas exibidas. Além disso, indique se você quer organizar ícones do painel em uma única coluna.
Quando você seleciona CSV, todos os cartões do painel são baixados como arquivos CSV individuais em uma pasta compactada.
- Clique em Baixar.
Download de dados de um único cartão do painel
Você pode baixar dados individualmente para cartões específicos do painel.
Como baixar dados do painel para um cartão específico
- Em Controle de qualidade, clique no ícone de painel (
 ) na barra lateral esquerda.
) na barra lateral esquerda. - (Opcional) Clique no ícone da barra lateral (
 ) para exibir o menu lateral.
) para exibir o menu lateral. - Clique em um painel para abri-lo.
- Clique no menu de opções (
 ) ao lado de um cartão e selecione Baixar dados.
) ao lado de um cartão e selecione Baixar dados. - Selecione Baixar dados.
- Selecione um formato.
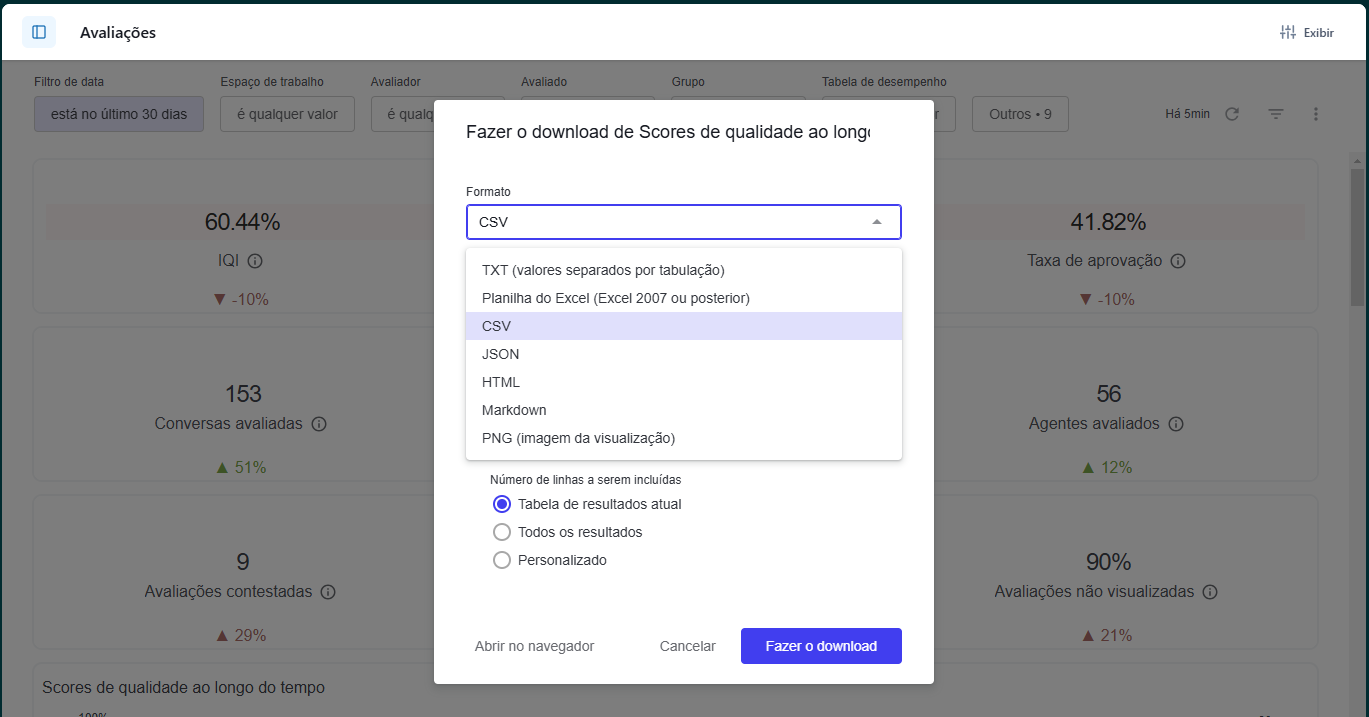
- Ao expandir o menu de opções avançadas de dados, você pode escolher se quer baixar os resultados com as opções de visualização aplicadas ou conforme são exibidos na tabela de dados.
- Com opções de visualizações aplicadas: o download tenta mostrar as personalizações feitas na visualização, no entanto, é possível que o resultado não seja preciso. Isso inclui opções como renomear colunas, ocultar totais ou adicionar formatação condicional.
- Conforme são exibidos na tabela de dados: inclui outros campos além dos que são atualmente visíveis no cartão do painel.
- Valores de dados: você também pode escolher se deseja baixar os resultados com valores de dados formatados ou não (por exemplo, arredondamento, caracteres especiais).
-
Número de linhas a incluir: você pode especificar o número de linhas a serem incluídas. As opções incluem selecionar a tabela de resultados atual, todos os resultados ou um número personalizado de linhas.
O número personalizado de linhas é limitado a 5.000. Esse número pode ser aumentado selecionando a opção de todos os resultados.
- Clique em Baixar.
Acesso ao último horário de atualização de dados do painel
O cartão Hora da última atualização de dados de cada painel permite ver quando o painel foi atualizado pela última vez. O horário é em UTC:

Para encontrar o horário da última atualização de dados de um painel, navegue até o painel. O cartão de carimbo de data/hora da última atualização costuma ser exibido na parte superior ou inferior do painel ou pode ser ativado no menu Configurações de exibição. Atualize o painel para ver a atualização mais recente:
- Os dados do painel são atualizados aproximadamente a cada 60 a 90 minutos para hashtags, tags de tickets, campos de ticket, conversas, grupos, canais de conversa, dados de pesquisa e campos de nome de atribuição.
- Avaliações, classificações, categorias de classificação, comentários, contestações, feedback, tabelas de desempenho e causas principais são atualizados a cada 30 a 35 minutos.
- Atribuições, ciclos de atribuições, tickets de atribuições e avaliações de atribuições são atualizados a cada 15 minutos pelo menos.
- Os dados de espaços de trabalho e usuários no painel são atualizados aproximadamente a cada 90 minutos.