
如 关于 Zendesk Sell 中的视图和列表中所述,您可以将对潜在客户、联系人和交易数据的视图(您的工作列表)所做的更改保存为智能列表。智能列表是保存的数据视图,您可以随时访问这些视图,而不必重复使用筛选器自定义视图、选择特定的潜在客户/联系人/交易等。
本文章涵盖以下主题,以便您创建和使用智能列表:
相关文章:
定义智能列表
要开始自定义 Sell 潜在客户、联系人或交易数据的视图,使用潜在客户、联系人和交易标签上提供的视图和筛选。这在 更改您的潜在客户、联系人和交易数据的显示方式中进行了描述。
这些视图包含一系列数据,称为 工作列表。

您的工作列表显示您的数据(例如您的潜在客户列表)。当您对列表应用筛选时,您的工作列表将反映您的数据视图的那些修改。

将工作列表另存为智能列表
当您已创建数据视图(工作列表)时,想保存数据视图以供将来使用,可以将工作列表另存为智能列表。
将工作列表另存为智能列表
- 在侧栏上,单击 潜在客户、 联系人或 交易 以定义要保存的数据视图。
- 在工作列表顶部,单击 另存为智能列表。

- 输入智能列表的名称,然后单击 保存。
访问您的智能列表
工作中心是您的列表的一个视图。每个工作中心都包含一个链接,指向完整(未自定义、未筛选)的数据列表。例如,如果您打开联系人工作中心,您将看到基本的工作列表,以及您已创建的任何智能列表。
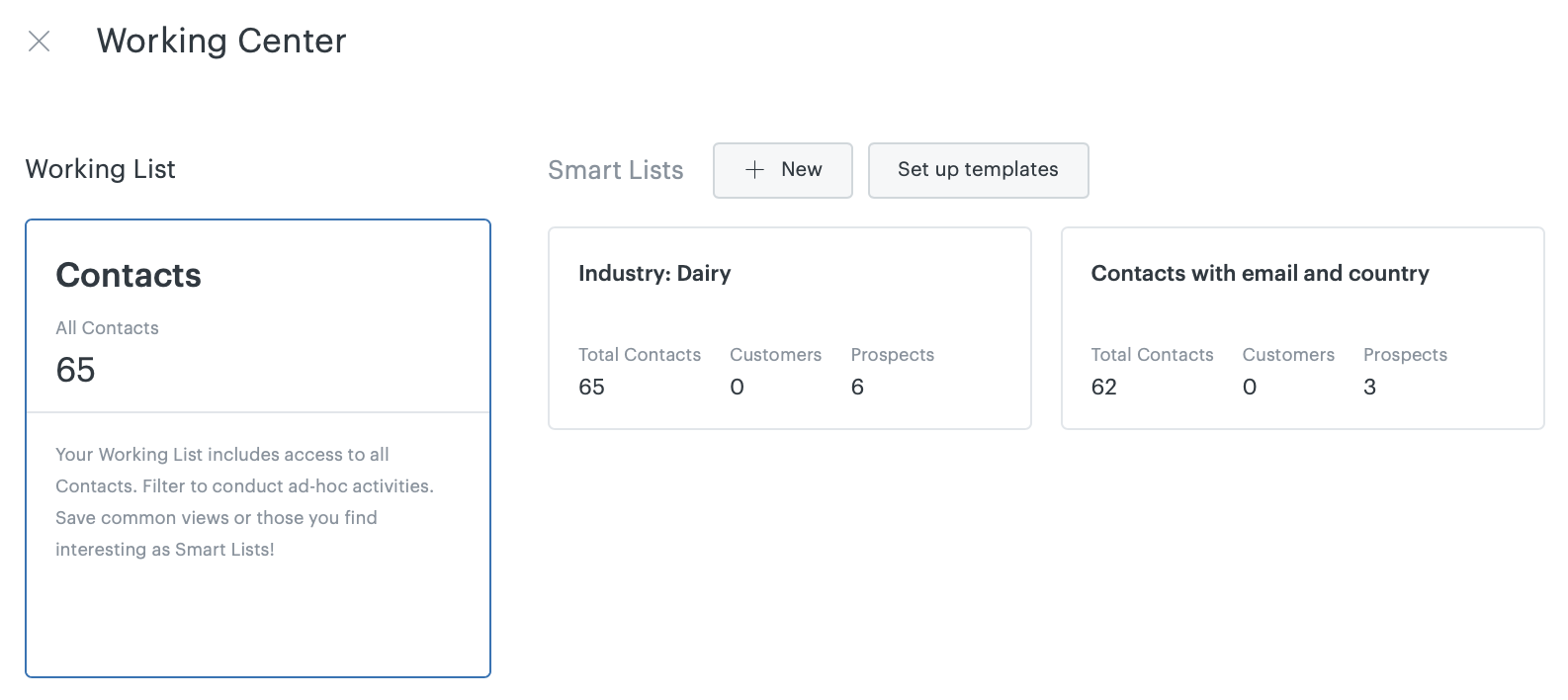
访问工作中心中的智能列表
- 在侧栏上,单击 潜在客户、 联系人或 交易。
- 单击 工作中心 (
 )。
)。

在工作中心中,您可以单击“打开”列表,创建新智能列表或设置智能列表模板。
在工作中心创建新的智能列表
- 在侧栏上,单击 潜在客户、 联系人或 交易。
- 单击 工作中心 (
 )。
)。 - 单击 新建。
- 未自定义、未筛选的工作列表随即打开。根据需要自定义和筛选列表,然后单击 保存。
- 为智能列表输入一个名称。
- 单击确定。
新智能列表可立即在工作中心使用(请参阅 创建和使用智能列表模板)。
编辑智能列表
编辑智能列表非常简单,只需打开它,对其进行更改(例如,添加或移除筛选),然后保存更新。
编辑智能列表
- 选择您要编辑的智能列表。
- 对智能列表进行更改,然后在列表顶部单击 保存。

如果您不想保存对智能列表所做的更改,请单击 撤消所有更改。
复制智能列表
如果您想让新的智能列表基于现有列表,可以复制一个智能列表。例如,如果您想要特定潜在客户负责人的高级潜在客户列表。
复制智能列表
- 选择您要复制的智能列表。
- 在智能列表名称的右侧,单击 设置 (
 )。
)。

- 单击 复制。
- 为智能列表输入一个名称。
- 单击确定。
- 复制智能列表随即显示。
- 根据需要进行更改,然后单击 保存。
有关更多信息,请参阅 导出智能列表。
删除智能列表
删除智能列表时,不会删除列表中的任何数据。这是因为它是根据您应用的筛选查看的数据视图。
删除智能列表仅删除已保存的筛选视图和您已创建的列。它不会删除列表中的数据。如果您要从帐户中完全删除潜在客户、联系人和交易,而不仅仅是删除列表,请参阅 删除潜在客户和联系人 或 删除交易。
删除智能列表
- 在智能列表名称的右侧,单击 设置 (
 )。
)。 - 从下拉菜单中,单击 删除。
- 系统将提示您是否确认要删除此列表。如果是,则单击 删除。
使用表格视图
您可以使用筛选更方便地查看列表,并仅添加您要在表格视图中看到的字段。您也可以直接内联编辑,并拖放项目以查看列表中的顺序。
切换到表格视图并添加字段和筛选到列表
-
切换到表格视图
- 在侧栏上,单击 联系人、 潜在客户或 交易。
- 在右上角,单击 表格视图 (
 )图标。
)图标。
-
添加字段的步骤
- 在 联系人、 潜在客户或 交易 列表的右上角,单击 + 字段。
- 搜索您要添加的字段。
-
按类型排序
- 单击列标题旁边的下拉菜单箭头。
-
应用筛选的步骤
- 将鼠标悬停在您要筛选的列的名称上。
- 勾选应用的复选框,或从下拉列表中选择一个筛选。
根据您要应用筛选的列,您的选择会有所不同。

翻译免责声明:本文章使用自动翻译软件翻译,以便您了解基本内容。 我们已采取合理措施提供准确翻译,但不保证翻译准确性
如对翻译准确性有任何疑问,请以文章的英语版本为准。