已验证人工智能概要 ◀▼
您可以为帮助中心主题中的文章、组别和类别创建最多 100 个额外模板,根据内容自定义外观和风格。使用主题编辑器或在本地工作以添加模板。确保您的主题处于活动状态以选择自定义模板。此功能增强了所呈现内容的灵活性,而无需更改其他页面类型。
注意:在 Suite Growth 和 Professional 或带有 Support 的 Guide Professional 中,您可以访问此功能,并在非实时主题中创建多个模板进行试用。您无法在当前主题中创建多个模板。
默认情况下,帮助中心主题有一个文章页面模板、一个组别页面模板和一个类别页面模板。您可以分别为文章、组别和类别创建最多 100 个额外的页面模板。
这意味着您可以创建模板的替代版本以用于您的文章、组别和类别。您可以根据内容更改外观和风格。您可以在创建或编辑文章、组别或类别时应用或更改页面模板。
您无法为主题中的任何其它页面类型创建额外的模板。只有知识管理员才能创建多个模板。
为主题创建其他自定义模板时,仅可选择您为主题处于活跃状态而创建的模板。换言之,主题必须是活跃的,然后您才能选择与该主题关联的自定义模板。
注意:页面模板与您为“知识”创建的“知识”模板不同。请参阅创建知识模板。
本文章包含以下部分:
使用主题编辑器添加多个模板
您可以使用主题编辑器为文章、组别和类别创建更多页面模板。如果您更喜欢在本地处理主题,也可以将模板添加到已下载的主题中。
注意:帮助中心主题不支持模板部分(即可导入父模板的较小、可重复使用的模板)。
使用主题编辑器添加文章、组别或类别模板
-
在知识管理中,单击侧栏中的自定义设计 (
 )。
)。您的主题将显示在主题页面上。
- 在您要编辑的主题上,单击自定义。
- 单击编辑代码。

- 在“文件”区域中,单击新增,然后选择您要添加的模板。

- 在模板下,选择您要创建的模板类型。
您只能创建文章、组别和类别模板。您可以为每种类型创建最多 100 个额外的模板。
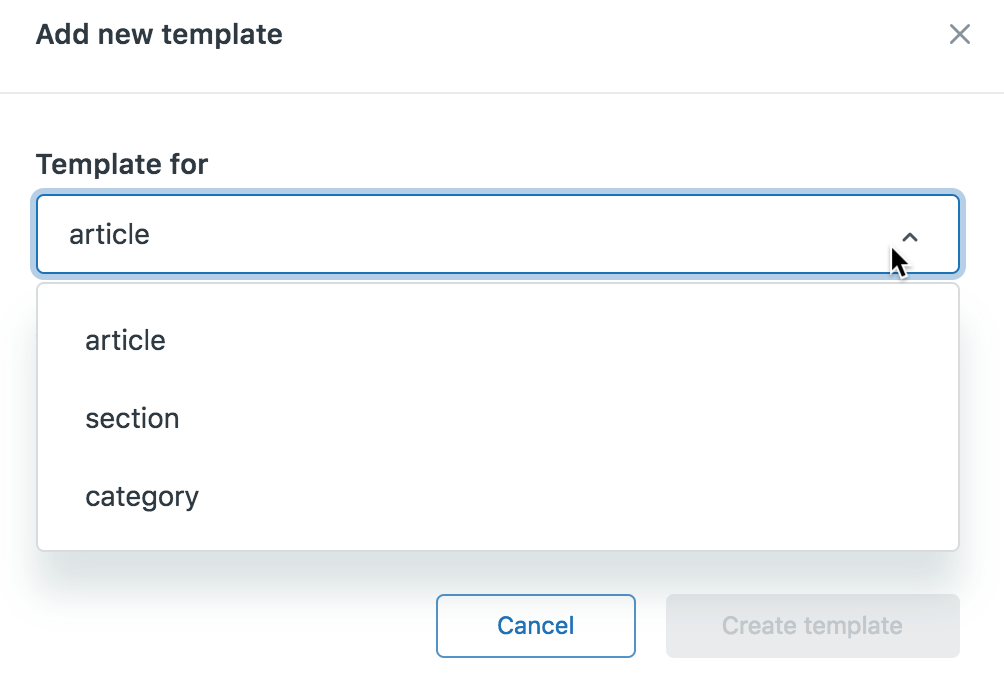
- 输入模板名称。
- 在蓝本模板下,选择要复制的现有模板并用作起点。
如果您不想基于另一个模板,可以选择空白模板。
- 单击创建模板。
新模板将打开。
- 编辑您的模板,然后单击保存。
- 要预览模板,单击预览,然后单击预览顶部的模板,并选择您要预览的模板。
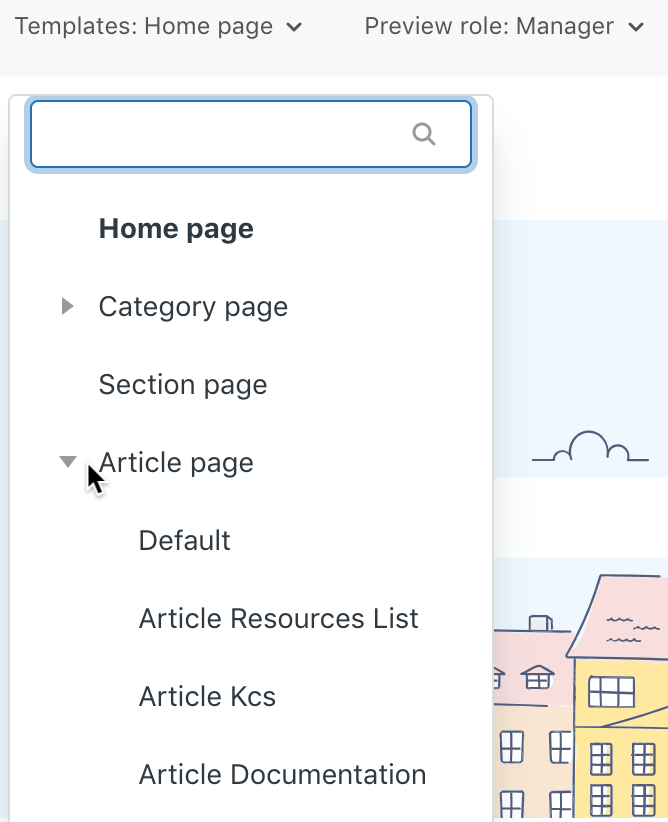
有关更多信息,请参阅编辑主题代码时预览主题。
准备就绪后,您可以将模板应用到新文章或新类别或组别。您还可以更改现有文章、组别或类别的模板。
在已下载的主题中添加多个模板
如果您下载并在本地处理主题,您可以将多个模板添加到主题。工作流程包括在主题的模板文件夹中创建一个预定义的文件夹,然后将 .hbs 模板文件添加到该文件夹中。
要了解更多关于本地处理主题的信息,请参阅本地处理主题。
添加模板到已下载的主题
- 根据您要添加的模板类型(文章、组别或类别),在已下载主题的模板文件夹中创建以下任意文件夹:
- article_pages
- section_pages
- category_pages
与在主题编辑器中一样,您只能创建文章、组别和类别模板。
- 在新文件夹中添加一个 .hbs 模板文件。
您可以按自己想法为文件命名。名称必须不得超过 25 个字符,且必须为 snake_case。
 提示:为了节省时间,将现有的 .hbs 文件复制到该文件夹中,作为新模板的起点。
提示:为了节省时间,将现有的 .hbs 文件复制到该文件夹中,作为新模板的起点。 - 编辑并保存模板。
- 如果您需要添加更多相同类型的模板,请将它们添加到相同的文件夹中。
- 完成后,压缩主题并将其导入知识管理。
使用“知识管理”预览新模板。