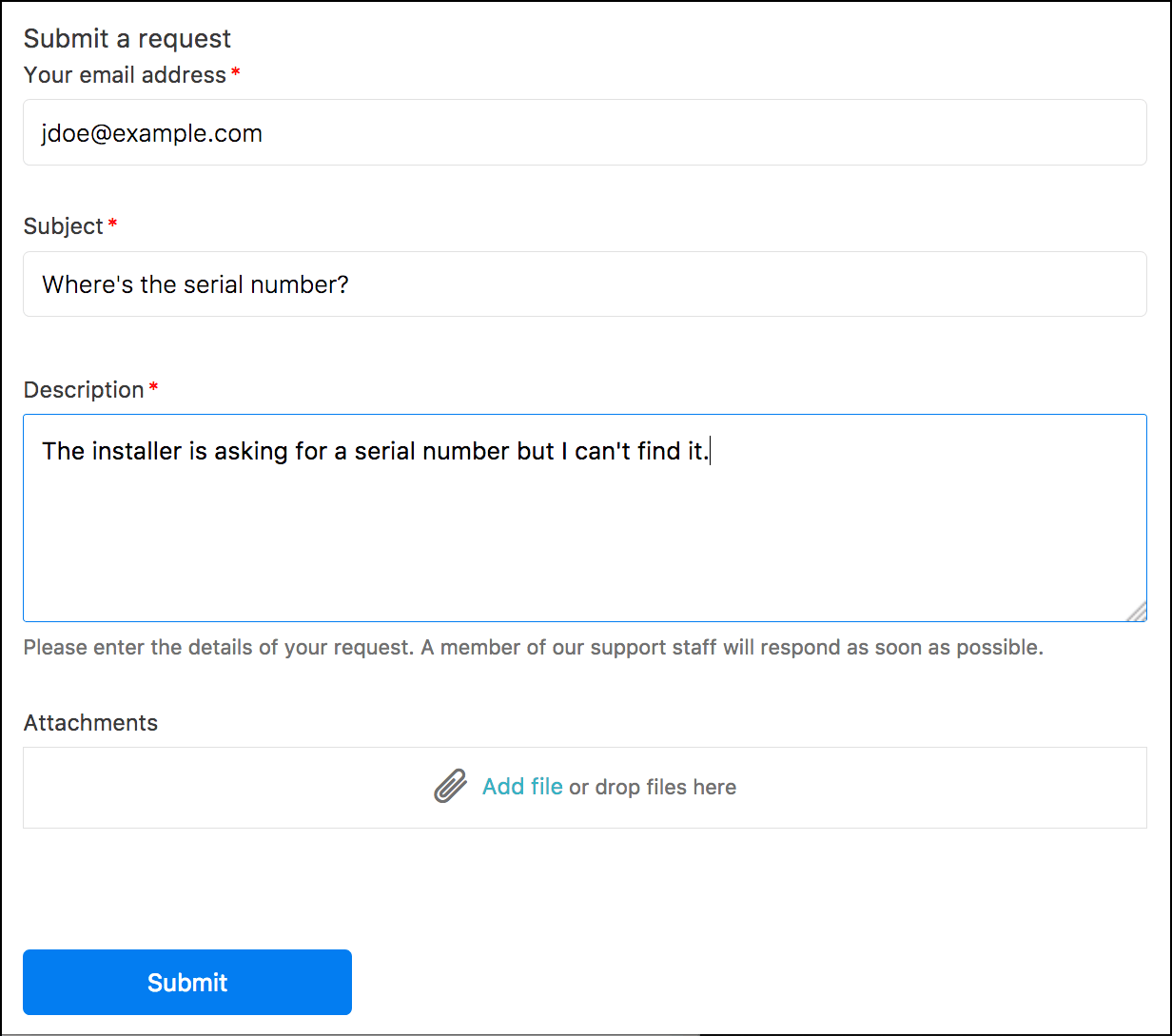默认情况下,帮助中心为终端用户提供提交请求的选项。提交请求的终端用户也可在客户门户中管理其支持请求。默认情况下,帮助中心为终端用户提供提交请求的选项。提交请求的终端用户也可在客户门户中管理其支持请求。根据您的帐户配置,终端用户可以在客户门户中查看所有品牌中的请求,或仅查看与其当前登录品牌帮助中心关联的请求。
帮助中心可能不提供提交支持请求的选项,具体取决于其设置方式。本文章阐述在没有任何自定义的情况下,在客户门户中提交和跟踪请求的默认选项。
提交支持请求
您可以使用您帮助中心的支持请求表格(或网络表格)提交请求。用户可能需要登录才能在帮助中心提交支持请求,具体取决于帮助中心的设置。
支持请求表格包含的字段可能比本部分描述的字段多。这取决于帮助中心的设置。提交请求表格上的默认字段无法移除;但您可以设置单点登录 (SSO),以便用户无需在表格中输入电邮地址,即可自动登录您的帮助中心。如需了解更多关于 SSO 的信息,请参阅 Zendesk 中的单点登录选项。
要在服务目录中提交服务请求,而不是支持请求,请参阅查看服务目录并提交服务请求。
在帮助中心提交支持请求
更新您的支持请求
通过电邮更新支持请求
您可以通过电邮更新带评论的现有支持请求工单。
您的电邮必须使用正确的语法,以纯文本形式引用现有的工单 ID。您必须有权限更新工单,无论是作为工单请求者、工单抄送者,还是工单共享组织的成员。
- 在您的电邮客户端中,创建一封新的电邮或转发一封现有的电邮。
电邮将发送给支持团队。主题可以是任何内容。
- 在电邮正文的顶部,使用以下语法输入现有支持请求的工单 ID:
#id ticketnumber例如:
#id 123456 - 在工单 ID 后留一空白行。
- 在空白行后输入您要添加到工单的评论。
您的电邮应如下所示:

- 发送电邮。
在客户门户中更新支持请求
您可以通过评论更新未关闭的现有支持请求。
您还可以在现有支持请求中添加抄送(如果在帮助中心已启用)。如果您属于多个组织,当您在帮助中心查看时,还可以更改支持请求的组织。
更新现有的支持请求
- 单击帮助中心任意页面右上角的个人资料图标,然后单击请求。
默认情况下,该页面显示您已提交的所有请求。 注意:如果您使用的是旧版 Copenhagen 主题,此菜单可能会有所不同。
注意:如果您使用的是旧版 Copenhagen 主题,此菜单可能会有所不同。 - 单击您要更新的请求的链接。
- 添加评论以更新请求。
- (可选)如果帮助中心的抄送选项已启用,并且您已登录,则可以添加一个电邮地址,以便在工单上复制用户。
当您添加抄送到现有工单时,还必须添加一条评论。
- (可选)如果您属于多个组织,则可以为支持请求更改组织。
- 单击提交。
查看并跟踪您的支持和服务请求
跟踪您的支持请求和服务请求
您可以使用帮助中心跟踪您的支持请求和服务目录请求。根据帐户配置,您的请求列表可能反映针对所有品牌的所有请求,也可能仅反映与您当前登录的帮助中心品牌相关的请求。
跟踪您的支持请求和服务请求
- 单击帮助中心任意页面右上角的个人资料图标,然后单击请求。
注意:您的所有电邮地址都必须经过验证才能显示请求页面。如果您有未验证的电邮地址,系统会提示您先验证,然后才能继续。
默认情况下,该页面显示您已提交的所有请求。

- 要按状态筛选请求,从状态菜单中选择一个请求状态。
请参阅客户门户工单状态是什么?,了解显示的状态。
- 要搜索您的请求,请在搜索请求框中输入搜索词。
搜索时您可以选择使用工单属性关键字。
- 要查看请求详情,请单击请求标题。
如果您属于多个组织,当您查看该请求的详情时,可以为其更改组织。
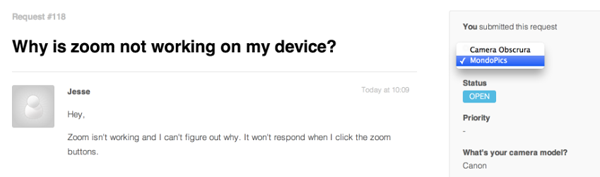
跟踪您组织的支持请求
作为终端用户,您可以是一个或多个组织的成员。如果您是一个共享组织的成员,则可以看到该组织所有成员的工单。
跟踪您组织的支持请求
- 单击任意页面右上角的个人资料图标,然后单击请求。

- 单击页面上的组织请求链接,查看您组织中的所有请求。

仅当您是共享组织的成员时,才会显示该链接。
- 要查看关于请求的详情,请单击请求标题。
如果管理员已设置评论功能,您可以在请求中添加评论。请参阅为终端用户设置共享组织。
- 单击任意页面右上角的个人资料图标,然后单击请求。

- 单击页面上的组织请求链接,查看您组织中的所有请求。
仅当您是 Zendesk 中共享组织的成员时,系统才会显示该链接。
- 单击关注。
 注意:如果“关注”按钮不可用,您可能需要让管理员在您的帮助中心主题中添加该按钮(请参阅为共享组织中的用户添加“关注”/“取消关注”)。
注意:如果“关注”按钮不可用,您可能需要让管理员在您的帮助中心主题中添加该按钮(请参阅为共享组织中的用户添加“关注”/“取消关注”)。此后您将在共享组织中接收新建请求和更新请求的通知。
将请求标为“已解决”
您可以通过将请求标为“已解决”来撤消请求。必须先将请求分配给专员,然后您才能将其标为“已解决”。
将请求标为“已解决”
- 单击任意页面右上角的个人资料图标,然后单击请求。

- 单击已开启请求的标题以将其打开。
- 选择请求下方的选项以将其标为“已解决”。
请求必须分配给专员。否则,您无法将其标为“已解决”。
- 在回复中输入您想要的任意评论,然后单击添加回复。
创建已解决请求的跟进
您可以通过创建跟进工单重新开启已解决的请求。
创建已解决请求的跟进
- 单击任意页面右上角的个人资料图标,然后单击请求。

- 单击侧栏中我的所有请求。
- 单击已解决请求的标题以将其打开。
提示:如果您的请求很长,可以在“状态”菜单中选择“己解决”来筛选视图。
- 单击请求下方的链接,以创建跟进请求。
- 完成跟进请求并单击提交。
提交工单的 CSAT
如果 CSAT 已启用,您可以提交已解决工单的客户满意度评价和反馈。默认情况下,CSAT 调查在工单解决后的 28 天后开放,但这可能会因 CSAT 的配置方式而异。或者,您可以通过电邮(如果您收到了电邮)提交 CSAT。
- 单击任意帮助中心页面右上角的个人资料图标,然后单击请求。

- 打开任意已解决工单。
- 单击添加反馈以打开 CSAT 调查,然后输入并提交您的反馈。提交后,如果您想更改反馈,可以单击工单中的编辑反馈。您可能无法编辑反馈,具体取决于已过去的时间。在这种情况下,您可以单击查看反馈,查看您对该工单的反馈。

访问服务目录并提交服务请求
如果服务目录已发布,则该服务目录会填充用户常用的服务和资产。例如,员工可以向其 IT 部门提交资产请求。
要提交支持请求而不是服务请求,请参阅提交支持请求。
访问服务目录
您可以在帮助中心访问并查看服务目录。
- 在帮助中心,在页面顶部导航栏中单击服务。

提交服务请求
您可以使用帮助中心的服务目录提交服务请求。当您提交服务请求时,系统会自动生成一张带有唯一工单字段组合的工单,分配到该工单的专员可以努力解决此问题。
为尽快解决问题,请填写尽可能多的字段。
- 在帮助中心,在页面顶部导航栏中单击服务。

- 选择您请求的服务或资产。
您也可以使用搜索栏更快地找到服务。
- 在可用字段中输入您服务请求的相关详细信息。必填字段用星号 (*) 表示。
您填写的字段越多,内部支持专员就越容易解决您的请求。

- 单击提交请求。
系统将自动创建一张工单,并与您的其他请求一起进行跟踪。