In diesem Beitrag wird beschrieben, wie Sie den Kundenkontext im Kontextfenster anzeigen können, einschließlich zusätzlicher Benutzerprofile und Ereignisse aus anderen Anwendungen als Zendesk. Das Kontextfenster kann nur verwendet werden, wenn der Arbeitsbereich für Agenten aktiviert ist.
Dieser Beitrag enthält die folgenden Abschnitte:
- Überblick über den Kundenkontext
- Anzeigen des Kundenkontexts in einem Ticket
- Verwenden der Visitenkarte
- Anzeigen des Interaktionsverlaufs
- Verwenden der zuletzt aufgerufenen Seiten
- Anzeigen der Geräteinformationen (Live-Chat und Messaging)
Verwandte Beiträge
Überblick über den Kundenkontext
Sie können den Kundenkontext in einem Ticket anzeigen, um Anfragen von Kunden besser, schneller und persönlicher zu beantworten. Standardmäßig enthält der Kundenkontext folgende Elemente:
- Eine Visitenkarte mit Details zum Anfragenden (Kontaktinfos, Zeitzone, Sprache).
- Die Interaktionen mit einer Liste der letzten Konversationen des Anfragenden, seinen Tickets und sonstigen verwandten Ereignissen. Anhand dieser Informationen können die Agenten erkennen, bei welchen Problemen der Anfragende in letzter Zeit Hilfe gebraucht hat.
- Den Abschnitt Aufgerufene Seiten mit einer Übersicht der letzten 20 Webseiten oder Help-Center-Beiträge, die der Anfragende aufgerufen hat. Diese Funktion hieß früher „Besucherpfad“.
-
Bei Live-Chat und Messaging erscheinen im Abschnitt Geräteinformationen nützliche Geräteinformationen zum Benutzer, darunter Standort, IP-Adresse, Gerätetyp, Betriebssystem und Browser.
Light Agents, Mitwirkende und Agenten, die nur eine Chat-Rolle haben, können keine Geräteinformationen zu Endbenutzern sehen.
Wenn Ihr Administrator diese Funktion aktiviert hat, kann der Kundenkontext außerdem zusätzliche Benutzerprofile und Ereignisse (Interaktionsverlauf) aus anderen Anwendungen als Zendesk enthalten.
Anzeigen des Kundenkontexts in einem Ticket
Von einem Ticket aus können Sie im Kundenkontextfenster weitere Informationen zum Anfragenden einblenden. Das Kontextfenster ist standardmäßig geschlossen.
So zeigen Sie den Kundenkontext an
- Klicken Sie in der Seitenleiste des Tickets auf das Symbol Benutzer (
 ). Das Kontextfenster mit dem Kundenkontext wird geöffnet.
). Das Kontextfenster mit dem Kundenkontext wird geöffnet. 
Verwenden der Visitenkarte
In der Visitenkarte werden grundlegende Informationen aus dem Profil des Ticketanfragenden angezeigt: Benutzername, Kontaktinformationen, Social-Media-Identitäten, Organisationsmitgliedschaft, Zeitzone und bevorzugte Sprache.

Sie können einfache Änderungen in der Visitenkarte vornehmen. Wenn ein Kontoadministrator dies zugelassen hat, können Sie auch die weiteren Benutzerprofile des Anfragenden für integrierte Drittanbieter-Anwendungen anzeigen.
(Professional-Pläne und höher) Bei entsprechender Konfiguration durch einen Administrator können in der Visitenkarte noch weitere Informationen zum Ticketanfragenden angezeigt werden, z. B. zusätzliche Kontaktinformationen oder angepasste Felder wie eine Mitgliedsnummer.
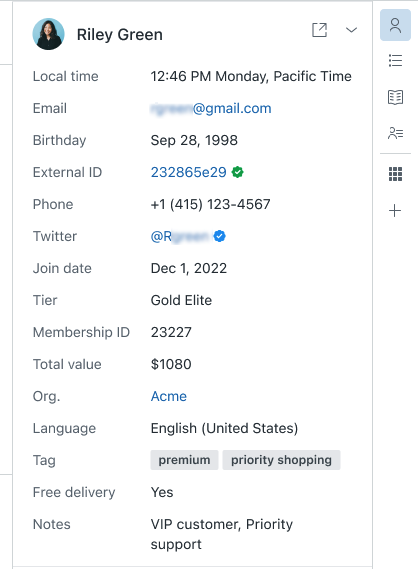
Aktualisieren der Visitenkarte
Sie können die Visitenkarte aktualisieren, indem Sie eine Notiz hinzufügen oder das Zendesk-Benutzerprofil des Anfragenden bearbeiten.
So fügen Sie eine Notiz zur Visitenkarte hinzu
- Klicken Sie in der Seitenleiste des Tickets auf das Symbol „Benutzer“ (
 ). Das Kontextfenster mit dem Kundenkontext wird geöffnet.
). Das Kontextfenster mit dem Kundenkontext wird geöffnet. - Geben Sie in der Visitenkarte die gewünschten Kommentare im Feld für Benutzernotizen ein (
 ). Der hier hinzugefügte Text wird in das Profil des Anfragenden übernommen, aber nicht zum betreffenden Ticket hinzugefügt.
). Der hier hinzugefügte Text wird in das Profil des Anfragenden übernommen, aber nicht zum betreffenden Ticket hinzugefügt.
So bearbeiten Sie das Profil des Anfragenden
- Klicken Sie in der Seitenleiste des Tickets auf das Symbol „Benutzer“ (
 ). Das Kontextfenster mit dem Kundenkontext wird geöffnet.
). Das Kontextfenster mit dem Kundenkontext wird geöffnet. - Klicken Sie in der Visitenkarte auf das Symbol zur Anzeige weiterer Details (
 ). Die Profilseite wird geöffnet. Weitere Informationen zu den Informationen in diesem Profil finden Sie unter Bearbeiten des Profils eines Endbenutzers in Zendesk Support.
). Die Profilseite wird geöffnet. Weitere Informationen zu den Informationen in diesem Profil finden Sie unter Bearbeiten des Profils eines Endbenutzers in Zendesk Support.
Anzeigen weiterer Benutzerprofile
Je nachdem, welche Anwendungen Ihr Konto unterstützt, können Ihre Kunden mehrere Benutzerprofile aufweisen. So kann Ihr Kunde beispielsweise neben seinem Zendesk-Benutzerprofil noch ein Shopify-Benutzerprofil haben. Bei der Bearbeitung von Kundenanfragen kann es hilfreich sein, jedes dieser Profile anzuzeigen.
Diese Option ist nur verfügbar, wenn sie von einem Kontoadministrator aktiviert wurde.
So wechseln Sie zwischen Profilen
- Klicken Sie in der Seitenleiste des Tickets auf das Symbol „Benutzer“ (
 ). Das Kontextfenster mit dem Kundenkontext wird geöffnet.
). Das Kontextfenster mit dem Kundenkontext wird geöffnet. - Klicken Sie in der Visitenkarte auf das Profilmenüsymbol (
 ) neben dem Namen des Benutzers und dann auf das Profil, das Sie anzeigen möchten.
) neben dem Namen des Benutzers und dann auf das Profil, das Sie anzeigen möchten. 
- Wenn das Profil mehr als 10 Felder aufweist, können Sie unten in der Liste auf Alle anzeigen klicken, um die gesamte Beschreibung einzublenden. Klicken Sie auf Weniger anzeigen, um die Liste wieder zu reduzieren.

Anzeigen des Interaktionsverlaufs
In den Interaktionen sind die neuesten Zendesk-Benutzerereignisse des Anfragenden sowie Ereignisse für andere integrierte Anwendungen aufgeführt. Sie können die Tickets in dieser Liste aufrufen oder in der Vorschau anzeigen und die Interaktionen nach bestimmten Ereignissen filtern.

Anzeigen eines Tickets im Interaktionsverlauf
- Klicken Sie in der Seitenleiste des Tickets auf das Symbol „Benutzer“ (
 ). Das Kontextfenster mit dem Kundenkontext wird geöffnet.
). Das Kontextfenster mit dem Kundenkontext wird geöffnet. - Setzen Sie den Mauszeiger auf ein Ticket im Interaktionsverlauf, um eine Vorschau zu sehen. Sie können auch auf den Titel des Tickets klicken, um es zu öffnen.

Wenn ein Ticket den Betreff „Vorfall“ hat, bedeutet dies, dass das Ticket ohne Betreff erstellt wurde.
Hinweis: Archivierte Tickets sind im Interaktionsverlauf nicht enthalten. Weitere Informationen zum Anzeigen archivierter Tickets finden Sie unter Archivieren von Tickets.
Filtern von Interaktionen (Benutzerereignisse)
Kunden können Interaktionen für mehrere Anwendungen haben. Bei der Bearbeitung von Kundenanfragen kann es hilfreich sein, die Benutzerereignisse nach Anwendung oder Ereignistyp zu filtern.
So filtern Sie Interaktionsereignisse
- Klicken Sie in der Seitenleiste des Tickets auf das Symbol „Benutzer“ (
 ). Das Kontextfenster mit dem Kundenkontext wird geöffnet.
). Das Kontextfenster mit dem Kundenkontext wird geöffnet. - Klicken Sie unter Interaktionen auf das Symbol Filter (
 ).
). - Wählen Sie in der Dropdownliste die Ereignisse aus, die Sie anzeigen möchten.


Folgende Ereignisse stehen zur Auswahl:
- Alle Ereignisse aller Anwendungen
- Alle Ereignisse einer bestimmten Anwendung
- Ereignisse eines bestimmten Typs einer bestimmten Anwendung
- Zum Löschen des Filters klicken Sie auf das Symbol „Aktualisieren“ (
 ).
).
Verwenden der zuletzt aufgerufenen Seiten
Der Kundenkontext enthält auch den Abschnitt Aufgerufene Seiten (früher „Besucherpfad“ genannt). Dort erscheint eine Übersicht der letzten 20 Webseiten, App-Bildschirme oder Help-Center-Beiträge, die der Anfragende aufgerufen hat. Die Verfolgung beginnt, wenn ein Endbenutzer erstmals auf eine Seite mit einem eingebetteten Web Widget oder Mobile SDK gelangt. Nur Seiten, in die ein Widget oder SDK eingebettet ist, werden erfasst. Die Liste wird in Echtzeit aktualisiert. Das heißt, sie zeigt an, was sich der Anfragende gerade ansieht, und wird aktualisiert, wenn er auf eine andere Seite oder zu einem anderen Bildschirm oder Beitrag wechselt.
Der Chat-Besucherpfad bleibt nur während der aktiven Chatsitzung bestehen, weil er nach Beendigung dieser Sitzung nicht mehr relevant ist. Im Gegensatz dazu bleibt der Besucherpfad beim Messaging über die einzelnen Sitzungen hinweg erhalten.
So zeigen Sie die Liste der aufgerufenen Seiten an
- Klicken Sie in der Seitenleiste des Tickets auf das Symbol „Benutzer“ (
 ). Das Kontextfenster mit dem Kundenkontext wird geöffnet.
). Das Kontextfenster mit dem Kundenkontext wird geöffnet. - Klicken Sie im Bereich Aufgerufene Seiten auf den Abwärtspfeil (˅), um die Liste einzublenden.
Er enthält die Webseiten, App-Bildschirme oder Help-Center-Beiträge, die sich der Anfragende angesehen hat und momentan ansieht und die den oben genannten Kriterien entsprechen.

- Wenn der Kunde die Konversation über das Web Widget führt, können Sie auf die Links in der Liste klicken, um die zuvor angezeigten Seiten aufzurufen. Bei einer Konversation, die über ein Mobile SDK gestartet wurde, enthält der Pfad keine aktiven Links.
- Wenn die Liste mehr als drei Ereignisse (im Fall einer Live-Chat-Konversation 10 Ereignisse) enthält, können Sie über den Link Alle anzeigen unten im Besucherpfad eine erweiterte Liste mit bis zu 20 Ereignissen abrufen.
Warnhinweis (nur im Live-Chat)
Im Chat-Pfad kann der Agent in einer Warnung auch darauf hingewiesen werden, dass die Daten im Profil eines Besuchers nicht mit den im Pre-Chat-Formular erfassten Daten übereinstimmen. Dieser Warnhinweis dient nur zur Information. Weitere Informationen finden Sie unter Warnhinweis im Kundenkontextfenster.
Anzeigen der Geräteinformationen (Live-Chat und Messaging)
Wenn die Geräteinformationen im Arbeitsbereich für Agenten aktiviert sind, können die Agenten sie im Kundenkontext im Kontextfenster sehen. Die Geräteinformationen sind nicht bearbeitbar.
So zeigen Sie Geräteinformationen an
- Klicken Sie in der Seitenleiste des Tickets auf das Symbol „Benutzer“ (
 ). Das Kontextfenster mit dem Kundenkontext wird geöffnet.
). Das Kontextfenster mit dem Kundenkontext wird geöffnet. - Erweitern Sie den Abschnitt Geräteinformationen.

- (Nur Messaging-Tickets) Klicken Sie auf das Symbol „Neu laden“ (
 ), um die Informationen zu aktualisieren.
), um die Informationen zu aktualisieren.