In diesem Beitrag werden die folgenden Schrittarten beschrieben:
- Nachricht senden
- Optionen anbieten
- Help-Center-Beiträge anzeigen
- Karussell hinzufügen
- Details anfordern
- Fragen, ob Frage gelöst
- API-Aufruf durchführen
- An Agenten übergeben
- Nach Bedingung verzweigen
- Bedingung für Geschäftszeiten hinzufügen
- Zu einer anderen Antwort verlinken
- Variablen festlegen
Nachdem Sie sich hier mit den Elementen vertraut gemacht haben, können Sie einen AI Agent für Messaging erstellen und Antworten vordefinieren.
Überblick über Antwortschrittarten
In einer AI Agent-Antwort können Sie folgende Schrittarten verwenden:
- Nachricht senden: Zeigt dem Kunden während einer Konversation einen bestimmten Text an.
- Optionen anbieten: Zeigt während einer Konversation bis zu 10 vorkonfigurierte Schnellantworten an, die dem Kunden zur Auswahl stehen.
- Help-Center-Beiträge anzeigen: Bietet dem Kunden während einer Konversation bis zu sechs Help-Center-Beiträge an.
- Karussell hinzufügen: Zeigt bis zu 10 Informationstafeln an, durch die der Kunde blättern kann. Jede ist mit einer externen URL verlinkt.
- Details anfordern: Erfasst während der Konversation bestimmte Informationen vom Endbenutzer.
- Fragen, ob Frage gelöst wurde: Fragt den Endbenutzer, ob die Supportanfrage durch eine Antwort gelöst wurde, und bietet verschiedene mögliche Antworten an.
- API-Aufruf durchführen: Zeigt externe Daten in der Konversation an oder übermittelt Daten an einen externen Endpunkt.
- An Agenten übergeben: Eskaliert die Konversation wird an einen Agenten.
- Nach Bedingung verzweigen: Fügt einem Antwortfluss konditionale Logik hinzu. Diese Logik können Sie verwenden, um eine Konversation anhand der Daten eines Endbenutzers zu personalisieren.
- Bedingung für Geschäftszeiten hinzufügen: Ermöglicht Ihnen, die Konversation mit einer anderen Antwort fortzusetzen, je nachdem, ob Ihr Geschäft geöffnet oder geschlossen ist.
- Zu einer anderen Antwort verlinken: Verlinkt eine Antwort in einem angepassten Antwortfluss mit einer anderen.
- Variablen festlegen: Damit können Sie den Wert einer vorhandenen oder einer in diesem Schritt erstellten Variablen definieren.
Nachricht senden
Der Schritt Nachricht senden fügt einen vordefinierten Text in die Konversation ein. Hierbei kann es sich um einen Gruß, um nützliche Informationen zu Ihrem Unternehmen oder um eine automatische Direktantwort auf Freitextnachrichten der Endbenutzer und ausgewählte Schnellantwortoptionen handeln.
Regeln für die Konfiguration
Schritte zum Senden von Nachrichten können an jeder beliebigen Stelle in die Antwort eingefügt werden. Danach wird die Konversation direkt mit dem nächsten Schritt in der Antwort fortgesetzt.
In diesem Schritt können Sie die folgenden Inhaltselemente zur AI Agent-Nachricht hinzufügen:
| Darstellung im Bot-Builder | Kundenansicht |
|---|---|
 |
 |
Beispiel
Im folgenden Beispiel hat der Kunde „Receiving error‚ unsupported platform‘“ (Erhalte die Fehlermeldung „Nicht unterstützte Plattform“) eingegeben und damit die automatische Antwort zu unterstützten Plattformen ausgelöst. Diese Antwort wurde im Bot-Builder als Schritt Nachricht senden konfiguriert. Der AI Agent hat den vom Kunden eingegebenen Freitext analysiert, diese vorkonfigurierte Nachricht als die am ehesten passende Antwort auf die Anfrage des Kunden identifiziert und die Konversation mit diesem Schritt fortgesetzt:
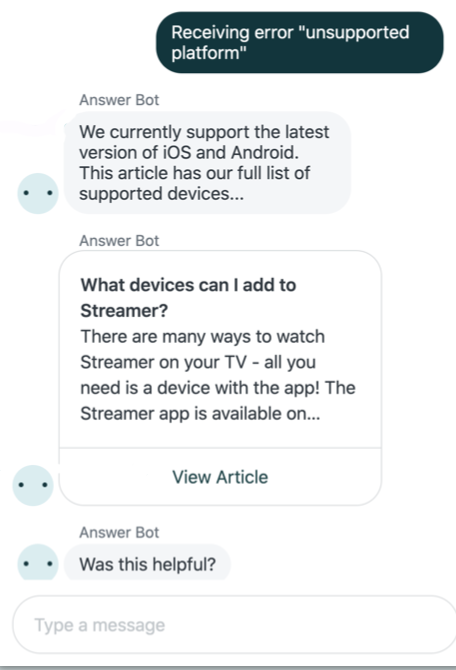
Optionen anbieten
Im Schritt „Optionen anbieten“ haben Sie zwei Möglichkeiten, Ihren Endbenutzern in einer Konversation Schnellantwortoptionen anzuzeigen:
- Manuell: Erstellen Sie jede Option selbst.
- Dynamisch: Erstellen Sie die Optionen automatisch anhand von API-Daten, die in einem Schritt API-Aufruf durchführen gespeichert wurden.

Um Ihren Antworten im Bot-Builder Optionen hinzuzufügen, klicken Sie auf Optionen anbieten und dann entweder auf Manuell oder auf Dynamisch.
In diesem Schritt werden bis zu 10 vorkonfigurierte Schnellantwortoptionen angezeigt, die Kunden während einer Konversation auswählen können, statt sie manuell einzugeben.
Diese Optionen können verwendet werden, um häufig gestellte Fragen zu beantworten, die Konversation zu verzweigen oder Kunden die Navigation durch eine Konversation mit Ihrem AI Agent zu erleichtern. Sie können die Optionen im Konfigurationsfenster mit der Maus neu anordnen.
Regeln für die Konfiguration
Es ist nicht möglich. einen Antwortfluss mit dem Schritt Optionen anbieten zu beenden. Auf diesen Schritt muss ein anderer Schritt folgen, den Sie ebenfalls konfigurieren müssen, bevor Sie den Schritt veröffentlichen und zum nächsten Schritt weitergehen können. Das unten stehende Beispiel zeigt drei Optionen, auf die der Schritt „Help-Center-Beiträge anzeigen“ folgt, und eine, auf die der Schritt An Agenten übergeben folgt.
In diesem Schritt können Sie die folgenden Inhaltselemente zur AI Agent-Nachricht hinzufügen:
Variablen können in Schaltflächenlinks verwendet und genutzt werden, um Bilder in diesem Schritt einzufügen.
Manuell:
| Darstellung im Bot-Builder | Kundenansicht |
|---|---|
 |
 |
Dynamisch:
| Darstellung im Bot-Builder | Kundenansicht |
|---|---|
 |
 |
Beispiel
Im folgenden Beispiel für das manuelle Anbieten von Optionen wendet sich ein Kunde an ein Unternehmen, das Roller verkauft und verleiht. Da das Unternehmen weiß, dass die meisten Kunden Informationen zum Kaufen, Verkaufen oder Mieten eines Rollers benötigen, werden nach der Begrüßung direkt diese drei Optionen angeboten:

Beachten Sie, dass aufgrund der Konversations-Shortcuts die Eingabe der Nachricht „I want to buy a scooter“ (Ich möchte einen Roller kaufen) im obenstehenden Beispiel denselben Effekt hat wie das Klicken auf die entsprechende Schnellantwort.
Help-Center-Beiträge anzeigen
Der Schritt Help-Center-Beiträge anzeigen bietet dem Kunden während einer Konversation bis zu sechs Help-Center-Beiträge an. Wenn Sie sowohl öffentliche als auch beschränkte Beiträge haben (die nur für angemeldete Endbenutzer zugänglich sind), können Sie angeben, welche Beiträge anonymen (nicht authentifizierten) und welche authentifizierten Endbenutzern vorgeschlagen werden sollen. Weitere Informationen finden Sie unter Vorschlagen von beschränkten Help-Center-Beiträgen in einer AI Agent-Antwort (Legacy).
Im Gegensatz zu den automatischen Beitragsvorschlägen basiert die Auswahl der Beiträge hierbei aber nicht auf der Freitexteingabe des Kunden.
Regeln für die Konfiguration
Sie können pro Schritt maximal sechs Beiträge konfigurieren.
Dieser Schritt kann nur verwendet werden, wenn Sie ein aktives Help Center haben.
In diesem Schritt können Sie die folgenden Inhaltselemente zur AI Agent-Nachricht hinzufügen:
| Darstellung im Bot-Builder | Kundenansicht |
|---|---|
 |
 |
Beispiel
Im unten dargestellten Beispiel hat der Kunde die Schnellantwortoption „I want to buy a scooter“ (Ich möchte einen Roller kaufen) ausgewählt und als Antwort einen konkreten Beitragsvorschlag erhalten, der auch die bis zum Vorschlag bereitgestellten Textantworten enthält:

Karussell hinzufügen
Der Schritt Karussell hinzufügen fügt ein Array von bis zu 10 Tafeln in einen Antwortschritt ein, durch die der Kunde blättern kann. Jede Tafel ist mit einer externen URL verlinkt. Jede Tafel zeigt konfigurierbaren Text und einen interaktiven Link an. Nach Anzeige des Karussells wird die Konversation direkt mit dem nächsten Schritt in der Antwort fortgesetzt. Der Kunde interagiert mit dem Karussell, indem er mithilfe der Pfeilsymbole nach rechts und links durch die Tafeln blättert. Er kann mit dem Karussell jederzeit während der Messaging-Konversation interagieren, sobald der betreffende Schritt erreicht ist.
Regeln für die Konfiguration
Karussells können an jeder beliebigen Stelle in einen Antwortfluss eingefügt werden.
Ein Karussell besteht aus mindestens 2 und höchstens 10 Tafeln.
Jede Tafel muss Folgendes enthalten:
- Einen Titel
- Eine vollständige URL
- Text für den Schaltflächenlink
In diesem Schritt können Sie die folgenden Rich-Content-Elemente zur AI Agent-Nachricht hinzufügen:
| Darstellung im Bot-Builder | Kundenansicht |
|---|---|
 |
 |
Verwenden von Array-Variablen in Karussells
Dynamische Karussells unterstützen Arrays und ermöglichen so eine flexible Datenstruktur, mit der Sie Daten aus einem externen System abrufen können. Wir gehen die Array-Elemente (bis zu 10) nacheinander durch und generieren dynamisch eine Vorlage, indem wir jedes Element und seinen Wert einem Karussell-Formularfeld zuordnen. Sie können beispielsweise die Liste der letzten Bestellungen mit Details wie dem Bestelldatum, der Bestellnummer usw. abrufen.
Ein Beispiel für die Verwendung von Array-Variablen im Karussell finden Sie unter Verwenden des Schritts „API-Aufruf durchführen“.
Speichern von Kundenantworten in Karussells
Sie können die Auswahl eines Kunden in einer Variablen erfassen und diese anschließend im Bot-Builder verwenden. Auf diese Weise lassen sich beispielsweise die letzten Bestellungen eines Kunden in einem Karussell anzeigen. Wenn der Kunde die zweite Karte oder das zweite Element auswählt, können Sie in einem späteren Schritt des Bot-Builders auf die Variable der zweiten Karte verweisen. Gespeicherte Kundenantworten können in statischen oder dynamischen Karussells sowie in einem Schritt Nach Bedingung verzweigen verwendet werden.
Ein Karussellfenster kann maximal drei Schaltflächen enthalten. Diese Schaltflächen können verwendet werden, um Links zu öffnen oder eine Antwort zu speichern. Sie können aber nur eine Schaltfläche für das Speichern einer Antwort einrichten. Wenn ein Kunde auf eine Schaltfläche klickt, die einen Link öffnet, wird die vordefinierte URL in einer separaten Registerkarte geöffnet. Beim Klicken auf eine Schaltfläche, die eine Antwort speichert, wird eine Variable und ihr Wert an den Bot-Builder übergeben. Weitere Informationen finden Sie unter Hinzufügen von Rich Content zu Antworten in AI Agents für Messaging (Legacy).
Wenn ein Karussell mit einer Schaltfläche zum Speichern einer Antwort angezeigt wird, pausiert die Konversation, bis der Kunde auf die Schaltfläche klickt. Wenn der Kunde Text in das Textfeld eingibt, statt auf die Schaltfläche zu klicken, wird die Konversation mit dem Textfeld-Konversationsfluss fortgesetzt. Wenn keine Schaltfläche zum Speichern einer Antwort eingerichtet ist, wird die Konversation mit dem nächsten Schritt im Konversationsfluss fortgesetzt.
Diese Funktion weist folgende Einschränkungen auf:
- Das Speichern von Kundenantworten in Karussells wird bei Unity-Kanälen nicht unterstützt.
- Das Speichen von Kundenantworten ist im Schritt „Karussell hinzufügen“ nicht möglich.
- Es werden nur die ersten 280 Zeichen eines Variablenwerts gespeichert.
Details anfordern
Der Schritt Details anfordern fragt den Endbenutzer während der Konversation nach bestimmten Informationen und fügt diese dem erstellten Ticket hinzu. Sie können standardmäßige oder angepasste Text- und Dropdown-Ticketfelder verwenden, um die zu erfassenden Informationen zu definieren. Kundenantworten werden automatisch als Variablen gespeichert. Das folgende Beispiel zeigt, wie Sie die Bestellungsverfolgung mit diesem Schritt konfigurieren können.
Wenn ein Konversationsfeld über Client-APIs konfiguriert wird, wird der hier verwendete angepasste Wert automatisch ausgefüllt. Endbenutzer können bei der Interaktion mit dem AI Agent die bereits ausgefüllten Werte überschreiben. Weitere Informationen finden Sie unter Verwenden von Konversationsmetadaten mit dem Zendesk Web Widget und SDKs.
Regeln für die Konfiguration
„Nach Details fragen“ kann an jeder beliebigen Stelle in eine Antwort eingefügt werden. Der Schritt muss Folgendes enthalten:
- Einen Namen für den Schritt. Dieser ist für Kunden nicht sichtbar, hilft Ihrem Team aber, den Schritt zu identifizieren.
- Angepasste Text- und Dropdown-Ticketfelder zur Erfassung des Namens, der E-Mail-Adresse und anderer Kundeninformationen, die Agenten den Einstieg in die Konversation erleichtern.
- Angepasste Ticketfelder müssen im Admin Center erstellt werden, bevor Sie sie zum Schritt hinzufügen können.
- Berechtigungen für Ticketfelder müssen auf Von Endbenutzern bearbeitbar gesetzt sein. Wenn im Schritt „Details anfordern“ ein Feld enthalten ist, müssen Endbenutzer unabhängig von der Erforderlichkeitseinstellung auf der Berechtigungsseite eine Antwort eingeben.
- Verschachtelte Dropdownfelder werden nicht unterstützt.
- Der Für Kunden sichtbare Titel des Ticketfelds wird in ein Dropdownfeld übernommen. Der Anzeigename des Ticketfelds wird nicht im Dropdownfeld angezeigt und erscheint nicht den Ergebnissen einer Ticketsuche. Weitere Informationen finden Sie unter Erstellen angepasster Ticketfelder.
Sie können bis zu 8 Ticketfelder in einem Schritt hinzufügen.
| Darstellung im Bot-Builder | Kundenansicht |
|---|---|
 |
 |
Beispiel
Im folgenden Beispiel erfasst der AI Agent Bestellinformationen für den Kunden und zeigt den Versandstatus der Bestellung an.

Fragen, ob Frage gelöst
Der Schritt fügt einen Text in die Konversation ein, auf den zwei Schnellantwortoptionen mit jeweils einer anschließenden Nachricht oder einem weiteren Schritt folgen.
Regeln für die Konfiguration
Dieser Schritt kann nicht als erster Schritt in einer Antwort verwendet und nicht nach dem Schritt An Agenten übergeben hinzugefügt werden.
Wenn Sie diesen Schritt in eine Antwort einfügen, erscheint in jedem Element standardmäßig der folgende Text:
- „War dieser Beitrag hilfreich?“ (Frage durch AI Agent-Nachricht beantwortet)
- „Ja, Problem gelöst“ (gelöste Antwort)
- „Nein, ich brauche noch immer Hilfe“ (ungelöste Antwort)
- „Sehr gut. Wissen ist Macht. Sie können jederzeit eine andere Frage stellen.“ (Folgenachricht auf gelöste Antwort)
- „OK. Formulieren Sie die Frage anders.“ (Folgenachricht auf ungelöste Antwort)
Diese Elemente müssen im Schritt enthalten sein, damit die Antwort erfolgreich veröffentlicht werden kann.
Der Text davor kann bei Bedarf angepasst werden. Außerdem können die Folgenachrichten gelöscht und durch andere Schrittarten ersetzt werden.
Während sich der Text in den Nachrichten „Frage beantwortet“ und „Antwort“ anpassen lässt, ist der Lösungsstatus nach den Antworten des Endbenutzers unveränderlich. Wenn der Endbenutzer also die erste/linke Option („Ja, Problem gelöst) wählt, gilt dies als positive bzw. gelöste Antwort. Die zweite/rechte Option wird als negative bzw. ungelöste Antwort erfasst (Beispiel: „Nein, ich brauche noch immer Hilfe“).
| Darstellung im Bot-Builder | Kundenansicht |
|---|---|
 |
 |
API-Aufruf durchführen
Mit dem Schritt API-Aufruf durchführen können Sie u. a. Details zur Konversation an Ihr CRM-System übertragen und Produktinformationen in AI Agent-Nachrichten einfügen.
Mit diesem Schritt können einerseits Daten aus einem externen System abgerufen und in einer Antwort dargestellt werden und andererseits Daten aus der Konversation an einen externen Endpunkt wie Amazon Event Bridge oder Google Analytics gesendet werden. Er ist besonders dann hilfreich, wenn ein Kunde Informationen anfordert, die regelmäßig aktualisiert werden oder ihn selbst betreffen, z. B. den Systemstatus oder seine aktuelle Wartezeit. Außerdem können Sie den Schritt „API-Aufruf durchführen“ verwenden, um Ereignisse zu Analyse- oder Tracking-Zwecken beispielsweise an Google Analytics oder Pendo zu senden.
Regeln für die Konfiguration
API-Aufrufschritte können an jeder beliebigen Stelle in den Antwortfluss eingefügt werden. Wenn Sie diesen Schritt hinzufügen, wird der Konversationsfluss in zwei Verzweigungen aufgeteilt:
- If success: Wird angezeigt, wenn die externe Quelle abgefragt wird und unterstützte Informationen zurückgibt.
- If failed: Wird angezeigt, wenn der API-Aufruf aufgrund eines Client- oder Serverfehlers fehlschlägt oder die Antwort vom Bot-Builder nicht unterstützt wird.
Die von der abgefragten Quelle zurückgegebenen Informationen müssen im JSON-Format vorliegen und weniger als 2 MB umfassen.
Der Administrator muss die folgenden Informationen in der Schrittkonfiguration angeben:
-
Unterstützte HTTP-Anforderungsmethode. Die unterstützten HTTP-Anforderungsmethoden sind GET, POST, PUT, PATCH, DELETE.
- POST, PATCH und PUT müssen ein mit der Anforderung übertragenes Body-Feld enthalten.
- GET- und DELETE-Operationen haben kein Body-Feld.
- Endpunkt-URL, die URL der externen Quelle.
Der Schritt muss vom Administrator nach jeder Verzweigung hinzugefügt werden, bevor der Konversationsfluss veröffentlicht wird.
Beim Konfigurieren dieses Schritts kann der Administrator Variablen erstellen, die anschließend beim Erstellen der AI Agent-Nachrichten verwendet werden können. Es werden nur die ersten 280 Zeichen eines Variablenwerts gespeichert.
Der Schritt „API-Aufruf durchführen“ weist eine Reihe von Konfigurationsoptionen auf, für die Ihr Team möglicherweise die Unterstützung eines Entwicklers benötigt. Weitere Informationen finden Sie unter Verwenden des Schritts „API-Aufruf durchführen“ im Flow Builder.
Beispiel
Angenommen, der Kunde wählt die Schnellantwortoption „Zendesk-Büroanschrift“ und löst damit den Schritt API-Aufruf durchführen aus. Der API-Aufruf ist so konfiguriert, dass die Information aus der Google Places API abgerufen wird.
Wenn das externe System eine Antwort zurückgibt, wird die Verzweigung „Erfolg“ ausgelöst. Die Informationen werden in den vom Administrator erstellten Antwortrahmen eingefügt und dem Endbenutzer vorgelegt.
Wenn keine Antwort zurückgegeben oder die Antwort vom Bot-Builder nicht unterstützt wird, wird die Verzweigung „Failed“ und damit das vom Administrator definierte Fallback-Verhalten ausgelöst.
Ein Beispiel für eine Antwort mit dem Schritt API-Aufruf durchführen finden Sie unter Rezept für Messaging: Abrufen externer Daten mit einem AI Agent für Messaging (Legacy)
An Agenten übergeben
Mit dem Schritt An Agenten übergeben wird die Konversation an einen Agenten eskaliert.
Regeln für die Konfiguration
In diesem Schritt können Sie Folgendes konfigurieren:
- Eine abschließende Nachricht, die gesendet wird, bevor der Kunde an einen Agenten weitergeleitet wird.
- Stichwörter, die dem bei der Übergabe der Konversation erstellten Ticket hinzugefügt werden. Diese Stichwörter können für die Ticketverteilung und andere Business-Regeln verwendet werden. Weitere Informationen finden Sie unter Überblick über Stichwörter.
- Sie können jeweils bis zu 10 Stichwörter zum Schritt An Agenten übergeben in einer Antwort hinzufügen.
- Jedes Stichwort kann bis zu 80 Zeichen enthalten.
- Leerzeichen und Sonderzeichen wie #, @ und ! sind in Stichwörtern nicht zulässig.
- Angepasste Ticketfelder, in denen Informationen von Endbenutzern erfasst und dann zu Tickets hinzugefügt werden können, damit Administratoren einen besseren Kontext erhalten.
- Derzeit werden Text- und mehrzeilige Felder unterstützt.
- Die hier festgelegten Feldwerte überschreiben die zuvor festgelegten Werte, einschließlich der Werte aus dem Schritt „Details anfordern“ und der Messaging-Metadaten-API.
- Angepasste Ticketfelder müssen erst erstellt werden, bevor sie zum Schritt hinzugefügt werden können.
- Berechtigungen für angepasste Felder müssen auf „Von Endbenutzern bearbeitbar“ gesetzt sein. Wenn die Antwort des Endbenutzers für die Felder Feld „E-Mail-Adresse“ und „Name“ mehr als 255 Zeichen umfasst, bleiben diese Felder leer.
- Pro Schritt können bis zu 20 angepasste Felder eingerichtet werden.
Im Schritt „An Agenten übergeben“ können Sie die folgenden Inhaltselemente zur AI Agent-Nachricht hinzufügen:
„An Agenten übergeben“ ist ein abschließender Schritt, der eine Konversation beendet und nach dem keine weiteren Schritte hinzugefügt werden können. Im Rahmen dieses Schrittes wird – für den Kunden unsichtbar – ein Ticket mit dem Konversationsverlauf erstellt, um dem Agenten bei der Lösung des Problems zu helfen.
| Darstellung im Bot-Builder | Kundenansicht |
|---|---|
 |
 |
Beispiel
Der Kunde hat eine Schnellantwortoption ausgewählt, aus der hervorgeht, dass er Hilfe beim Upgraden seines Plans benötigt, die nur ein Agent selbst bieten kann.

Nach Bedingung verzweigen
Der Schritt Nach Bedingung verzweigen besteht aus mindestens zwei Verzweigungen. Die Variablen einer Konversation werden mit den Bedingungen der einzelnen Verzweigungen verglichen. Wenn eine Konversation die Bedingungen einer Verzweigung erfüllt, folgt sie den nächsten Schritten dieser Verzweigung.
Regeln für die Konfiguration
Sie können den Schritt Nach Bedingung verzweigen an jeder beliebigen Stelle in einen Antwortfluss einfügen.
-
If this: Wenn die Bedingungen der Verzweigung erfüllt sind, folgt die Konversation den Schritten in dieser Verzweigung.
- Else: Wenn die Bedingungen keiner anderen Verzweigung erfüllt sind, folgt die Konversation den Schritten dieser Verzweigung. Diese Verzweigung kann nicht entfernt werden.
Sie können bis zu vier weitere Verzweigungen hinzufügen. Es kann also insgesamt maximal sechs Verzweigungen geben.
Jede Bedingung enthält eine Variable, einen Operator und einen Wert. Sie können Bedingungen auch verschachteln, um komplexere konditionale Logik zu erstellen.
Administratoren können keine Variablen im Schritt Nach Bedingung verzweigen erstellen oder aktualisieren.
Verzweigungen werden in der Reihenfolge getestet, in der sie im Schritt aufgeführt sind. Wenn die Bedingungen mehrerer Verzweigungen erfüllt sind, folgt der Antwortfluss dem ersten dieser Verzweigungen.
Weitere Informationen finden Sie unter Überblick über Verzweigungsbedingungen (Legacy).
Anwendungsfälle
- Mit dem Schritt Details anfordern können Sie Daten von Endbenutzern für Variablen erfragen. Diese Daten können Sie dann mit den Bedingungen im Schritt Nach Bedingung verzweigen vergleichen. Im Schritt Nach Bedingung verzweigen wird festgelegt, ob der Benutzer zum Schritt An Agenten übergeben oder zum Schritt Help-Center-Beiträge anzeigen geleitet wird.
- Mit dem Schritt API-Aufruf durchführen können Sie den Lieferstatus eines Pakets von einer externen API abrufen. Anschließend können Sie mit dem Schritt Nach Bedingung verzweigen je nach Status eine bestimmte Nachricht anzeigen.
- Mit dem Schritt Nach Bedingung verzweigen können Sie je nach VIP- oder Mitgliedschaftsstatus eines Endbenutzers unterschiedliche Antworten senden.
Speichern von Kundenantworten
Ähnlich wie beim Speichern von Kundenantworten in Karussells können Sie den Schritt Nach Bedingung verzweigen verwenden, um eine Variable zu prüfen und ihrem Inhalt entsprechend zu reagieren. Jede Bedingung enthält eine Variable, einen Operator und einen Wert. Wählen Sie die Variable aus, die Sie zuvor im Bot-Builder definiert haben. Wählen Sie dann einen Operator und anschließend den Wert aus, auf den Sie die Variable prüfen möchten.
Bedingung für Geschäftszeiten hinzufügen
Mit dem Schritt Bedingung für Geschäftszeiten hinzufügen können Sie den AI Agent so konfigurieren, dass er je nach Ihrer Erreichbarkeit auf unterschiedliche Weise antwortet.
Wenn Sie diesen Schritt hinzufügen, wird der Antwortfluss in zwei Verzweigungen aufgeteilt:
- When open: Diese Verzweigung wird dem Endbenutzer während der regulären Geschäftszeiten angezeigt.
- When closed: Diese Verzweigung wird dem Endbenutzer außerhalb der regulären Geschäftszeiten angezeigt.
Wenn Sie den Bedingungsschritt für Geschäftszeiten löschen, werden beide nachfolgenden Verzweigungen aus der Antwort entfernt. Am besten platzieren den Schritt möglichst gegen Ende der Antwort.
Dieser Schritt wirkt sich nur auf Konversationen mit einem AI Agent aus. Die in der Messaging-Antwort festgelegten Geschäftszeiten bzw. die Service-Level-Vereinbarungen (SLA) für das erstellte Tickets bleiben unverändert.
Regeln für die Konfiguration
- Bevor Sie einen Bedingungsschritt für Geschäftszeiten hinzufügen können, müssen Sie einen Zeitplan festlegen.
- Wenn ein Zeitplan vorhanden ist, wird im Konfigurationsbereich eine Vorschau Ihrer Geschäftszeiten angezeigt, an der Sie erkennen können, wann die Kunden jeweils zur Verzweigung „Geöffnet“ oder „Geschlossen” umgeleitet werden. Beachten Sie, dass Feiertage in der Vorschau nicht angezeigt, aber von der Bedingung berücksichtigt werden.
- (Nur Enterprise) Wenn Sie mehrere Zeitpläne definiert haben, müssen Sie im Dropdownmenü im Konfigurationsfenster den gewünschten Zeitplan auswählen.
- Ein Antwortfluss kann nicht mit einem Bedingungsschritt für Geschäftszeiten enden. Auf einen solchen Schritt muss mindestens ein anderer Schritt folgen.
Das unten stehende Beispiel zeigt den Bedingungsschritt für Geschäftszeiten, gefolgt vom Schritt An Agenten übergeben für Anfragen während und außerhalb der Geschäftszeiten, der jeweils eine Beschreibung der Übergabe enthält.
| Darstellung im Bot-Builder | Kundenansicht (geöffnet) | Kundenansicht (geschlossen) |
|---|---|---|
 |
 |
 |
Beispiel
In diesem Beispiel weist der Schritt für die Agentenweiterleitung unterschiedliche Nachrichten für die Verzweigungen „Geöffnet“ und „Geschlossen“ auf, in denen beschrieben ist, was in beiden Fällen jeweils geschieht:
| Das Endbenutzererlebnis während der Geschäftszeiten | Das Endbenutzererlebnis außerhalb der Geschäftszeiten |
|---|---|
 |

|
Zu einer anderen Antwort verlinken
Der Schritt Zu einer anderen Antwort verlinken bietet die Möglichkeit, eine Antwort in einem angepassten Antwortfluss mit einer anderen zu verknüpfen. Wenn Sie den Schritt am Ende einer Antwortverzweigung hinzufügen, werden Sie aufgefordert, die gewünschte Antwort in einer Liste mit den vorhandenen Antworten auszuwählen.
Dieser Schritt ermöglicht Folgendes:
- Sie können vorhandene Antworten wiederverwenden, statt Schritte in der AI Agent-Konfiguration zu duplizieren. Dadurch lässt sich die Anzahl der Schritte im AI Agent verringern.
- Endbenutzer können eine Konversation von vorne beginnen, damit sie problemlos zu einem Hauptmenü mit Optionen zurückkehren und sich mithilfe einer AI Agent-Konversation selbst helfen können.
- Sie können Endbenutzern die Möglichkeit geben, während einer Konversation die Begrüßungsnachricht zurückzugeben.
- Sie können verwandte Antworten am Ende einer Antwortverzweigung anbieten, damit Endbenutzer sich weiterhin selbst weiterhelfen können, ohne wahllos weitere Begriffe eingeben zu müssen.
- Sie können in einer früheren Antwort erfasste Variablen übergeben, sodass sie in der verknüpften Antwort und in nachfolgenden Aktionen verwendet werden können.
Aktionen, die mit einem anderen Antwortfluss verlinkt sind, werden nicht auf die Anzahl automatisierter Lösungen angerechnet.
Regeln für die Konfiguration
- Der Schritt Zu einer anderen Antwort verlinken muss der letzte Schritt in einer Antwortverzweigung sein. Danach können keine weiteren Schritte mehr hinzugefügt werden.
- Der Schritt Zu einer anderen Antwort verlinken kann nicht nach dem Schritt An Agenten übergeben hinzugefügt werden.
| Darstellung im Bot-Builder | Kundenansicht (geöffnet) |
|---|---|
 |
 |
Beispiel
Im folgenden Beispiel hat ein Endbenutzer mit dem AI Agent interagiert, und der Administrator möchte wissen, ob er weitere Unterstützung benötigt.
Der Administrator erstellt eine neue Antwort namens „Frage gelöst?“, die mit der Schrittart Fragen, ob Frage gelöst beginnt:

In der Verzweigung Ja, Problem gelöst antwortet der AI Agent mit der Standardantwort „Super, Wissen ist Macht. Sie können jederzeit eine weitere Frage stellen.“
In der Verzweigung Nein, ich brauche noch immer Hilfe wird der AI Agent angewiesen, über die Schrittart Optionen anbieten zwei verschiedene Optionen anzuzeigen:
- Start der Konversation: Hier wird über die Schrittart Zu einer anderen Antwort verlinken der Start der Konversation in der Standardantwort angezeigt.
- Mit einer Person sprechen: Hier wird über die Schrittart Zu einer anderen Antwort verlinken die zuvor erstellte Antwort „Mit einem Menschen sprechen“ angezeigt.
Variablen festlegen
Mit dem Schritt Variablen festlegen können Sie den Wert einer vorhandenen oder einer in diesem Schritt neu erstellten Variablen definieren. Variablen dienen zur Verwaltung von Daten für die End-to-End-Workflows in Ihrem AI Agent.
Regeln für die Konfiguration
- In einem Schritt können bis zu 12 Variablen hinzugefügt werden.
- Jeder AI Agent kann in allen Antworten insgesamt bis zu 50 eindeutige Variablen enthalten. Jede eindeutige Variable kann aber beliebig oft in einem Antwortfluss verwendet werden.
- Variablen gelten global und können, nachdem sie einmal in einer Antwort erfasst wurden, überall in der Konversation desselben AI Agent verwendet werden.
- Es werden nur die ersten 280 Zeichen eines Variablenwerts gespeichert.
Weitere Informationen finden Sie unter Verwenden von Variablen in AI Agents für Messaging (Legacy).
| Darstellung im Bot-Builder | Kundenansicht (geöffnet) |
|---|---|
 |
 |
Beispiel
Im folgenden Beispiel begrüßt der AI Agent den Besucher mit dem Schritt Optionen anbieten und zeigt die Frage „What’s your favorite roast?“ zusammen mit drei möglichen Antworten an: Light, Medium und Dark.


Bei allen drei Optionen enden die Verzweigungen mit dem Schritt Zu einer anderen Antwort verlinken, der auf dieselbe Antwort („Good taste“) verweist.
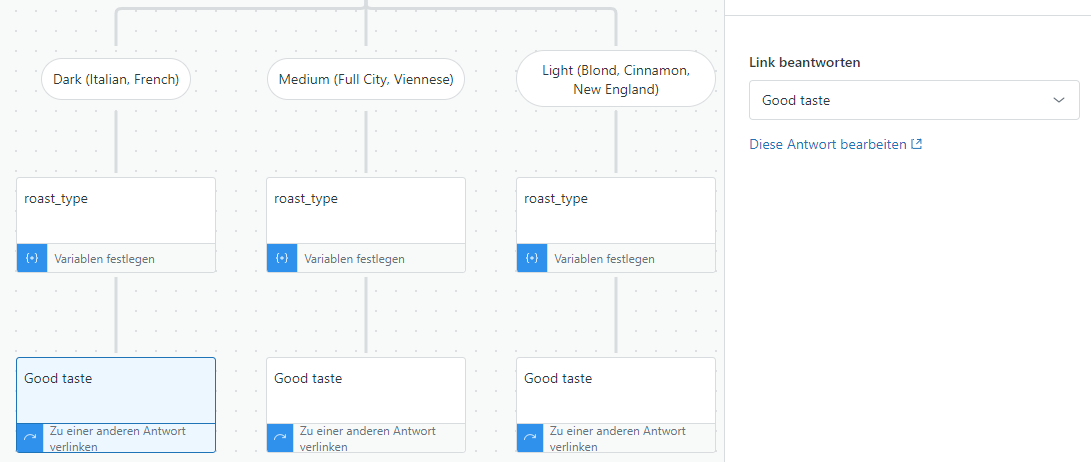
In diesem Schritt wird die in der Antwort auf die Begrüßung des AI Agent festgelegte Variable („Good taste“) verwendet, um den Schritt Nachricht senden für den Endbenutzer anzupassen und die Nachricht im Schritt An Agenten übergeben entsprechend zu formulieren.

Die vollständige Konversation sieht ungefähr so aus:
