Als Agent besteht Ihre Hauptverantwortung in der Lösung der Supportanfragen Ihrer Kunden. Hierzu arbeiten Sie mit Tickets, die auf unterschiedliche Art und Weise eintreffen (wie z. B. über das Anfrageformular im Help Center, direkt per E-Mail, durch Chat per Telefon oder SMS oder über Social-Media-Kanäle wie X (vormals Twitter) und Facebook). Die Optionen, die Ihren Kunden zum Einreichen von Supportanfragen zur Verfügung stehen, werden als Kanäle bezeichnet. Die von Ihrer Zendesk Support-Instanz unterstützten Kanäle richten sich nach der vom Kontoinhaber oder Administrator festgelegten Konfiguration.
Je nach dem Ticket-Workflow können Sie ggf. manuell Tickets auswählen und sich selbst oder anderen Agenten zuweisen. Tickets können Ihnen oder anderen Agenten auch automatisch über Business-Regeln wie Automatisierungen und Auslöser zugewiesen werden. Weitere Informationen zu diesen Werkzeugen zum Verwalten des Workflows finden Sie unter Optimieren Ihres Support-Workflows.
In diesem Beitrag werden folgende Themen behandelt:
Verwandte Beiträge:
Überblick über das Agenten-Dashboard
Im Agenten-Dashboard erscheinen Informationen über Tickets, die Ihnen und Ihren Gruppen zugewiesen sind, darunter offene Tickets und Statistiken zur Ticketzufriedenheit. Um zum Dashboard zu gelangen, klicken Sie in der Seitenleiste auf das Symbol „Home“ (![]() ).
).

Im Hauptfenster des Dashboards erscheinen eine Ansicht der Tickets, die Ihre Aufmerksamkeit erfordern, sowie eine Liste der letzten 100 Ticketaktualisierungen.
Die Tickets in dieser Liste:
- Haben den Status Neu oder Offen,
- Sind Ihnen zugewiesen, in einer Ihrer Gruppen nicht zugewiesen oder niemandem zugewiesen,
- Sind nach Priorität und Datum der Aktualisierung durch den Anfragenden (älteste zuerst) sortiert. Wenn der Anfragende das Ticket aktualisiert, wird es ans Ende der Liste verschoben.
- (Nur Enterprise) Sind mit einem Schlosssymbol (
 ) gekennzeichnet, wenn sie privaten Gruppen zugewiesen sind.
) gekennzeichnet, wenn sie privaten Gruppen zugewiesen sind.
Sie können auf jede beliebige Spalte („ID“, „Betreff“, „Anfragender“ usw.) klicken, um die Tickets in auf- oder absteigender Reihenfolge zu sortieren. Die Dashboard-Anzeige selbst kann jedoch nicht angepasst werden.
Anzeigen von Tickets
Ticket sind in Ansichten unterteilt – Gruppen von Tickets, die auf bestimmten Kriterien basieren. Sie können direkt von einer Ansicht aus eine Ticketvorschau einblenden und Tickets öffnen.
Vor den Tickets in einer Ansicht sehen Sie ein farbiges Symbol, das den aktuellen Ticketstatus angibt.
- Neu
- Offen
- Wartend
- AngehaltenHinweis: Der Ticketstatus „Angehalten“ ist nur verfügbar, wenn der Administrator ihn aktiviert hat.
- Gelöst
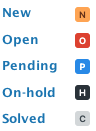
Wenn ein Administrator für Ihre Zendesk-Instanz angepasste Ticketstatuswerte aktiviert hat, sehen Sie möglicherweise zusätzliche Ticketstatuswerte:

Je nach Ihren Berechtigungen sehen Sie möglicherweise auch die Ansicht „Gelöschte Tickets“. Weitere Informationen finden Sie unter Anzeigen von gelöschten Tickets.
In Ticketkommentaren gibt die Hintergrundfarbe an, um welche Art von Kommentar es sich handelt: gelb für private Kommentare und blau (vorübergehend) für Kommentare und andere Ticketaktualisierungen, die hinzugefügt wurden, während Sie das Ticket geöffnet hatten. Eine Ausnahme bildet der Zendesk-Arbeitsbereich für Agenten. Dort werden keine blauen (temporären) Hervorhebungen für Kommentare unterstützt.
In diesem Abschnitt werden folgende Schritte beschrieben:
- Anzeigen einer Ticketansicht
- Vorschau eines Tickets
- Ticket einreichen
- Zurückkehren zu einer Ansicht
- Anzeigen des nächsten Tickets in einer Ansicht
- Einreichen eines Tickets und Anzeigen des nächsten Tickets in einer Ansicht
So zeigen Sie Tickets in einer Ansicht an
- Klicken Sie in der Seitenleiste auf das Symbol Ansichten (
 ), um die Ansichtsliste zu öffnen.
), um die Ansichtsliste zu öffnen. - Klicken Sie in der Liste auf einen beliebigen Titel, um Tickets in dieser Ansicht anzuzeigen.
So blenden Sie in einer Ansicht die Vorschau eines Tickets ein
- Setzen Sie den Mauszeiger auf den Titel des Tickets oder auf das Symbol für den Ticketstatus. Die Ticketvorschau wird eingeblendet:
 Hinweis: Auf Ticketkommentare angewendete Formatierungen werden in der Vorschau nicht angezeigt. Der Vorschautext erscheint stattdessen unformatiert bzw. in der Markdown-Syntax (wo zutreffend).
Hinweis: Auf Ticketkommentare angewendete Formatierungen werden in der Vorschau nicht angezeigt. Der Vorschautext erscheint stattdessen unformatiert bzw. in der Markdown-Syntax (wo zutreffend).
So öffnen Sie ein Ticket
- Machen Sie das gewünschte Ticket in der Ansicht ausfindig.
- Klicken Sie auf den Betreff des Tickets.
Das Ticket wird im Hauptfenster geöffnet.
So kehren Sie von einem Ticket zur aktuellen Ansicht zurück
- Klicken Sie in der Seitenleiste auf das Symbol Ansichten (
 ).
).
- Klicken Sie oben rechts in einem Ticket auf die Schaltfläche Weiter.
 Das nächste Ticket in der aktuellen Ansicht wird geöffnet, selbst wenn es gerade von einem anderen Agenten angezeigt wird. Wenn ein anderer Agent das Ticket geöffnet hat, erscheint die Agentenkollisionsbenachrichtigung.Hinweis: Wenn Sie auf die Schaltfläche Weiter klicken, nachdem Sie auf Play geklickt haben, wird das nächste Ticket abgerufen, das nicht bereits von einem anderen Agenten angezeigt wird. Weitere Informationen finden Sie unter Verwenden der Play-Schaltfläche.
Das nächste Ticket in der aktuellen Ansicht wird geöffnet, selbst wenn es gerade von einem anderen Agenten angezeigt wird. Wenn ein anderer Agent das Ticket geöffnet hat, erscheint die Agentenkollisionsbenachrichtigung.Hinweis: Wenn Sie auf die Schaltfläche Weiter klicken, nachdem Sie auf Play geklickt haben, wird das nächste Ticket abgerufen, das nicht bereits von einem anderen Agenten angezeigt wird. Weitere Informationen finden Sie unter Verwenden der Play-Schaltfläche.
So gelangen Sie beim Einreichen eines Tickets automatisch zum nächsten Ticket in der Ansicht
- Klicken Sie in einem Ticket auf das Menü links neben der Schaltfläche Einreichen und dort auf Nächstes Ticket in der Ansicht.
Sie brauchen diese Option nicht jedes Mal auszuwählen, wenn Sie ein Ticket einreichen. Nach Auswahl der Option erscheint beim Aktualisieren eines Tickets immer das nächste Ticket in der Ansicht. Sie können auch auf Registerkarte schließen klicken, wenn Sie nach dem Einreichen des Tickets die aktuelle Ansicht sehen möchten.

Reduzieren und Erweitern der Ansichtsliste
Mit dem Pfeil oben in der Ansichtsliste können Sie die Leiste erweitern und reduzieren. Wenn sie reduziert ist, wird die Liste automatisch eingeblendet, wenn Sie den Mauszeiger darauf setzen, und automatisch wieder ausgeblendet, wenn Sie den Mauszeiger verschieben.
Wenn der Pfeil zu den Ansichten hin zeigt, ist die Liste gesperrt. Wenn der Pfeil zu den Tickets hin zeigt, wird die Ansichtsliste automatisch ein- und ausgeblendet.
Standardmäßig erscheinen Ansichtslisten erweitert.
- Klicken Sie auf den Pfeil oben in der Ansichtsliste.

Die Ansichtsliste wird reduziert.
So erweitern Sie die Ansichtsliste, damit sie fixiert bleibt
- Setzen Sie den Mauszeiger auf die reduzierte Liste, damit sie automatisch eingeblendet wird.
- Klicken Sie auf den Pfeil oben in der Ansichtsliste, damit sie fixiert bleibt.
Die Ansichtsliste bleibt in der erweiterten Position fixiert.
Verfolgen der zuletzt angezeigten Tickets
Um die letzten fünf aufgerufenen Tickets zu sehen, setzen Sie den Mauszeiger in der oberen Symbolleiste auf die Registerkarte +Hinzufügen.

Vermeiden einer Agentenkollision
In Ansichten erscheint neben Tickets, die gerade von einem anderen Agenten angezeigt werden, ein Augensymbol. Um Einzelheiten anzuzeigen, können Sie die Maus auf das Ticket setzen:

In Tickets erscheinen Kollisionsdetails in der oberen linken Ecke:

Um zu erkennen, was der Agent gerade mit dem Ticket macht, beachten Sie die Formatierung seines Bilds bzw. fahren Sie mit dem Mauszeiger über das Bild.

- Ein Agent, dessen Bild abgeblendet erscheint, hat das Ticket zwar geöffnet, ist aber momentan in einer anderen Registerkarte aktiv.
- Ein Agent mit normalem Bild hat das Ticket zwar geöffnet, bearbeitet aber gerade keine Felder.
- Ein Agent mit blauer Umrandung bearbeitet gerade das Ticket.
Neben den anderen Agenten, die das Ticket anzeigen oder bearbeiten, können Sie auch erkennen, ob ein Ticket aktualisiert wurde.
- Wenn ein geöffnetes Ticket aktualisiert wurde, oben die Nachricht Ticket aktualisiert zu sehen.

- Klicken Sie auf Mehr anzeigen, um festzustellen, welcher Agent die Aktualisierung vorgenommen hat.

- Klicken Sie auf das Symbol „Schließen“ (x), um die Nachricht zu entfernen.
Vermeiden einer Agentenkollision beim Hinzufügen von Ticketstichwörtern
Um Kollisionsprobleme zu vermeiden, werden bei der gleichzeitigen Aktualisierung von Ticketstichwörtern durch zwei Agenten die Änderungen zusammengeführt und alle Stichwörter hinzugefügt, unabhängig davon, wer das Ticket zuerst gespeichert hat.
Vermeiden einer Agentenkollision beim Verwenden der automatischen Unterstützungsfunktion
Wenn in einem Konto die automatische Unterstützung aktiviert ist, kann diese Funktion einen Vorschlag für ein bestimmtes Ticket liefern, der für alle Agenten sichtbar ist, die gerade am Ticket arbeiten. Wenn beispielsweise ein Agent einen Vorschlag für die automatische Unterstützung genehmigt, sehen andere Agenten diesen Vorschlag in der Ticketkonversation und die automatische Unterstützung geht in den Status „Wartet auf Antwort“ über.
Verwenden der Play-Schaltfläche
Die Play-Schaltfläche führt Sie in einer Ansicht automatisch durch die verfügbaren Tickets. Klicken Sie auf die Play-Schaltfläche oder das entsprechende Symbol, um das erste Ticket in der Ansicht anzuzeigen. Klicken Sie nach Bearbeiten des Tickets auf Einreichen, um es zu aktualisieren und automatisch zum nächsten Ticket zu gehen.
Das nächste verfügbare Ticket ist das nächste Ticket in der Ansicht laut der jeweiligen Sortierreihenfolge (siehe Verwalten des Ticket-Workflows mithilfe von Ansichten), das Sie noch nicht bereits übersprungen haben und gegenwärtig von keinem anderen Agenten angezeigt wird. Ansichten werden alle fünf Minuten aktualisiert; Sie sehen also möglicherweise ein Ticket, das nicht Teil der Ansicht war, als Sie den Play-Modus gestartet haben.
Kunden mit Enterprise oder Enterprise Plus haben noch eine weitere Option: den Führungsmodus. Dabei wird automatisch der Play-Modus gestartet, wenn ein Agent eine Ansicht öffnet. Wenn ein Administrator den Führungsmodus aktiviert hat, sind nicht alle in diesem Abschnitt beschriebenen Verfahren relevant. Weitere Informationen finden Sie unter Einrichten des Führungsmodus.
Weitere Informationen finden Sie unter Fehlerbehebung bei der Agentenkollision im Play-Modus.
So öffnen Sie eine Ansicht im Play-Modus
- Klicken Sie in der Seitenleiste auf das Symbol Ansichten (
 ) und dann auf die gewünschte Ansicht.
) und dann auf die gewünschte Ansicht. - Klicken Sie oben rechts auf die Play-Schaltfläche, um das erste Ticket zu öffnen. Je nach Ihren Einstellungen können Sie diesen Schritt möglicherweise überspringen.

- Das erste verfügbare Ticket in der Ansicht wird angezeigt.
- Klicken Sie auf Einreichen. Das nächste verfügbare Ticket wird automatisch geöffnet.
- Standardmäßig wird das nächste verfügbare Ticket geöffnet, wenn Sie auf „Einreichen“ klicken. Um nach dem Einreichen von Änderungen im selben Ticket zu bleiben, klicken Sie auf das Menü links neben der Schaltfläche „Einreichen“ und wählen Sie Im Ticket bleiben aus.
Wählen Sie erneut die Option Nächstes verfügbares Ticket, bevor Sie die abschließenden Änderungen einreichen, damit Sie dann zu nächsten verfügbaren Ticket gelangen.
- Klicken Sie auf Überspringen, um zum nächsten Ticket zu gehen, ohne am aktuellen Ticket Änderungen vorzunehmen.
- Wenn Sie sich im Führungsmodus befinden und Ihre Rolle vom Administrator entsprechend konfiguriert wurde, müssen Sie beim Überspringen des Tickets möglicherweise einen Grund angeben. Geben Sie im Fenster, das angezeigt wird, einen Grund ein, und klicken Sie erneut auf Überspringen.
