Verifizierte KI-Zusammenfassung ◀▼
Sie können die Zeitpläne für mehrere Agenten gleichzeitig ändern, d. h. Schichten hinzufügen, bearbeiten und löschen, Aufgaben planen und arbeitsfreie Zeiten managen. Mit dieser Funktion können Sie Änderungen teamübergreifend verwalten und sicherstellen, dass Ihr gesamtes Team immer auf dem neuesten Stand sind. Um Zeitplanänderungen vorzunehmen, die einen einzelnen Agenten betreffen, befolgen Sie die Anweisungen im entsprechenden Beitrag Dieses Tool eignet sich ideal zur Verwaltung von Personalplänen und zur Optimierung der Teamproduktivität.
Nachdem Sie Ihren Workforce Management (WFM)-Zeitplan generiert haben, können Sie ihn je nach Bedarf bearbeiten. Mit einer Massenbearbeitung können Sie die Zeitpläne mehrerer Agenten rasch in einem Arbeitsgang ändern. Sie können Schichten hinzufügen und löschen, Aufgaben planen und arbeitsfreie Zeiten hinzufügen.
Wenn Sie Zeitplanänderungen vornehmen möchten, die einen einzelnen Agenten betreffen, lesen Sie den Beitrag Bearbeiten Ihres WFM-Zeitplans für einen Agenten.
Verwandter Beitrag:
Hinzufügen von Schichten
Sie können Ihren WFM-Zeitplan bearbeiten, indem Sie Schichten für mehrere Agenten auf einmal hinzufügen. Hierbei können Sie den Schichttyp, einen Datumsbereich und die Agenten angeben, für die die Schichten hinzugefügt werden sollen.
- Setzen Sie den Mauszeiger in der Navigationsleiste von Zendesk WFM auf das Zeitplansymbol (
 ) und klicken Sie dann auf Zeitplan.
) und klicken Sie dann auf Zeitplan. - Klicken Sie im Menü Massenbearbeitung auf Schichten hinzufügen.

- Wählen Sie im Menü Schichten einen Schichttyp aus.

Ihre automatischen, festen und rotierenden Schichten sind nach Standort organisiert. Weitere Informationen finden Sie unter Einrichten von Standorten und Schichten in Zendesk WFM.
- Wählen Sie einen Datumsbereich aus.
- (Optional) Wählen Sie Erzwingen Sie die Generierung von Schichten für alle ausgewählten Tage unabhängig von Standortregeln.
Wenn Sie diese Option wählen, werden die Wochentage bei festen Schichten und die an Standorten festgelegten Anforderungen und Geschäftszeiten bei automatischen Schichten nicht berücksichtigt.
- Klicken Sie auf die Registerkarte Agenten und dann auf die Agenten, für die Sie diese Schicht hinzufügen möchten.
- Klicken Sie auf Schichten hinzufügen.
- Klicken Sie auf Veröffentlichen, um den aktualisierten Zeitplan zu veröffentlichen.
Bearbeiten von Schichten
Sie können Ihren WFM-Zeitplan bearbeiten, indem Sie Schichten für mehrere Agenten auf einmal verschieben. Beim Ändern der Anfangs- und Endzeit von Schichten können Sie entweder die genaue Uhrzeit angeben oder relative Anpassungen vornehmen, indem Sie Zeit hinzurechnen oder abziehen.
So ändern Sie die Anfangs- und Endzeit der Schichten mehrerer Agenten
- Setzen Sie den Mauszeiger in der Navigationsleiste von Zendesk WFM auf das Zeitplansymbol (
 ) und klicken Sie dann auf Zeitplan.
) und klicken Sie dann auf Zeitplan. - Klicken Sie im Menü Massenbearbeitung auf Schichten bearbeiten.
- Wählen Sie einen Datumsbereich und dann die Agenten aus, deren Schichten Sie ändern möchten.
- Klicken Sie unten auf Schichten bearbeiten und dann auf Endzeit ändern oder Startzeit ändern.
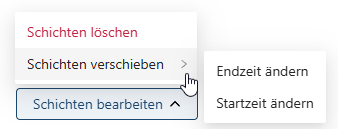
- Wählen Sie in der Registerkarte entweder Bestimmte Zeiten oder Relative Anpassungen.
- Wenn Sie Bestimmte Zeiten gewählt haben, geben Sie im Kalender oder im Eingabefeld die neue Start- oder Endzeit ein und klicken Sie dann auf OK.
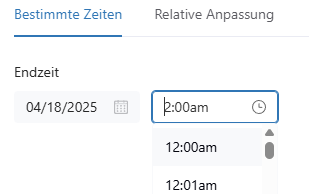
- Wenn Sie Relative Anpassungen gewählt haben, geben Sie die Zeit an, die Sie zur aktuellen Start- oder Endzeit hinzurechnen oder von ihr abziehen möchten. Geben Sie zum Beispiel +00:30 ein, um 30 Minuten hinzuzurechnen. Klicken Sie anschließend auf OK.
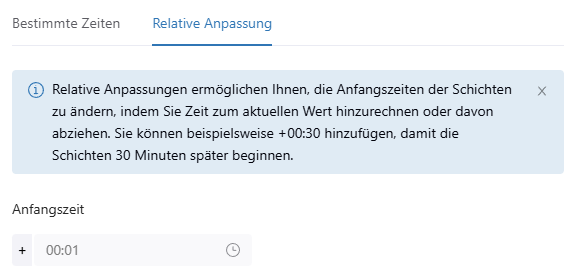
Hinzufügen einer Aufgabe
Sie können Ihren WFM-Zeitplan bearbeiten, indem Sie allgemeine Aufgaben oder Arbeitsstreams für mehrere Agenten auf einmal hinzufügen.
Hinzugefügte Aufgaben können als wiederkehrende Aufgaben definiert werden. Es kann beispielsweise sinnvoll sein, wiederkehrende 1:1-Meetings oder -Schulungen zu planen.
- Setzen Sie den Mauszeiger in der Navigationsleiste von Zendesk WFM auf das Zeitplansymbol (
 ) und klicken Sie dann auf Zeitplan.
) und klicken Sie dann auf Zeitplan. - Klicken Sie im Menü Massenbearbeitung auf Aufgabe hinzufügen.
- Wählen Sie im Menü Aufgabe eine allgemeine Aufgabe oder einen Arbeitsstream aus.
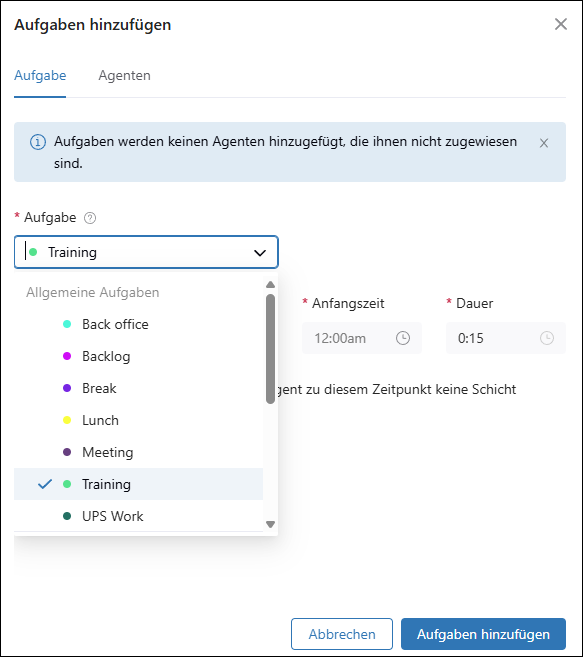
- Wählen Sie das Datum, die Anfangszeit und die Dauer.
Außerdem können Sie eine Notiz mit Kontextinformationen für Agenten hinzufügen, die diese Aufgabe auswählen.
Die Aufgabe wird mit einer weißen Ecke gekennzeichnet. Agenten können den Mauszeiger auf die weiße Ecke setzen, um die Notiz einzublenden.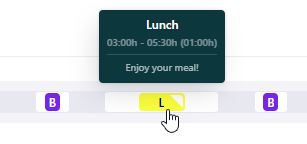
- Wenn die Aufgabe außerhalb der Schicht ansteht, lassen Sie die Option Aufgabe hinzufügen, auch wenn der Agent zu diesem Zeitpunkt keine Schicht geplant hat aktiviert. Sie können diese Option beispielsweise für verpflichtende Meetings verwenden.
- (Optional) Aktivieren Sie die Option Wiederkehrende Aufgabe planen.

- Wenn Sie eine wiederkehrende Aufgabe planen, geben Sie an, wie oft und bis zu welchem Enddatum die Aufgabe wiederholt werden soll. Hinweis: Sie können eine wiederkehrende Aufgabe für bis zu 60 Tage im Voraus planen.
- Klicken Sie auf die Registerkarte Agenten und dann auf die Agenten, für die Sie die Aufgabe hinzufügen möchten.
- Klicken Sie auf Aufgaben hinzufügen.
- Klicken Sie auf Veröffentlichen, um den aktualisierten Zeitplan zu veröffentlichen.
Agenten erhalten eine Push-Benachrichtigung, in der sie über Zeitplanänderungen informiert werden. Wenn sie in der Benachrichtigung auf den Link klicken, gelangen sie zu ihrem Agentenzeitplan.
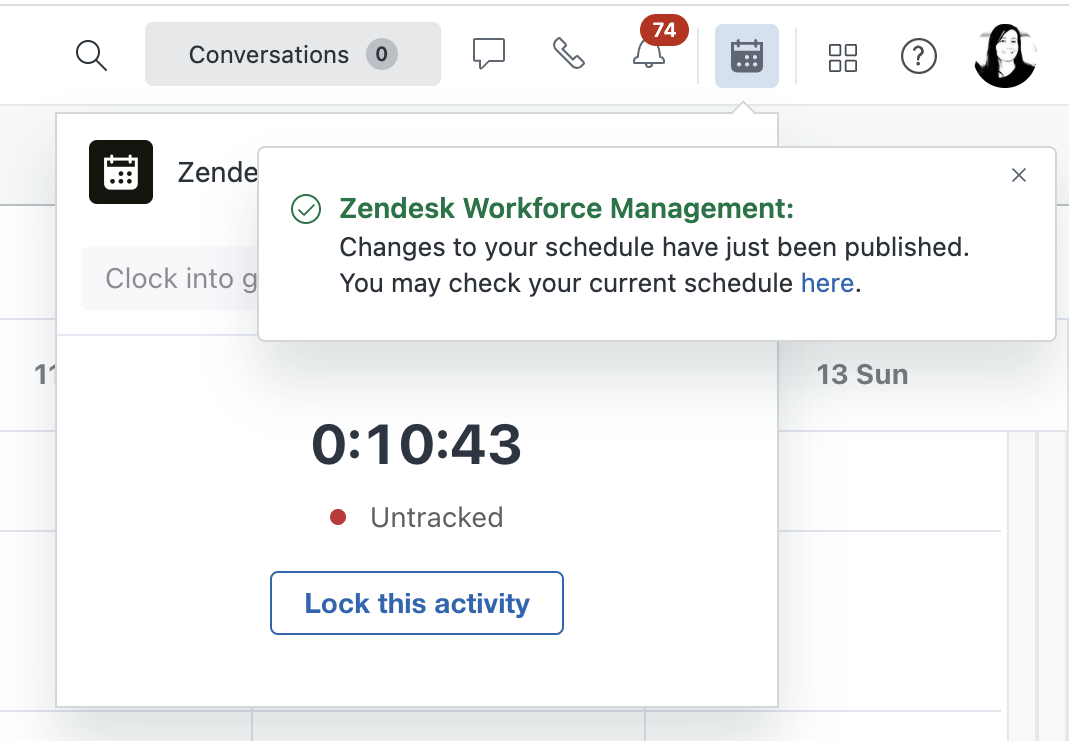
Löschen von Schichten
Sie können Schichten für einen oder mehrere Agenten löschen. Mit einer Massenbearbeitung sparen Sie Zeit, indem Sie mehrere Schichten auf einmal löschen.
So löschen Sie Schichten für mehrere Agenten
- Setzen Sie den Mauszeiger in der Navigationsleiste von Zendesk WFM auf das Zeitplansymbol (
 ) und klicken Sie dann auf Zeitplan.
) und klicken Sie dann auf Zeitplan. - Klicken Sie im Menü Massenbearbeitung auf Schichten bearbeiten.
Das Dialogfeld „Massenbearbeitung von Schichten“ wird geöffnet. Standardmäßig ist der aktuell angezeigte Datumsbereich ausgewählt.
- (Optional) Wählen Sie einen Datumsbereich aus.

- Filtern Sie nach Gruppe, Standort oder Team. Sie können mehrere Gruppen, Standorte oder Teams auswählen.
Alternativ können Sie über die Suchleiste Agenten nach bestimmten Agenten suchen.
- Klicken Sie auf Ergebnisse filtern.
Eine Liste der Schichten der Agenten wird angezeigt.
- Aktivieren Sie das Kontrollkästchen oben in der Tabelle, um alle gefilterten Schichten auszuwählen. Sie können auch die Kontrollkästchen einzelner Schichten aktivieren.

- Klicken Sie auf Schichten bearbeiten und dann auf Schichten löschen.

- Klicken Sie auf Schichten löschen, um den Löschvorgang zu bestätigen.
- Klicken Sie auf Veröffentlichen, um den aktualisierten Zeitplan zu veröffentlichen.
Hinzufügen von Urlaub
Sie können Urlaub für einen oder mehrere Agenten hinzufügen. Wenn Sie mehrere Urlaubszeiten gleichzeitig hinzufügen, können Sie mehrere Zeiträume angeben und ganze oder halbe Urlaubstage wählen.
Wie Sie die Urlaubsanfragen Ihrer Agenten verwalten, erfahren Sie im Beitrag Überblick über die Seite „Urlaubsverwaltung“.
So fügen Sie Urlaub für mehrere Agenten hinzu
- Setzen Sie den Mauszeiger in der Navigationsleiste von Zendesk WFM auf das Zeitplansymbol (
 ) und klicken Sie dann auf Zeitplan.
) und klicken Sie dann auf Zeitplan. - Klicken Sie im Menü Massenbearbeitung auf Urlaub hinzufügen.

Das Dialogfeld „Urlaub in Mengen hinzufügen“ wird geöffnet.
- Wählen Sie einen vordefinierten Urlaubsgrund aus.
- Wählen Sie den Typ (Ganzer Tag oder Halbtägig) aus.
Wenn Sie „Halbtägig“ gewählt haben, legen Sie die Anfangszeit und die Endzeit fest.

- Wählen Sie mindestens ein Datum aus.

- Klicken Sie auf die Registerkarte Agenten.
- Filtern Sie die Liste nach Gruppe, Standort oder Team. Sie können auch einzelne oder alle Agenten auswählen.
Alle Agenten auszuwählen kann beispielsweise sinnvoll sein, wenn Sie Urlaub für einen Feiertag planen.

- Klicken Sie auf Urlaub hinzufügen.
Der Urlaub wird zum Zeitplan der ausgewählten Agenten hinzugefügt und sofort veröffentlicht.