

The Jira integration encourages collaboration between product teams and the support team. For example, after a customer reports a bug in a ticket, the agent can file a bug in Jira directly from your Zendesk. After fixing the bug, a developer can add a comment to the ticket directly from Jira.
This article covers the following topics:
- Using the integration in Zendesk Support
- Using the integration in Jira
- Commenting and comment sharing
Related articles:
Using the integration in Zendesk Support
As an agent, you can create a new Jira issue from a ticket, or link to an existing Jira issue from a ticket. You can then use the link to track the progress made by the product team on addressing the issue. For example, within Zendesk Support you can view details about a bug you filed in Jira to see if the engineering team fixed it.
A single Jira issue can be linked to up to 200 Zendesk Support tickets.
Topics covered in this section:
You can also automatically notify an agent or a customer when somebody changes the status of an issue in Jira. See Updating a ticket when the status of a Jira issue changes.
Creating a Jira issue from a ticket
You can create a Jira issue from a ticket in Support, for example, when the ticket is a feature request or a bug report from a customer.
To create a Jira issue from a ticket
- In Zendesk Support, go to the ticket you want to use as a basis for a new Jira issue.
- Click Create Issue in the Jira app next to the ticket.

Note: If the Jira app is not displayed on the right side of the agent interface, click Apps.
- Click the Project drop-down options to display available Jira projects. If you
start typing the name of the Jira project for the issue, the list of suggested projects
is filtered to match.

- Enter the details about the issue.
-
If you’ve selected the option to transfer information from your ticket, this information is already entered.
- You can click Copy fields from this ticket (see below) to populate the
fields, then select the Always copy checkbox to make this the default
behavior.
Note that Copy fields from this ticket only copies the subject and most recent comment. It does not copy any additional custom fields.
- Select the reporter for the issue. By default, the reporter is set to the last reporter that was selected when an issue was created in this browser. If the assignee or reporter you're looking for doesn't appear in the suggested user list, enter the exact Jira username.
The default fields are displayed in the image below. Administrators can add additional fields to this form. For information, see Adding fields to the Jira app in Zendesk Support.

-
- (Optional) Click Add reporter as a watcher to include the reporter as a watcher to the newly-created issue. See Commenting and comment sharing for more information.
- Click Create issue.
A new issue is created in Jira and the ticket is linked to it. In Zendesk Support, the Jira app in the sidebar displays the Jira issue name, summary, and description.
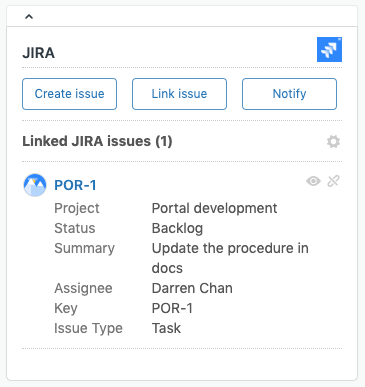
For more information, see Customizing the summary and details views.
Creating a link to an existing Jira issue from a ticket
If you know that an issue is tracked in Jira and you receive a support request that's related to it, you can link the ticket to the issue. You can also link the same ticket to other issues in Jira.
You can keep track of the number of tickets linked to Jira issues, and use that metadata to prioritize your work. See Jira: Linked tickets reporting for more information.
To link to an existing Jira issue
- In Zendesk, go to the ticket you'd like to link to a Jira issue.
The ticket must be an existing ticket. If you are creating a new ticket, you'll need to save it first.
- Click Link Issue in the Jira panel.

Note: If the Jira app is not displayed on the right side of the agent interface, click Apps.
- Enter your issue key (XXX-000) or paste a link to the issue.

If you do not know your issue key, you can search Jira issues.
- Click Link issue.
The ticket is linked to the existing issue in Jira. In Zendesk Support, the Jira app in the sidebar displays the Jira issue name, summary, description, and comments.
Tracking a Jira issue from a ticket
The Jira app in the sidebar displays a summary of any issue linked to the ticket, as well as any comments associated with it:
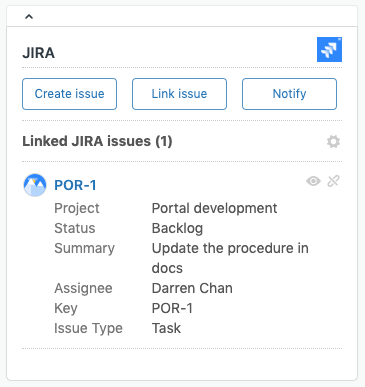
Click the Show More Details (eye) icon next to the issue name to view more details about the issue:

The details view opens in a new window:

You can customize the information displayed in both the summary and details views. See Customizing the summary and details views below.
If you're a Jira user too, you can open the issue in Jira by clicking the issue name in the summary view. A new browser tab opens and displays the issue.
Customizing the summary and details views
You can customize the information that's displayed in both the summary and details views. For details about the views, see Tracking a Jira issue from a ticket above.
To customize the summary and details views
- Click the Admin icon in the upper-right side of the Jira app next to the
ticket.

- Select the information you want to display in the summary and details views.
You can add pre-existing or custom Jira fields to these views. See Jira custom field type compatibility for a list of custom Jira fields that are compatible with the Jira app.

- Click Close to save your choices.
Adding a label to a Jira issue from a ticket
When creating or linking to a Jira issue from a ticket, a jira_escalated tag is added by default to the ticket, and an identical jira_escalated label is added to the issue in Jira. You can add more labels to a linked issue in Jira at any time. Any ticket tag with a jira_ prefix is added as a matching label to any Jira issue linked to the ticket.
If the escalating agent has a custom agent role in the Enterprise plan, the role must allow the agent to edit tags. See Creating custom roles and assigning agents.
To add a label to a Jira issue
- Add a tag with a jira_ prefix in the Tags field in the ticket's left
sidebar:

- Update the ticket by clicking Submit.
The new label appears in the Details section of the issue in Jira when the issue is accessed through a browser. The label shows as being added by the Jira user who opened the issue in the browser.

Unlinking a Jira issue from a ticket
- Click the Unlink (x) icon in the Jira app next to the ticket.

Searching Jira issues
When linking a ticket to a Jira issue, you can search for Jira issues by keyword, or using the Jira Query Language (JQL). Starting your search with the project name in capital letters will limit the results to that project.
To search Jira issues by keyword
- In the Link Issue search field, enter your search terms. You can limit
results to a specific project by starting the search with the project name in capital
letters, or you can use JQL.

- As you're typing, ticket suggestions are made. You can select a suggested ticket, or continue typing to narrow down the results.
Using the integration in Jira
As a Jira user, you can view details about tickets linked to your issues, and add comments to linked tickets. You can also automatically notify an agent or a customer when you change the status of an issue in Jira. See Updating a ticket when the status of a Jira issue changes.
This section describes how to view the details of a linked Support ticket in your Jira issue. For information on adding comments to linked tickets, see Commenting and comment sharing below.
To view the details of a linked Zendesk Support ticket
- Navigate to the issue in Jira. In the sidebar under Zendesk Support, the number
of linked tickets is displayed.
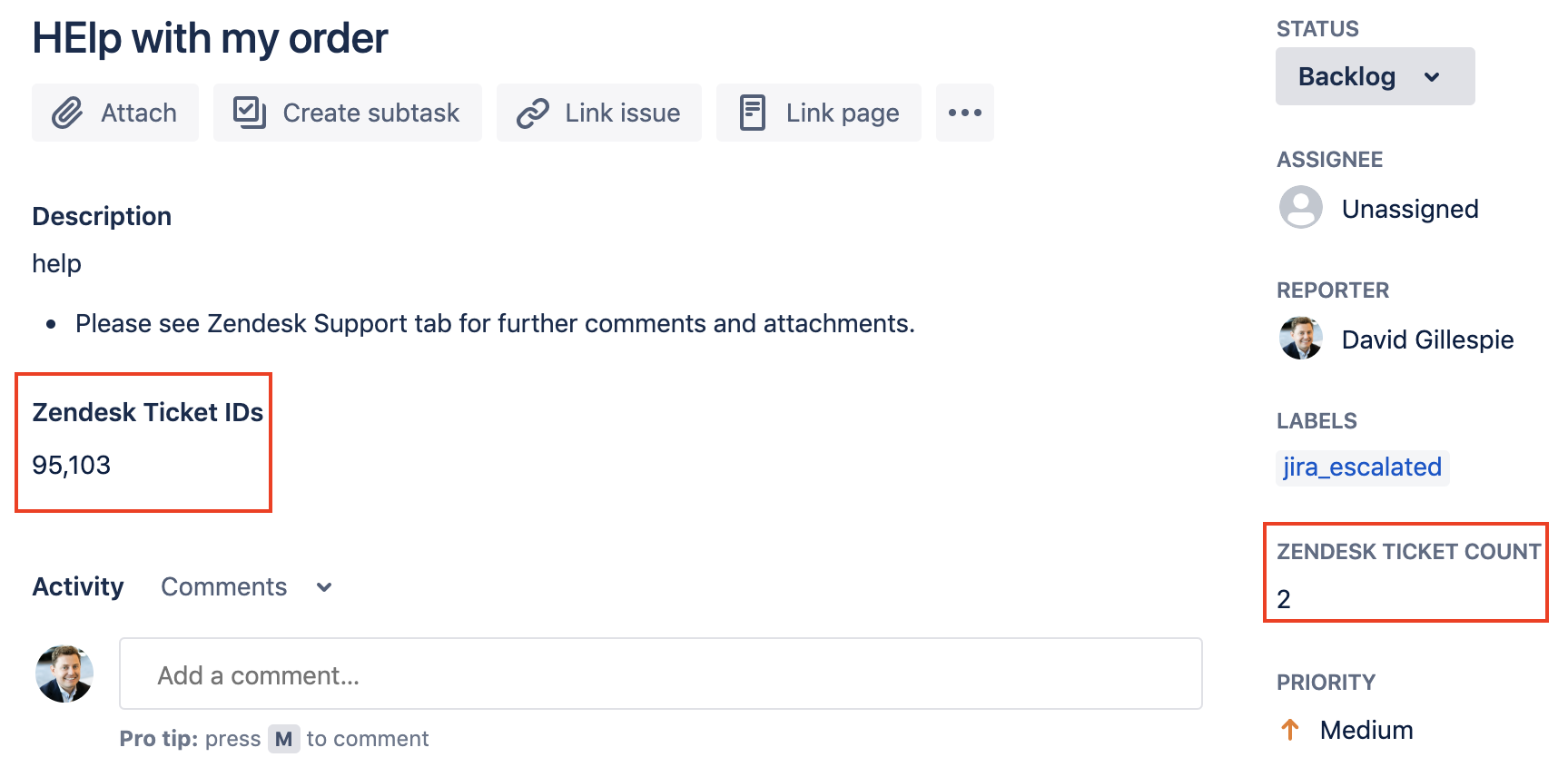
- Double-click on Linked Tickets to open the linked tickets page.
- If more than one ticket is linked to the issue, click the accordion to expand the
ticket details.

- To view the ticket in Support, click the linked ticket heading.
Commenting and comment sharing
When you link Zendesk Support tickets and Jira issues, you can also share some commenting functionality between the two platforms.
While the commenting functionality doesn't fully integrate the commenting systems in Zendesk Support and Jira, it does allow you to perform the following tasks, which are described in this section:
-
Adding a comment to linked Zendesk Support tickets from a Jira issue
-
Notifying Jira issue watchers when there are new comments on linked Zendesk tickets
-
Adding the reporter as a watcher when creating a new Jira issue
-
Adding the current agent as a watcher when linking Jira issues
-
Displaying when the most recent comment was added to either account
However, you cannot perform some expected comment-related tasks, such as:
- Automatically notify Zendesk collaborators when there are new comments on linked Jira issue, unless they are also watching the Jira issue.
- Mark a comment as having been read by another user.
Adding a comment to a Jira issue from a ticket
If a Support ticket is linked to a Jira issue, you can add comments to the Jira issue from the ticket. This is useful for providing additional information from customers to the product team.
Both public and private comments added to a Support ticket are shared with any connected Jira issues.
To add a comment to a Jira issue
- Click the Notify button in the Jira app next to the ticket.
- Enter the comment you want to add to the issue in Jira.

- To save typing, you can transfer the last comment made on the ticket by clicking Copy the last comment.
- Any attachments in ticket comments are shown under Attachments. Click on the attachment to add it to the note.
- Click Notify issues. The note is added to the Activity section in the Jira issue.
- In the Show drop-down list, select Comments to view the comment.
Adding a comment to linked Zendesk Support tickets from a Jira issue
You can notify a Zendesk agent or a customer when you add a comment to the linked Jira issue.
When you add a comment to a Jira issue, it adds that comment to the linked Support ticket. When the comment is added to the Zendesk ticket, an email containing your comment is sent to the agent and any other agent who is copied on the Support ticket. If the comment is public, an email is also sent to the customer who submitted the ticket and any other end user who is copied on the ticket. Be mindful that a customer will read your message when you add a public comment. If in doubt, leave the comment private.
You can comment on a single linked ticket, or all linked tickets if you have multiple tickets linked to an issue. Commenting on all linked tickets can be performed in the sidebar or the Activity section of a Jira issue.
To add a comment to a linked ticket
- Navigate to the Jira issue, and in the Activity drop-down list,
select Zendesk Support.

- In the Ticket drop-down list, select the Support ticket.

- Enter your comment. Select the Make public reply checkbox to make a public comment.
- Click Add comment.
To add a comment to all linked tickets in the Activity section
- Navigate to the linked issue in Jira, and in the Activity drop-down list, select Zendesk Support.
- Enter your comment, select the Add for all tickets checkbox, and click Save.
To add a comment to all linked tickets in the sidebar
- In the sidebar under Zendesk Support, double-click on Linked Tickets. The linked ticket page opens.
- Click Add comments to linked tickets, which opens a page.
- Enter your comment and click Send.

To make all comments private
- In the Jira top nav bar, select More >Apps > Manage your apps.
- Click the Zendesk Support for Jira accordion, then click Configure.
- In the Settings > Other options section, select the Disable all public comments to Zendesk checkbox.
- Click Save.
Notifying Jira issue watchers when there are new comments on linked Zendesk tickets
Users watching a Jira issue with linked Zendesk tickets can receive a notification email from Jira when public comments are added to linked tickets.

To enable comment notifications
- In the Jira top navigation bar, select More > Apps > Manage your apps.
- Click the Zendesk Support for Jira accordion, then click Configure.
- In the Settings > Other options section, select the Send email notification to issue watchers when comments are added to linked tickets checkbox.
- Click Save.
Adding the reporter as a watcher when creating a new Jira issue
When creating a new Jira issue from a Support ticket, or when linking a ticket to an existing issue, you can add the reporter as a watcher to the newly-created issue.
Jira also allows you to watch an issue. When you watch an issue, you receive email notifications when certain updates are made. Depending on how your issue notifications are configured, you may receive an email when:
-
The story has been updated (such as the description)
-
The status changes (assigned, closed)
-
A comment is submitted
To add a reporter as a watcher
- When creating a Jira issue from a Zendesk Support ticket, select the Add
reporter as a watcher checkbox.

Adding the current agent as a watcher when linking Jira issues
When linking an existing issue to a ticket in Support, the current user is added as a watcher to that issue in Jira. Note that for this to be successful, the Jira user profile must contain the Zendesk agent's email or full name.
Displaying when the most recent comment was added
In the Zendesk Support panel in Jira, you can display how much time has elapsed since the last comment was added to the ticket in Zendesk.
To enable the last comment added display
- In the Jira top nav bar, select More > Apps > Manage your apps.
- Click the Zendesk Support for Jira accordion, then click Configure.
- In the Settings > Zendesk Support ticket fields section, select the Last Commented checkbox
- Click Save.

140 comments
Frédéric
Pippa yes you can manage that in Jira, in the app setting go to Apps > manage your app > zendesk app > configure > project restriction, then you can allow project and only the one selected will show up !
1
Heather Rommel
Pippa
Yes you can! You have to do this as an Admin in Jira:
Go to Manage Apps -> Zendesk Support for Jira -> Configure
Then go to Project Restrictions
1
Pippa
Thank you Frédéric and Heather Rommel
0
priya V
Hi,
We have integrated zendesk with Jira recently. Whenever we add a comment to Linked zendesk ticket from Jira, it takes the integration account as who commented on ticket and not the actual person who commented.
You can see in the screenshot, The "Test message" was sent by Eric but in Jira as well as in zendesk, the comment shows under my name.
Can anyone please help me here?
0
Heather Rommel
Hi Priya,
This is because when you set up the integration on the Jira side, you need to check the box that says Create New Dedicated Account. Otherwise the integration will use your account.
you'll need an extra Agent seat on Zendesk to correct this. Go to the app config in Jira and disconnect the current integration (take screenshots of what you've set up for fields and such). Then re-set it up the connection and check the checkbox for Create New Dedicated User.
0
Jimmy Rufo
Does anyone know if the "Add for all tickets" checkbox (in the Zendesk support option within the JIRA activity dropdown) can be defaulted to checked, when commenting to Zendesk? Or is it in the roadmap?
We have JIRA assignees that have forgotten to check that off to send a response to all linked ZD tickets. I am aware of the Zendesk Support option in the right side of the JIRA that will accomplish that use case, but figured to check as well.
0
Sean Bourke
Hey Jimmy Rufo,
Thanks for your feedback, I've recorded this for future consideration.
With posting comments back to Zendesk from Jira, there are two options - via the Zendesk Support tab at the bottom of the page (where you need to select Add for all tickets) or via the Zendesk Support ticket list in the sidebar. If you comment via the sidebar, this will natively result in a comment being added to all Zendesk tickets which are linked to that Jira issue.
0
James Molina
Are the Zendesk Custom fields visible in JIRA via this integration?
0
Sean Bourke
Hey James Molina,
You can configure which fields (including custom fields) should be displayed in the Zendesk Support section of the Jira ticket. Further to this, the Zendesk Custom Fields listed here are compatible with Jira Field Syncing to the associated Jira field types.
1
Pratik
Hi Team,
From a few days ago i am unable to add any comments via JIRA for the linked zendesk tickets. Have reached out to the zendesk support team but while they get back do we have a workaround for this ?
Please see below screenshots

0
Jozsef Keresztes
Hello,
Our Customer Support is using Zendesk. Our development teams are using Jira.
We decided to setup the Zendesk-Jira integration.
We followed the recommended articles. Set up webhooks in Jira and in Zendesk as well.
The integration is working smoothly only with one exception.
When a customer writes a comment on a Zendesk ticket, then we expect that the issue watcher in Jira receives an email notification. But that step is failing.
We enabled the option called "Send email notification to issue watchers when comments are added to linked tickets."
But it has no effect.
Could you please advise what could go wrong?
It is working in the other direction, e.g. if a developer leaves a comment in Jira ticket under 'Zendesk support tab' than the assignee of the Zendesk ticket receives a mail notification.
As a workaround, if a customer leaves a comment in Zendesk, we click manually on the "Notify" button and copy the last comment, after that the Jira ticket will be updated
with something similar "This notification was sent from Zendesk Support ticket #XXX to all linked JIRA issues by XXX" and the Jira issue watcher receives a notification email.
How can we automate the manually clicking on "Notify" thing? Is it possible to achieve it somehow?
Any ideas are welcome!
Many thanks in advance!
1
Catherine
Hi Team,
@..., could you please advice, if it's possible to remove the text added automatically to issue discription * Please see Zendesk Support tab for further comments and attachments. ?
1
Jimmy Rufo
Hi @...,
Is there a feature in the works that will allow a notification to be sent to Zendesk from JIRA, based on the sheer linkage of the ticket? We're hitting a use case where JIRA assignees will either forget to, or may not feel it is optimal to manually use the Zendesk support notify box, as an extension of providing a regular JIRA response. Is there a way that can be baked into the regular JIRA response mechanism to also notify Zendesk in parallel, if a ticket happens to be linked?
If no feature is in the works, is this something Zendesk Prof Serv can accomodate?
1
Heather Rommel
Hi Jimmy Rufo,
I'm not sure I know what you mean by "based on the sheer linkage of the ticket". But if you want, you can enable this setting which basically adds the zendesk assignee as a watcher to the jira tickets (Haven't used this, so test it!).
If you mean that you want Jira to update the Zendesk ticket based on some conditions, you might want to check out my User tip: How to Customize the Jira Zendesk Integration to Update the Zendesk Status. At least it can get you started - modify based on your Jira status or a combo of Jira fields.
0
Jimmy Rufo
Hi Heather Rommel
Thanks for the tip, but that won't necessarily help me, since my JIRA requesters are already on the JIRA ticket. They already get the JIRA emails, but I don't want my staff to have to leave Zendesk to see if there is a JIRA update, since that slows workflow. I also have an automation in place where the Zendesk ticket status changes to "Open" from "On Hold", if the Zendesk notify feature is used from JIRA. With our large volume of tickets, we use ticket status in Zendesk to better manage and filter our queues.
When I say linkage of the ticket, it means i'd like to automate the Zendesk notification from JIRA upon commenting, if a Zendesk ticket is in fact linked to JIRA. There are many JIRAs that are not directly related to a Zendesk ticket, which is I referenced that.
1
Sean Bourke
Hey Jozsef Keresztes,
Thanks for raising this - we're looking into it.
0
Sean Bourke
Hi Catherine,
The text contained within the Issue description is automatically added when an issue is created from a Zendesk ticket. Its primary purpose is to ensure that the individual reviewing the ticket accesses the Zendesk Tab to attain any additional ticket information to assist with broader context - is there a reason you're not wanting to include this?
In lieu of an option within the Zendesk integration, this can be removed automatically via a Jira Automation which:
{{issue.description.remove("~* Please see Zendesk Support tab for further comments and attachments.~")}}1
Sean Bourke
Hey Jimmy Rufo,
It would be great to understand this use case a little more. Are you looking to identify to a Zendesk Agent when a Jira ticket last changed status, or when it was last updated (via any behaviour)?
There are a few considerations and options which could be considered depending upon your use case (but keen to explore this further) and the out of the box integration:
Using the Jira Sidebar App
The Jira sidebar app provides the ability to display additional Jira fields including Updated - this will show the last time an update occurred on the Jira ticket from within Zendesk.
Updating the ticket when a Jira Issue changes status
Using Workflows, you can update the associated Zendesk ticket when the Jira ticket changes to a different workflow state. This can be used to provide broader updates (via internal comment) when the associated Jira issue is updated.
Using Field Sync
This would enable broader filtering in ticket views (i.e. where the linked Jira has been updated in the past x days), however is constrained to tickets which can use field sync (i.e. if there are multiple tickets linked to a Zendesk ticket, this wouldn't work).
0
Jimmy Rufo
Hi @...
I can forward you the workflow we have which I think will help, but my main issue is I want my support team in Zendesk to know a JIRA update has been made to their ticket, via a change in support ticket status, and without them having to leave the agent interface.
In fact, I have that workflow in place and it works nicely, but it does require a JIRA assignee to manually have to use the Zendesk integration to notify the Zendesk ticket of an update. It is that manual process on the JIRA side, that we want to see if there are options to automate. I want the flexibility where things like a regular JIRA status change or comment will not only sync an internal note to my linked Zendesk ticket, but also update the status automatically to an "Open" state.
The sidebar is great for general awareness, but it doesn't give me an alert within the agent interface of a JIRA update, the same way that the trigger changing the status to "Open" does.
Regarding field sync, this is the first I'm hearing about it. As far as I knew, a field in a linked JIRA couldn't sync to a field in the linked Zendesk ticket (ala the Salesforce-Zendesk integration), but perhaps you have more information on that process that I can learn about?
Also, let me know if you have any feedback on the workflow I sent to you via email. Thanks.
1
Lawrence Dye
@...
To provide some feedback on this, only our Customer Support team is using Zendesk. All other internal teams are using Jira. Multiple teams across the organization would need to be trained to ignore this line on issues coming from CS, which just isn't feasible. Even during testing, notice was provided to teams, and there were still confused messages from Jira users about not having access to Zendesk when they saw it.
This would be so helpful to our team if not for this message being hardcoded into the integration, it just seems like such a strange decision that it's not even an option.
1
Nicole Robertson
I want to leave this here for anyone else pulling their hair out:
If you have the integration set up and successfully linking tickets and mapping fields but the 'Zendesk Support' tab isn't showing up on your Jira tickets, check that the reporter field is on the create issue screen for all issue types in the project's screen scheme.
Found it in this article.

1
Dave Jensen
We're trying to find a way to get the JIRA ticket to populate on a ticket field in ZD so we can do easier reporting off of our problem/incident tickets. Has anyone found a way (using triggers/automations or alternative ways) to accomplish this?
0
Martin Sachs
Dave Jensen - avail in the native integration but only works if there is one Jira tied to the Zendesk. You know where to find me if you want some help. Hope you're well
0
Nicole Robertson
Hi Dave Jenson, do you mean just a link to the Jira ticket or do you want more info on it?
If it is just a link to the ticket that you want AND if the Jira tickets in question are created from Zendesk AND if you only have one Jira ticket per Zendesk ticket I have an idea that is a bit of a workaround. You can't map Issue URL directly to Zendesk in the Zendesk for Jira app configs, so you will need to create a custom field in Jira, have an automation drop the issue link into it, and then map that field to a Zendesk field in the app config.
Here are the steps if needed:
I tested bits and pieces of this but not the whole thing, I'd love to hear how you go!
0
Luis Pagan
We have an issue with ticket updates not notifying JIRA watchers. Whenever any comment internal or public is added to the ticket that is linked to a JIRA the watchers are not notified via email or slack. Any ideas on what could cause this, or is this a known issue?
0
Dave Dyson
0
Sandy Kasselia
Hi, I have restricted and allowed projects to be available in the Zendesk Support App but every time a new project is created in Jira, it's automatically added to the "Allowed projects-list". Can this be turned off?
0
Shirley Blaine
Hi Zendesk, we have the jira integration in place and can create, link JIRA issues from the app in Zendesk as well as push comments both ways. However, is there a way to link to a Zendesk ticket from the JIRA issue itself? Seems can only link to a JIRA issue from the Zendesk ticket and not link to a Zendesk ticket from the JIRA issue?
Thanks in advance
0
Kate L
Hi Shirley,
We currently only support Jira Issue creation via Zendesk. Can you share with us a bit more of your use case where you need to create a Zendesk ticket from Jira?
0
Shirley Blaine
Hello, not to create a Zendesk ticket from Jira. To link to an existing Zendesk ticket, but do it from Jira side.
0