

The Jira integration encourages collaboration between product teams and the support team. For example, after a customer reports a bug in a ticket, the agent can file a bug in Jira directly from your Zendesk. After fixing the bug, a developer can add a comment to the ticket directly from Jira.
This article covers the following topics:
- Using the integration in Zendesk Support
- Using the integration in Jira
- Commenting and comment sharing
Related articles:
Using the integration in Zendesk Support
As an agent, you can create a new Jira issue from a ticket, or link to an existing Jira issue from a ticket. You can then use the link to track the progress made by the product team on addressing the issue. For example, within Zendesk Support you can view details about a bug you filed in Jira to see if the engineering team fixed it.
A single Jira issue can be linked to up to 200 Zendesk Support tickets.
Topics covered in this section:
You can also automatically notify an agent or a customer when somebody changes the status of an issue in Jira. See Updating a ticket when the status of a Jira issue changes.
Creating a Jira issue from a ticket
You can create a Jira issue from a ticket in Support, for example, when the ticket is a feature request or a bug report from a customer.
To create a Jira issue from a ticket
- In Zendesk Support, go to the ticket you want to use as a basis for a new Jira issue.
- Click Create Issue in the Jira app next to the ticket.

Note: If the Jira app is not displayed on the right side of the agent interface, click Apps.
- Click the Project drop-down options to display available Jira projects. If you
start typing the name of the Jira project for the issue, the list of suggested projects
is filtered to match.

- Enter the details about the issue.
-
If you’ve selected the option to transfer information from your ticket, this information is already entered.
- You can click Copy fields from this ticket (see below) to populate the
fields, then select the Always copy checkbox to make this the default
behavior.
Note that Copy fields from this ticket only copies the subject and most recent comment. It does not copy any additional custom fields.
- Select the reporter for the issue. By default, the reporter is set to the last reporter that was selected when an issue was created in this browser. If the assignee or reporter you're looking for doesn't appear in the suggested user list, enter the exact Jira username.
The default fields are displayed in the image below. Administrators can add additional fields to this form. For information, see Adding fields to the Jira app in Zendesk Support.

-
- (Optional) Click Add reporter as a watcher to include the reporter as a watcher to the newly-created issue. See Commenting and comment sharing for more information.
- Click Create issue.
A new issue is created in Jira and the ticket is linked to it. In Zendesk Support, the Jira app in the sidebar displays the Jira issue name, summary, and description.
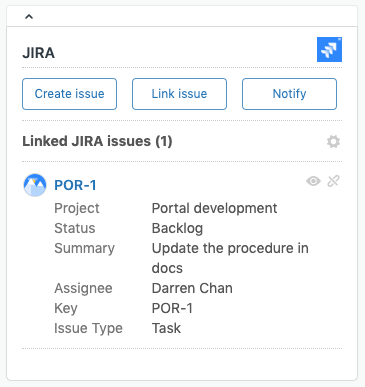
For more information, see Customizing the summary and details views.
Creating a link to an existing Jira issue from a ticket
If you know that an issue is tracked in Jira and you receive a support request that's related to it, you can link the ticket to the issue. You can also link the same ticket to other issues in Jira.
You can keep track of the number of tickets linked to Jira issues, and use that metadata to prioritize your work. See Jira: Linked tickets reporting for more information.
To link to an existing Jira issue
- In Zendesk, go to the ticket you'd like to link to a Jira issue.
The ticket must be an existing ticket. If you are creating a new ticket, you'll need to save it first.
- Click Link Issue in the Jira panel.

Note: If the Jira app is not displayed on the right side of the agent interface, click Apps.
- Enter your issue key (XXX-000) or paste a link to the issue.

If you do not know your issue key, you can search Jira issues.
- Click Link issue.
The ticket is linked to the existing issue in Jira. In Zendesk Support, the Jira app in the sidebar displays the Jira issue name, summary, description, and comments.
Tracking a Jira issue from a ticket
The Jira app in the sidebar displays a summary of any issue linked to the ticket, as well as any comments associated with it:
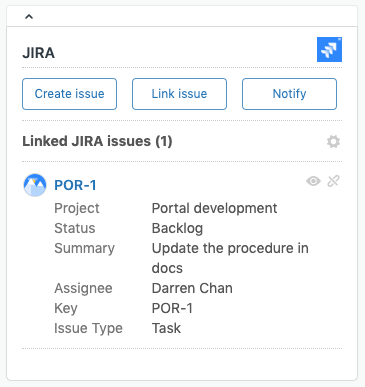
Click the Show More Details (eye) icon next to the issue name to view more details about the issue:

The details view opens in a new window:

You can customize the information displayed in both the summary and details views. See Customizing the summary and details views below.
If you're a Jira user too, you can open the issue in Jira by clicking the issue name in the summary view. A new browser tab opens and displays the issue.
Customizing the summary and details views
You can customize the information that's displayed in both the summary and details views. For details about the views, see Tracking a Jira issue from a ticket above.
To customize the summary and details views
- Click the Admin icon in the upper-right side of the Jira app next to the
ticket.

- Select the information you want to display in the summary and details views.
You can add pre-existing or custom Jira fields to these views. See Jira custom field type compatibility for a list of custom Jira fields that are compatible with the Jira app.

- Click Close to save your choices.
Adding a label to a Jira issue from a ticket
When creating or linking to a Jira issue from a ticket, a jira_escalated tag is added by default to the ticket, and an identical jira_escalated label is added to the issue in Jira. You can add more labels to a linked issue in Jira at any time. Any ticket tag with a jira_ prefix is added as a matching label to any Jira issue linked to the ticket.
If the escalating agent has a custom agent role in the Enterprise plan, the role must allow the agent to edit tags. See Creating custom roles and assigning agents.
To add a label to a Jira issue
- Add a tag with a jira_ prefix in the Tags field in the ticket's left
sidebar:

- Update the ticket by clicking Submit.
The new label appears in the Details section of the issue in Jira when the issue is accessed through a browser. The label shows as being added by the Jira user who opened the issue in the browser.

Unlinking a Jira issue from a ticket
- Click the Unlink (x) icon in the Jira app next to the ticket.

Searching Jira issues
When linking a ticket to a Jira issue, you can search for Jira issues by keyword, or using the Jira Query Language (JQL). Starting your search with the project name in capital letters will limit the results to that project.
To search Jira issues by keyword
- In the Link Issue search field, enter your search terms. You can limit
results to a specific project by starting the search with the project name in capital
letters, or you can use JQL.

- As you're typing, ticket suggestions are made. You can select a suggested ticket, or continue typing to narrow down the results.
Using the integration in Jira
As a Jira user, you can view details about tickets linked to your issues, and add comments to linked tickets. You can also automatically notify an agent or a customer when you change the status of an issue in Jira. See Updating a ticket when the status of a Jira issue changes.
This section describes how to view the details of a linked Support ticket in your Jira issue. For information on adding comments to linked tickets, see Commenting and comment sharing below.
To view the details of a linked Zendesk Support ticket
- Navigate to the issue in Jira. In the sidebar under Zendesk Support, the number
of linked tickets is displayed.
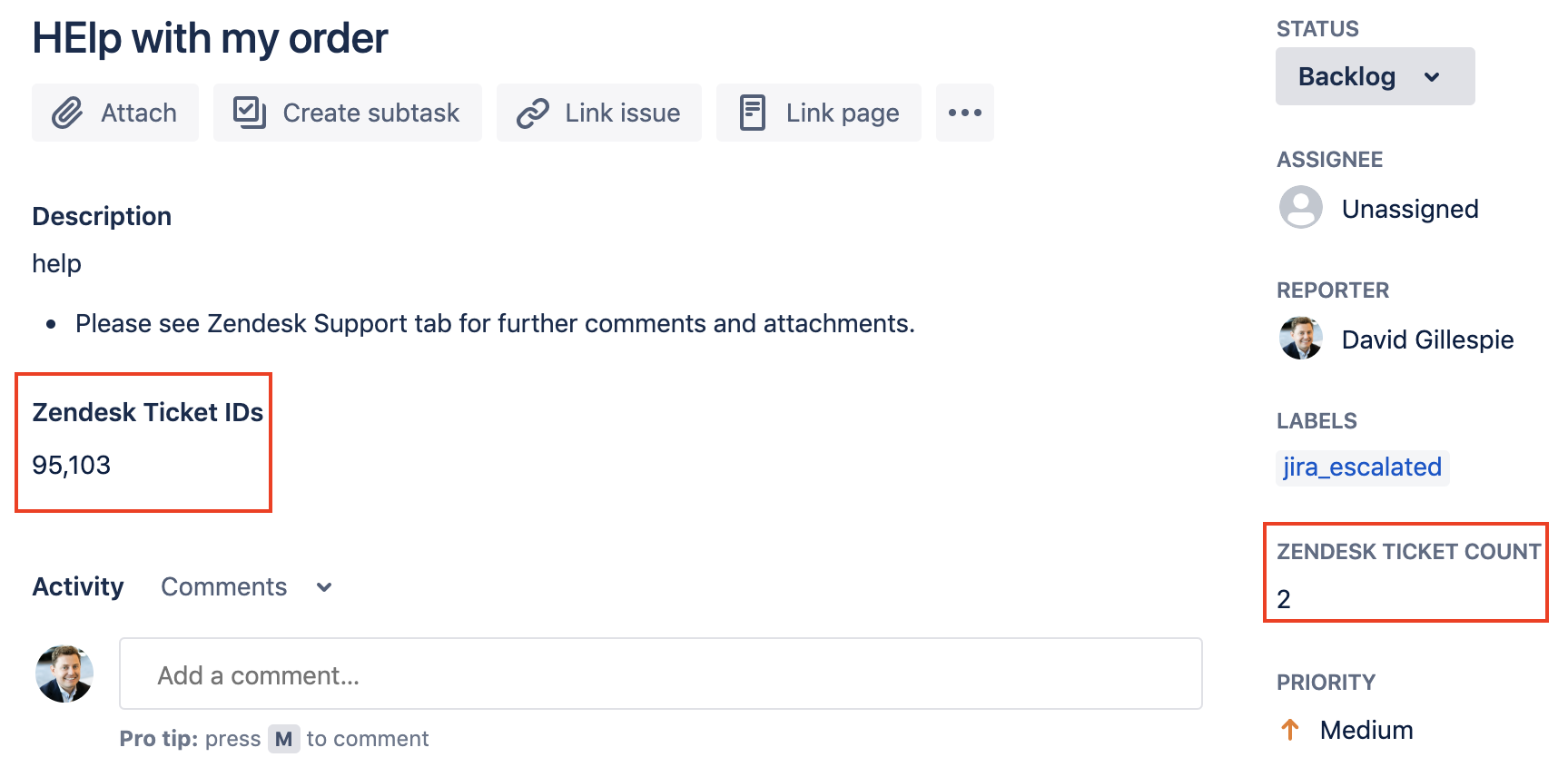
- Double-click on Linked Tickets to open the linked tickets page.
- If more than one ticket is linked to the issue, click the accordion to expand the
ticket details.

- To view the ticket in Support, click the linked ticket heading.
Commenting and comment sharing
When you link Zendesk Support tickets and Jira issues, you can also share some commenting functionality between the two platforms.
While the commenting functionality doesn't fully integrate the commenting systems in Zendesk Support and Jira, it does allow you to perform the following tasks, which are described in this section:
-
Adding a comment to linked Zendesk Support tickets from a Jira issue
-
Notifying Jira issue watchers when there are new comments on linked Zendesk tickets
-
Adding the reporter as a watcher when creating a new Jira issue
-
Adding the current agent as a watcher when linking Jira issues
-
Displaying when the most recent comment was added to either account
However, you cannot perform some expected comment-related tasks, such as:
- Automatically notify Zendesk collaborators when there are new comments on linked Jira issue, unless they are also watching the Jira issue.
- Mark a comment as having been read by another user.
Adding a comment to a Jira issue from a ticket
If a Support ticket is linked to a Jira issue, you can add comments to the Jira issue from the ticket. This is useful for providing additional information from customers to the product team.
Both public and private comments added to a Support ticket are shared with any connected Jira issues.
To add a comment to a Jira issue
- Click the Notify button in the Jira app next to the ticket.
- Enter the comment you want to add to the issue in Jira.

- To save typing, you can transfer the last comment made on the ticket by clicking Copy the last comment.
- Any attachments in ticket comments are shown under Attachments. Click on the attachment to add it to the note.
- Click Notify issues. The note is added to the Activity section in the Jira issue.
- In the Show drop-down list, select Comments to view the comment.
Adding a comment to linked Zendesk Support tickets from a Jira issue
You can notify a Zendesk agent or a customer when you add a comment to the linked Jira issue.
When you add a comment to a Jira issue, it adds that comment to the linked Support ticket. When the comment is added to the Zendesk ticket, an email containing your comment is sent to the agent and any other agent who is copied on the Support ticket. If the comment is public, an email is also sent to the customer who submitted the ticket and any other end user who is copied on the ticket. Be mindful that a customer will read your message when you add a public comment. If in doubt, leave the comment private.
You can comment on a single linked ticket, or all linked tickets if you have multiple tickets linked to an issue. Commenting on all linked tickets can be performed in the sidebar or the Activity section of a Jira issue.
To add a comment to a linked ticket
- Navigate to the Jira issue, and in the Activity drop-down list,
select Zendesk Support.

- In the Ticket drop-down list, select the Support ticket.

- Enter your comment. Select the Make public reply checkbox to make a public comment.
- Click Add comment.
To add a comment to all linked tickets in the Activity section
- Navigate to the linked issue in Jira, and in the Activity drop-down list, select Zendesk Support.
- Enter your comment, select the Add for all tickets checkbox, and click Save.
To add a comment to all linked tickets in the sidebar
- In the sidebar under Zendesk Support, double-click on Linked Tickets. The linked ticket page opens.
- Click Add comments to linked tickets, which opens a page.
- Enter your comment and click Send.

To make all comments private
- In the Jira top nav bar, select More >Apps > Manage your apps.
- Click the Zendesk Support for Jira accordion, then click Configure.
- In the Settings > Other options section, select the Disable all public comments to Zendesk checkbox.
- Click Save.
Notifying Jira issue watchers when there are new comments on linked Zendesk tickets
Users watching a Jira issue with linked Zendesk tickets can receive a notification email from Jira when public comments are added to linked tickets.

To enable comment notifications
- In the Jira top navigation bar, select More > Apps > Manage your apps.
- Click the Zendesk Support for Jira accordion, then click Configure.
- In the Settings > Other options section, select the Send email notification to issue watchers when comments are added to linked tickets checkbox.
- Click Save.
Adding the reporter as a watcher when creating a new Jira issue
When creating a new Jira issue from a Support ticket, or when linking a ticket to an existing issue, you can add the reporter as a watcher to the newly-created issue.
Jira also allows you to watch an issue. When you watch an issue, you receive email notifications when certain updates are made. Depending on how your issue notifications are configured, you may receive an email when:
-
The story has been updated (such as the description)
-
The status changes (assigned, closed)
-
A comment is submitted
To add a reporter as a watcher
- When creating a Jira issue from a Zendesk Support ticket, select the Add
reporter as a watcher checkbox.

Adding the current agent as a watcher when linking Jira issues
When linking an existing issue to a ticket in Support, the current user is added as a watcher to that issue in Jira. Note that for this to be successful, the Jira user profile must contain the Zendesk agent's email or full name.
Displaying when the most recent comment was added
In the Zendesk Support panel in Jira, you can display how much time has elapsed since the last comment was added to the ticket in Zendesk.
To enable the last comment added display
- In the Jira top nav bar, select More > Apps > Manage your apps.
- Click the Zendesk Support for Jira accordion, then click Configure.
- In the Settings > Zendesk Support ticket fields section, select the Last Commented checkbox
- Click Save.

140 comments
Kate L
Hi Shirley,
Sorry for the confusion, but our current integration only allows users to be able to link a Jira issue within Zendesk, not the other way around.
0
Shirley Blaine
Hi Kate, understood, and thank you for confirming.
0
Erinea Ravasio
I'm not sure if this is a thing or not, but it looks like the integration takes a lot of time in finding new Jira tickets to link.
Is it possible or is it a mistake on my end?
0
Sean Bourke
Hi Erinea Ravasio,
The integration interacts with the Jira API, however there may be a short-lived cache which means that new tickets which were previously searched for are not visible for a minute or so.
If you search for the Jira ticket ID (i.e. TICKET-123) in the search field, are you receiving a response, or is there a delay until it is visible?
0
Erinea Ravasio
@... 1-2 minutes is fine, but unfortunately I cannot find a ticket that was created 2 days ago.
Not sure why this is happening
0
Viktor Hristovski
Hello all, its possible that this was addressed before but im curious to know : We have two different Zendesk instances that work independent on each other , and only one instance of Jira. Right now we have the Zendesk/Jira integration built and working with only one of our Zendesk. Is it possible to connect our Jira to the second instance as well?
0
Audrey Ann Cipriano
Hi Viktor, The Jira integration only supports 1:1 linking between one Zendesk account and one Jira account. Due to this, it’s not possible to link multiple Zendesk accounts to a single Jira instance at the moment. Thank you!
0
Brittany Lancaster
The post is an integration platform that syncs data between Jira and Zendesk Support helps you improve the efficiency of both your help desk and your development teams. Support teams can easily escalate and link Zendesk tickets to Jira issues.
Visit: https://psglending.com/about-us/
0
Romain Baio
Hi,
I've put two comments on my Jira issue, from the Jira interface : one is a public answer, the other is an internal note.
However, the Jira issue modal on Zendesk displays all the comments, regardless of their status.
While looking at the JSON response that is loaded in this modal, I've found a field called "jsdPublic: true/false" that seems to match the Jira issue visibility status
Is there a way to only display the comments that have the jsdPublic field set to true ?
1
Cristian
1
JAM-Test Admin User
Hi, is there any option to hide internal notes from the comment type?
0
Marine
This is currently not possible to remove/hide the internal notes in JIRA from the comment type.
It's only possible to make all comments private at the moment.
There isn't existing feature request for this, thus I'd recommend you to add your feedback here, in our community.
I hope this clarifies!
1
JAM-Test Admin User
Hi Marine,
Thank you for your feedback, I have added it to the community.
Can you please explain more what you mean by "It's only possible to make all comments private at the moment."
0
Marine
You're welcome.
This is only referring to the function existing here, when making replies.
Sorry if that was confusing regarding your initial request. But indeed, to confirm, the internal notes cannot be hidden under the Comment Type, where you spotted it.
Hope this helps!
1
Jason Cheong
Hi Zendesk team,
Is it possible to set the "Zendesk Support" activity tab as the default rather than having to select it? Right now it currently defaults to "Comments".
0
Brittany Mandel
My Zendesk comments aren't showing in the Zendesk Support tab in Jira. How do I fix this?
0
Sarah Stocks
Hi
We use the integration and it is working well apart from one field ...please help! We have all of our clients imported into Zendesk but I can't figure out what this is called to map to the correct field in Jira? The integration looks like it only has 4 system set fields (Assignee, Status, Priority, Type).
Surely there is a way to pull Client through and if not, how do other companies manage this?
Context: our dev team also want to report by Client.
Thank you!
0
Martin Sachs
HI Sarah Stocks,
From my experience, the field sync only supports ticket level fields, not Org fields. The org field can be mapped in the iFrame portion and I have Org Visible in Jira but not in a native Jira field so you can't filter or build lists and reports on it - just view it.
I solved this by using a webhook from Zendesk to Zendesk that puts the organization name as a text custom field on all tickets when created. This then allows that to sync to a text field in Jira. The complication here is it consumes API threshold limits so as you add more and more of this, you have to monitor your API consumption and rate limits. We combine multiple needs into one webhook to minimize this.
Hope that helps - happy to share some examples of how we do this.
0
Sarah Stocks
Thank you for the speedy response Martin Sachs
I wondered if it was because it was an Org field and that isn't mapped. Isn't that a bit bonkers that's not included in the integration?!
I was thinking of using an automation within Zendesk so "when ticket is created, automatically complete the Organisation field with the correct Organisation". The Support Specialist will then have to manually click the dropdown to include in the Jira integration but we're having to do this for Product and Ticket Type so can make this work. Does that make sense and am I missing anything?
0
Martin Sachs
I'm not sure an automation would work here. Last I checked Zendesk doesn't support placeholders or formulas in triggers or automatons so you'd effectively have to have one for each org. If Org is A then ticket org A etc etc. That is not possible in my world thus the webhook route where the JSON payload can reference an Org placeholder.
Also, once you do get the value at the ticket level fields, you can include it in mappings to Jira assuming your field on that end is a matching text type.
Does that make sense? If I'm wrong about not being able to use triggers or automatons, Id love to learn because this has been a challenge of mine with both Jira and Salesforce integrations.
0
Sarah Stocks
I will come back to you on this. It's being tested but think we can make it work.
I was looking for how to send a private message instead of spamming here but not sure you can? Since it sounds like you use the integration quite heavily, I wondered if you would be open to a quick chat to walk me through your workflow to see if there any process improvements I can make on my side?
0
Martin Sachs
Sarah Stocks Happy to connect assuming that was directed to me. I also tried to private message you but couldn't. Maybe our Zendesk CSMs can put us in touch?
0
Vincent Synan
Hello Zendesk support team,
I am a Delivery Manager responsible for the overall release management of an organisation (using JIRA). One of our Service providers uses Zendesk to maintain support calls. Zendesk tickets are raised by our internal Customer Ops teams, and then tracked and resolved by the Service Provider.
We are looking into ways to improve the system - and believe that making our JIRA the single version of truth for Release Management will return value.
We would like for the agent to enter information in one place - and for all following events to be automated.
Is that possible?
Is there an automation (preferably in JIRA) than can generate a Jira ticket automatically from a Zendesk ticket creation? Alternatively, is there an a automation that can generate a Zendesk ticket automatically from a Jira Issue created?
0
Jeannette Räntfors
Hi,
I've received a question from one of our teams, if there is any way to automatically create/generate a Jira ticket from a created Zendesk ticket. Is that possible? Either using triggers or perhaps API?
Kind regards,
Jeannette
0
Jeana
hello team,
we are very interested in the function of adding a comment to jira via zendesk ticket. Though we have found an issue that slows us a bit. Could you please let us know if it is possible to send a comment via notify button without the internal comment being duplicated into the zendesk ticket itself? As it just multiplies the amount of internal comments on the ticket? We are also interested if it is possible to change the workflow of jira ticket via the zendesk? Perhaps there is a possibility that Jira ticket will be updated to a certain status when we send a comment via zendesk?
We are also interested if it is possible to change the workflow of jira ticket via the zendesk? Perhaps there is a possibility that Jira ticket will be updated to a certain status when we send a comment via zendesk?
0
Paul Little
Anyone else suddenly run into this issue? (Search Failed...)
UPDATE ** relinking solved this, but still unsure why this occurred...
1
Kenneth Morris
Hello Folks,
My team stated they have ran into an issue with the application, none of the linked issues are displaying and we can not add JIRAs to a Zendesk ticket via integrated app on the right sidebar. Previously linked JIRAs do not load, although it does show the number of JIRA tickets that were linked prior to this issue starting.
0
Amy Gracer
We have been using the Jira integration for a long time, but are just now realizing how robust it is. Our ultimate goal is the same some others have mentioned: to have Support in Zendesk only and Dev in Jira only, rather than assigning developers tickets in Jira and Zendesk. Some questions:
1. Will my development still need Zendesk licenses if they are not assigned or directly commenting in the Zendesk tickets? Is there a view only license for development? (like a light agent?)
2. I have set post functions to update the Zendesk ticket for comments and status changes. Notification of these changes appear as an email from the person who originally set up the integration, rather than from the {{user.displayName}} in Jira. Is there a way to send these notifications from the Jira user?
0
Sabra
Vincent Synan & Jeannette Räntfors - while we don't have native integration to automatically create a Jira issue when a Zendesk ticket is created, Zendesk can call a webhook via a trigger, when a ticket is created or updated, or via an automation which can send a JSON payload to Jira to create an issue. Dave provides more information on this here.
Jeana - Natively, Jira users can see the comments from linked Zendesk Support tickets by navigating to the Zendesk Support tab on the Jira issue. However, for any comment from Zendesk to show directly on the Jira issue, the Notify option in the app would need to be used. If you are wanting different behavior for comment syncing to Jira, I would recommend looking into custom options with trigger/automations and webhook like mentioned above in the comment to Vincent and Jeannette :) Since the Zendesk ticket status can't be directly mapped to Jira statuses, you would also need to use something custom here to achieve this workflow whether that be syncing the Zendesk status to a custom Jira field and Jira and having a Jira workflow around the custom Jira field or using a webhook that will update the Jira accordingly.
Amy Gracer - 1) If your developers need to access tickets in Zendesk, they will need to have a some sort of staff access; and it sounds like a light agent role would be the best fit. The light agent role would not consume a full agent seat. However, if you don't care to have your developers in Zendesk at all, then they wouldn't need a Zendesk user account at all -- not even a light agent user profile.
2) There is not a way to change this at this time.
0
Bill Cao
Hi All, Is there a way of workaround to post the comments from Zendesk tickets in the Comments area instead of Zendesk Support? We really need all the comments in Jira to stay in Comments area, don't want some comments in Comments, others in Zendesk Support. Thanks a lot.
0