Full text searches return results from all the data in Zendesk Support. To search exclusively for ticket data, you can use ticket property keywords.
status:openIn the example above, status is the keyword and
open is the value. This search returns all the
tickets with status set to open. This of course directly maps to the ticket
fields and their values.
status:open group:"Level 2"
This returns all the open tickets that are assigned to the Level 2 support group.
This article covers the following topics:
For a quick reference to all searchable data, see Zendesk Support search reference.
Ticket property keywords
The ticket property keywords and their values that you can use in your searches are described in the following table. Not all of the ticket data is searchable. Administrators and agents can search for tickets using these keywords.
| Keyword | Description |
|---|---|
| Ticket ID | There isn't a property keyword for the ticket ID. Instead, you simply
search for the ticket by its ID number in the following format:233 |
created |
The date, or date and time, the ticket was created. Enter date in
yyy-mm-dd format. created:2011-05-01 Search within a date or time range. Enter times using ISO 8601 syntax. For example, to search for a ticket created between 10:30 a.m. and 12 p.m. (UTC) on August 1, 2014: created>2014-08-01T10:30:00Z created<2014-08-01T12:00:00Z For more information on using date and time in your search, see Searching by date and time. |
updated |
The date of the most recent ticket update. updated>2011-05-15 For more information on using date and time in your search, see Searching by date and time. |
solved |
The date the ticket was set to solved. solved<2011-06-01 For more information on using date and time in your search, see Searching by date and time. |
due_date |
The due date of tickets. due_date:2011-06-01 For more information on using date and time in your search, see Searching by date and time. |
assignee |
The assigned agent or other entity. You can specify "none", "me",
user name (full name or partial), email address, user ID, or phone
number (see the phone user
property for help searching by phone number).assignee:"Susan Warren" |
submitter |
The ticket submitter. This may be different than the requester if the
ticket was submitted by an agent on behalf of the requester. You can
specify "none", "me", user name (full name or partial), email address,
user ID, or phone number (see the phone user
property for help searching by phone number). See Searching ticket user roles. submitter:me |
requester |
The ticket requester. You can specify "none", "me", user name (full
name or partial), email address, user ID, or phone number (see the phone user
property for help searching by phone number).requester:amy@mondocam.com |
subject |
The text in the ticket's subject. subject:"upgrade account" |
description |
The text in the ticket's description and comments.description:defective |
custom_status_id |
If custom ticket statuses are
activated, search for a specific system or custom ticket
status. Specify the status by its numeric ID, which you can find on the
Ticket statuses page when editing a ticket status. |
status |
Possible values: new, open, pending, hold, solved, closed. status<closed |
ticket_type |
Possible values: question, incident, problem, task. ticket_type:problem |
priority |
Possible values: low, normal, high, urgent.
priority>low |
group |
Specify the name or ID of a group. Returns tickets assigned to agents
who are members of the group. Examples:group:"Level 2" group:20663166 |
organization |
Specify the name or ID of an organization. Returns tickets by
requesters who are members of the organization. Examples:organization:customers organization:22989442 You can also specify "none" to return tickets by requesters who are not members of any organization. organization:none |
tags |
Specify tags that have been added to the ticket or "none."tags:premium To find tickets that include either of two tags, use: tags:important tags:urgent To find tickets that include both tags: tags:"important urgent" |
via |
The ticket's source, for example:
via:phone For a full list of sources, see Via types reference in the Zendesk developer documentation. |
commenter |
People who have added comments to tickets. You can specify "none",
"me", user name (full name or partial), email address, user ID, or phone
number (see the phone user
property for help searching by phone number).commenter:"Mike" |
cc |
People who have been CC'd on tickets. You can specify "none", "me",
user name (full name or partial), email address, user ID, or phone
number (see the phone user
property for help searching by phone number).cc:amanda@mondocam.com |
fieldvalue |
Search for a specific value in any custom ticket fields by using the
fieldvalue keyword. For example:fieldvalue:12345 This returns all the tickets that have a custom field with the value "12345." For drop-down custom fields, search for tags associated with the field value you want to find. For checkbox custom fields, you can search for tickets with the field checked or unchecked. For example: custom_field_<Field ID>:checked |
custom_field_{id} |
Search for a value of a specific custom ticket field. Specify the
field by its numeric ID, which you can get from the URL of the Ticket
Fields page in the admin interface or with the Ticket Fields API. The syntax
is custom_field_<custom field ID>:<value>. Example:You can search for values ranging from -9,223,372,036,854,775,808 to 9,223,372,036,854,775,807. |
brand |
Search for a specific brand on a ticket using the brand name or the
brand ID. A brand with two or more words requires quotation marks. For
example:brand:Nordstrom Or
brand: "Banana Republic" Or brand:<ID number> |
has_attachment |
Search for all tickets with or without attachments using
true or false. To search for tickets with attachments: To search for all tickets without attachments: |
form |
Search for all tickets created with a particular ticket form. If the name of the ticket form includes multiple words, use quotation marks. For example: If the name of the ticket form is a single word, you don't have to use the quotation marks. For example: |
recipient |
Search for all tickets created with a particular recipient. This
only works for Zendesk support addresses (the ultimate destination)
of emails forwarded from external
addresses.
|
comment |
Search for text within a ticket's
comment.To search for an exact match within the comments of a ticket, use double quotes.
Note: Only
the first 500 comments in a ticket are
searched.
|
All of the ticket property keywords can be used in search statements alone, in combination
with other ticket property keywords, or with the type keyword (see Using
the type keyword).
Searching ticket user roles
Users have various roles on tickets (requester, assignee, etc). These user roles can be searched by the user's ID, their name (partial or full), or their email address, as in these examples:
requester:52789480 submitter:amy assignee:"amy moore" requester:amy@mondocam.com
Notice that none of these searches required the ID, or name, or email to be explicitly declared. Each of these keywords accepts all of these user identifiers.
Searching custom ticket fields
You can search for a specific value in custom ticket fields by using the
fieldvalue keyword. For example:
fieldvalue:12345
This returns all the tickets that have a custom field with the value "12345."
If your custom field assigns a tag to the ticket, you can also search for custom ticket fields using the tags that you assigned to the custom field. For example, if you created a drop-down list, you can search for the tags assigned to each list box item.
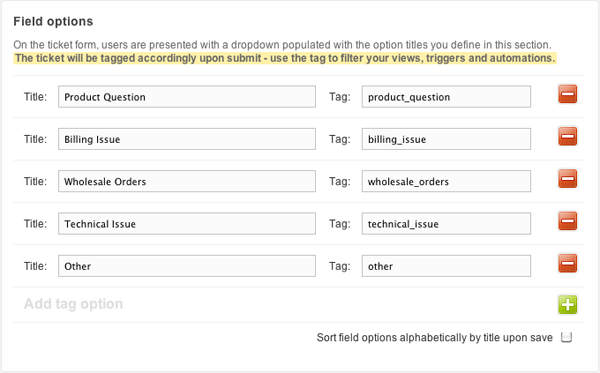
To search for specific drop-down list selections, you use the
tags keyword.
tags:product_question
This applies to the custom field types that can be assigned tags: the drop-down list and the checkbox. The checkbox custom field can include a tag to indicate that the user has clicked the checkbox.
All of the other custom fields types except the lookup relationship field
(text, multi-line text, numeric, decimal, regular expression) can be
searched by the text or number values submitted by ticket
requesters. For example, if you added a numeric custom field to the
support request form to collect demographic information such as age,
you can search for the numbers that the requesters entered in the
form (type:ticket "18").
Searching by the lookup relationship field is not supported.
Additionally, you can search only a specified custom ticket field using its ID (found on the Ticket fields page in Admin Center > Objects and rules > Tickets > Fields). For example:
| Syntax | Example |
|---|---|
|
|
Returns a list of tickets where the custom ticket field with ID 1413 includes the phrase"new". |
|
|
Returns a list of tickets where the custom ticket field with ID 1413 is blank. |
|
|
Returns a list of tickets where the custom ticket field with ID 1413 is used, and not blank. |
Searching for ticket attachments
You can use the following keywords when searching for ticket attachments.
| Keyword | Description |
|---|---|
has_attachment |
You use this keyword to search for tickets that either do or not contain file
attachments. There are two valid values for this keyword: true
and false. |
attachment_name |
You can also search for a file attachment by name. |
Searching for tickets with a specific ticket form
You can search for a ticket form and get results for all tickets where that ticket form is applied. For example, the following search returns all tickets that use the Change Request ticket form:
form:"Change Request"Searching for tickets by telephone number
To locate a user's tickets based on their phone number, you can use a search statement like this:
requester:+14154187506 status:newThis works with all of the ticket user roles: submitter,
requester, and assignee.
Searching for yourself
The me keyword value allows you to search user properties in tickets where
the value is your own user account (as the currently logged in user).
assignee:me
requester:mesubmitter:meassignee:me
For information about searching for user profile data, see Searching users.
Ordering and sorting ticket search results
Search results can be ordered and sorted using the order_by and
sort keywords.
status:new order_by:updated_at sort:asc
Here are the valid sorting and ordering keyword and value pairs that you can use:
sort:ascsort:descorder_by:priorityorder_by:statusorder_by:ticket_typeorder_by:updated_atorder_by:created_at
All of the order_by and sort keyword/values pairs can be
used when searching ticket data.