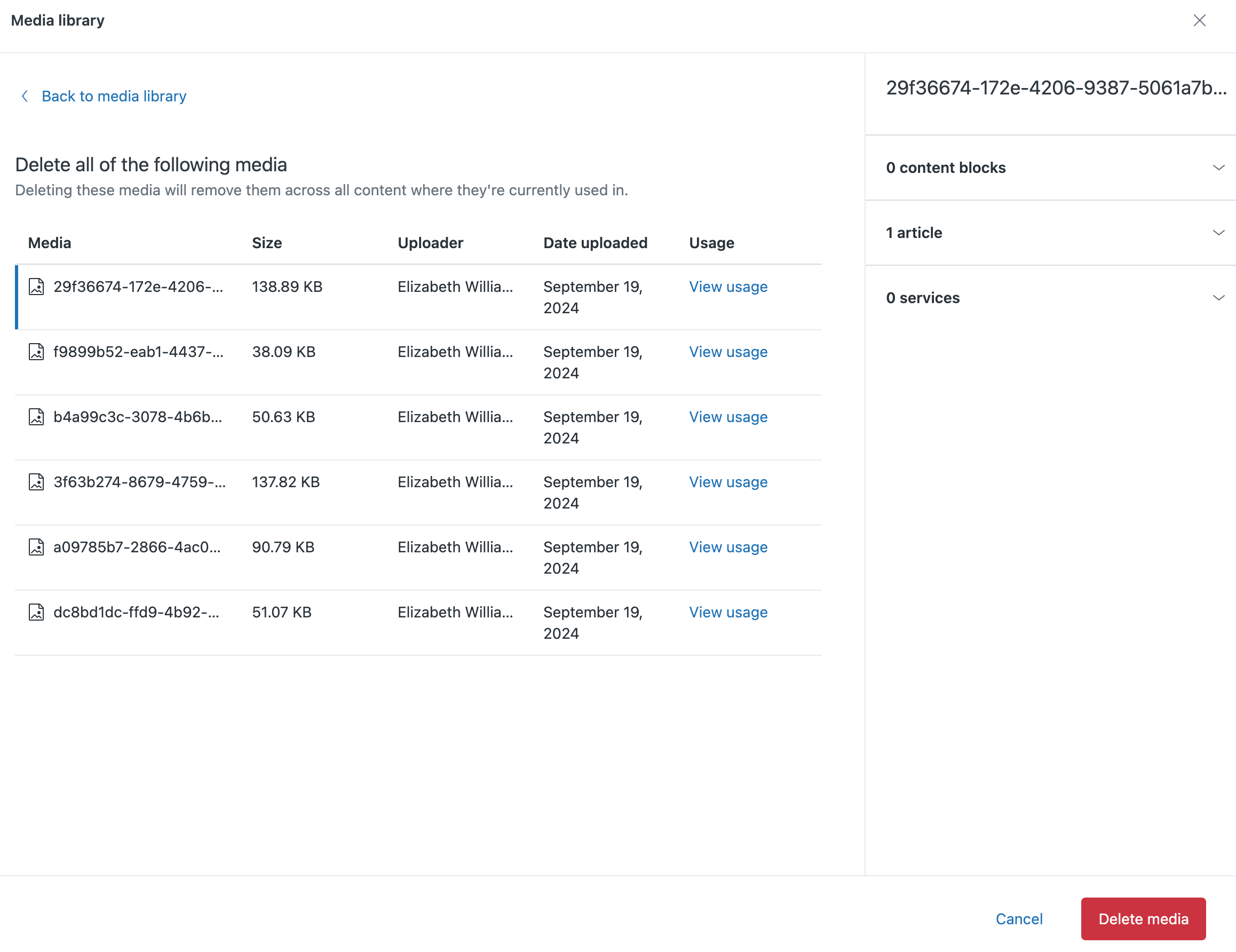When you attach media to an article, you can choose the file you want to attach from the media library, which is a place to store and manage images and attachments. You can attach media in any file format; however the media you attach must be within the product limits. The maximum size for article attachments is 20MB.
You can access the media library from the Attachments section in article settings. From there, you can view or delete media attached to the article or click Manage attachments to open the media library, where you can:
- View media attached to the article
- Upload media to the media library
- View all media that you've uploaded to the media library
- Share attachments with your team
- Attach media that you've previously uploaded to the article. See Attaching media to articles.
Any media that you upload from the media library will be displayed as an attachment in the article settings. If you are a Knowledge admin, you can also use the media library to view all media uploaded by any user across your account.
For information about attaching media to articles, see Attaching media to articles.
Opening and viewing the media library
You can open and view the media library from any article in your knowledge base. Within the media library, you can search for media by file name or filter media by media type or the date it was added or updated.
To open and view the media library
- In help center or Knowledge admin, create or edit an article.
- If the Article settings panel is not displayed in the sidebar, click the
Article settings icon (
 ) to expand the panel.
) to expand the panel.
- Click the Placement card to expand the Placement panel, then scroll down to the Attachments section.
- Click Manage attached media. The media library opens. You can select the tabs to
display the media you want to work with:
- This article: Displays all media attached to this article.
- Your media: Displays all media that you've uploaded to your account.
- Shared with all: Displays attachments that have been shared by agents and admins in your account and are available for use.
- All media (Knowledge admins only): Displays all media that have been uploaded to your account.
The following image shows the This article tab that appears if you are attaching media to the article you are working on.
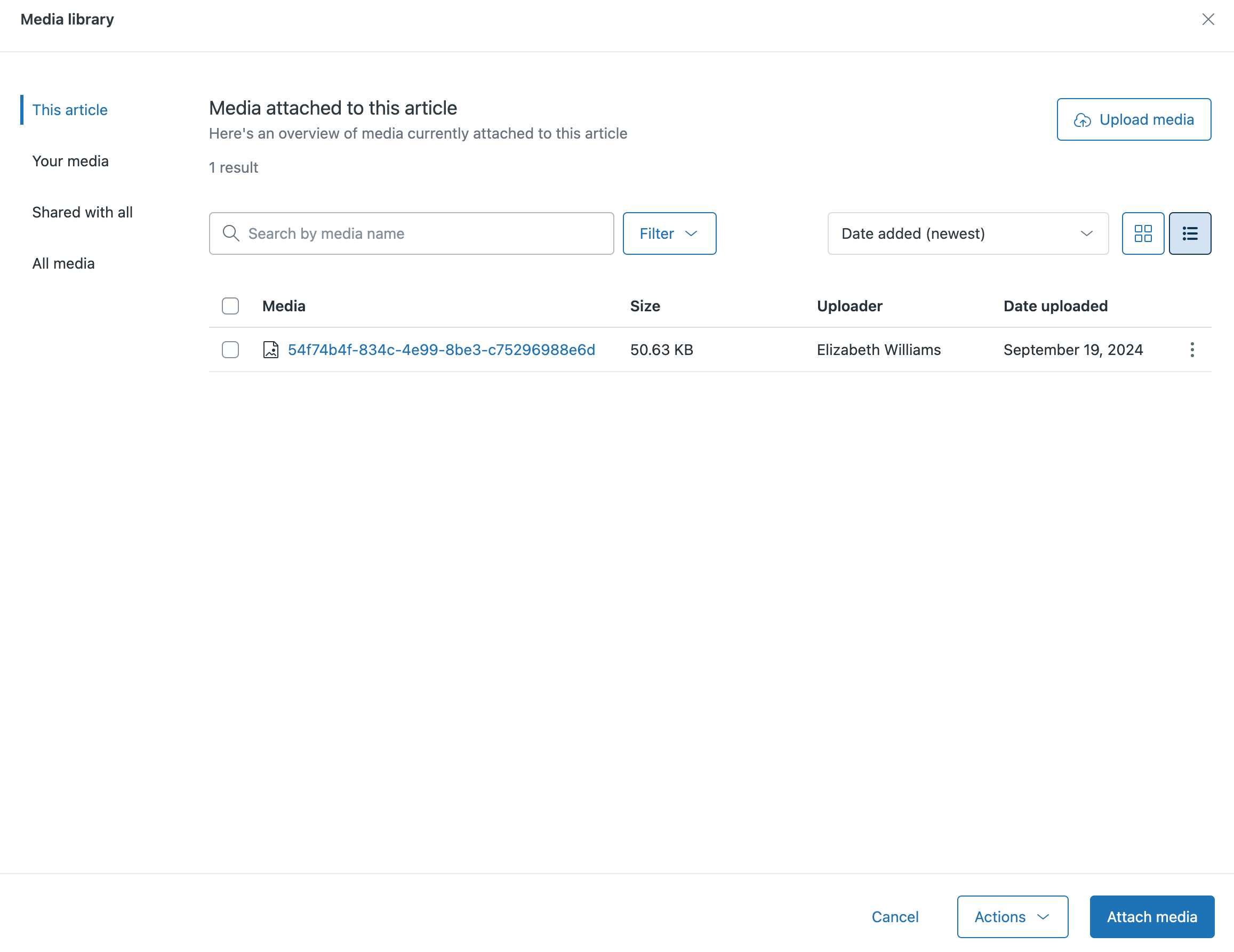
Uploading media to the media library
You can upload another media file if the media library doesn’t contain the attachment you need.
To upload a file to the media library
-
Open the media library, then click
Upload media.Note: You can also drag and drop a file into the media library to upload it.
- Select one or more files you want to add to the library, then click Open. Your
media is uploaded to the media library and is available to use.
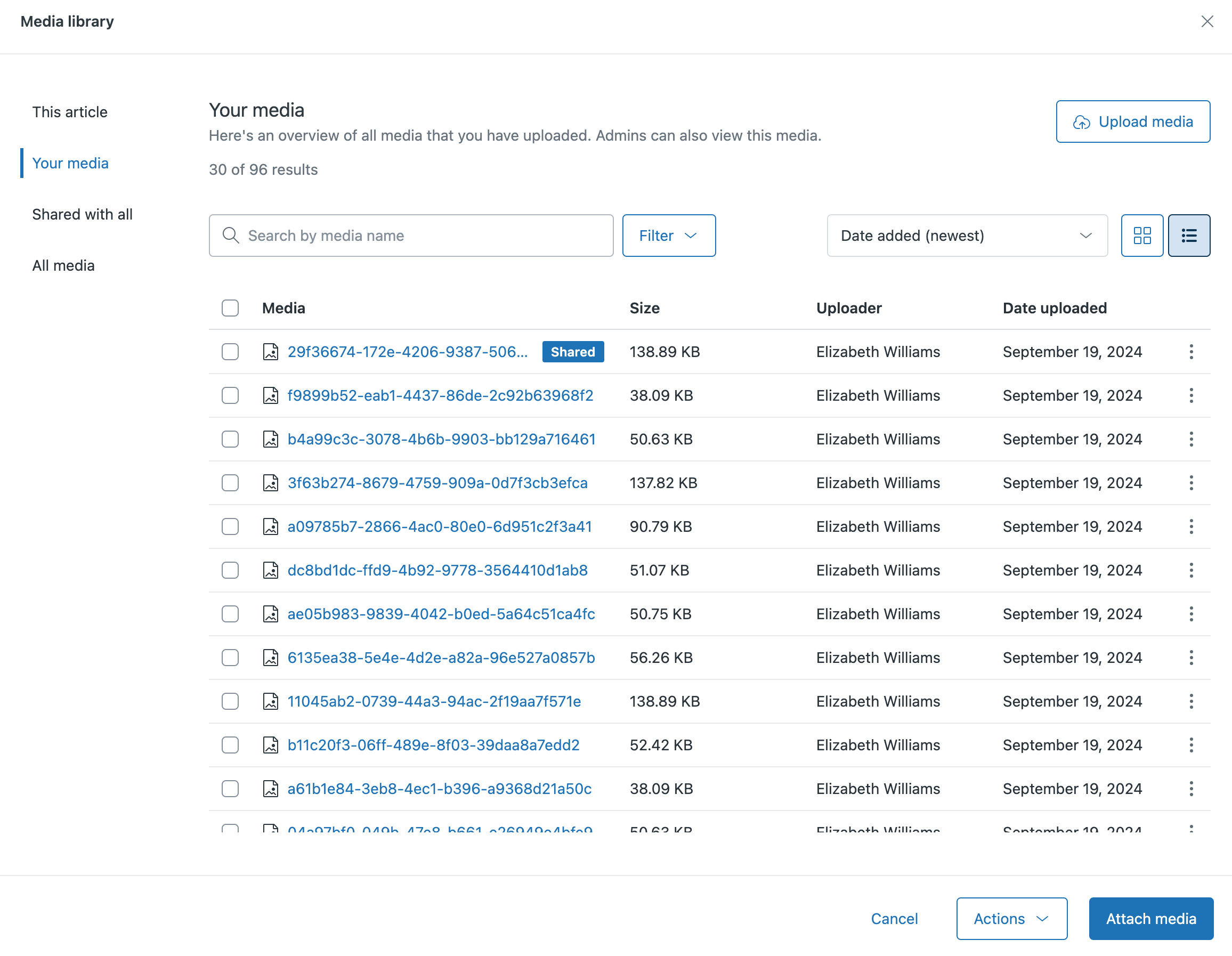
Managing attachments in the media library
Once you’ve uploaded your files to the media library, you can attach them to articles, rename them, share or unshare them, replace them, or delete them. You can also select multiple images and use the Actions menu to delete them in bulk.
To manage attachments in the media library
-
Open the media library and click
the menu icon (
 ) on the media file you want to manage.
) on the media file you want to manage.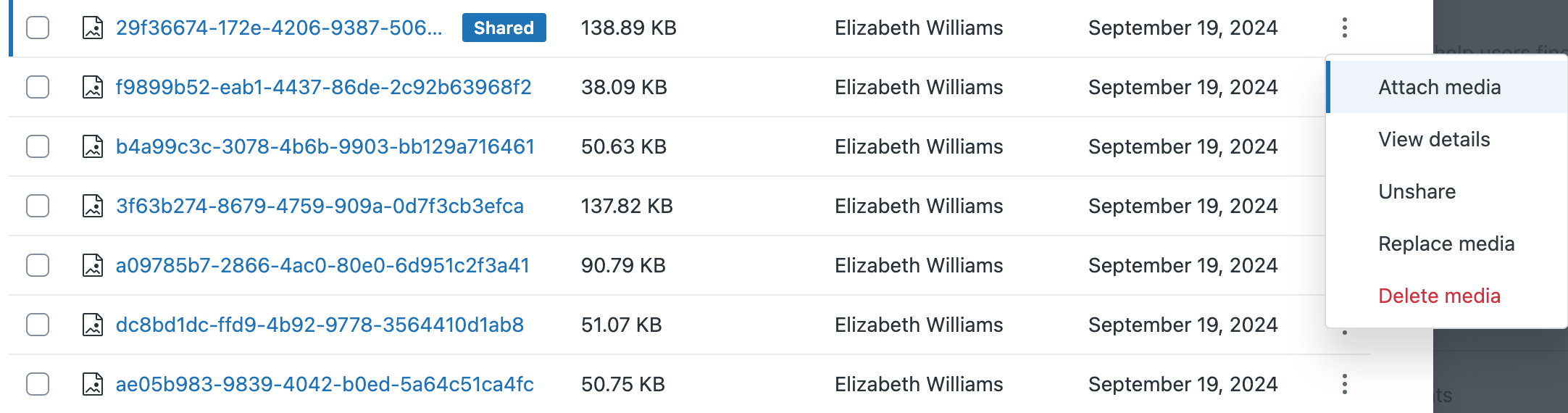
- Select one of the following options:
- Attach media: Attaches the selected media file to the open article.
-
View details: Displays information about the media file, including file name,
size, and where it is used. You can use this option to rename the file, share or
unshare the media, replace the current media with a new one, or permanently delete the
media.
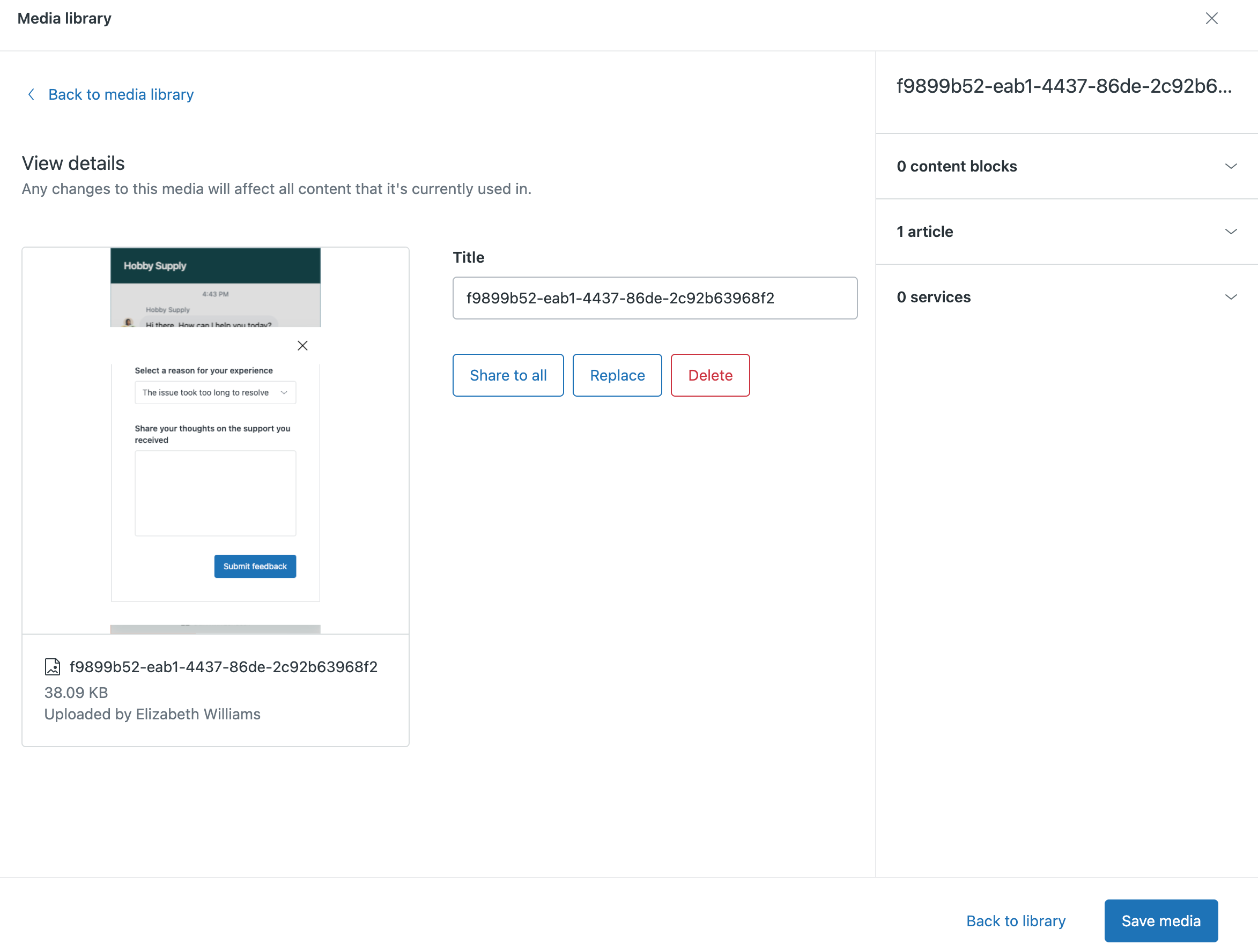
- Share to all - (appears when media is unshared): Shares the selected media file with all agents who have access to the media library. A shared media file is noted with a Shared tag on the media file, and can be used in any article that agents create in your help center. Shared media files can only be unshared or deleted by the agent who shared the media file.
- Unshare - (appears when media is shared): Unshares the selected media file, making it available only to the user who uploaded it. If you unshare a media file that was used and published in articles that are not your own, the media file is removed across all content in which it appears.
-
Replace media: Replaces the selected media file with a new one of the same
type (for example, you can replace any image format with any other image format). You
can use this option to upload a new file, download the old and new files, and view all
articles that the media is attached to.

-
Delete media: Permanently removes the selected media from the media library
and any published article that uses it. You can only delete the media that you have
uploaded. Knowledge admins can delete any media in the account.
When you select this option, a new window displays a preview of the media and a list of all articles that it is attached to. Verify the media you want to delete is not attached to any other article prior to deleting it.

To bulk delete media from the media library
-
Open the media library, then select
the media that you want to delete.
You can select a maximum of 30 media files at a time.
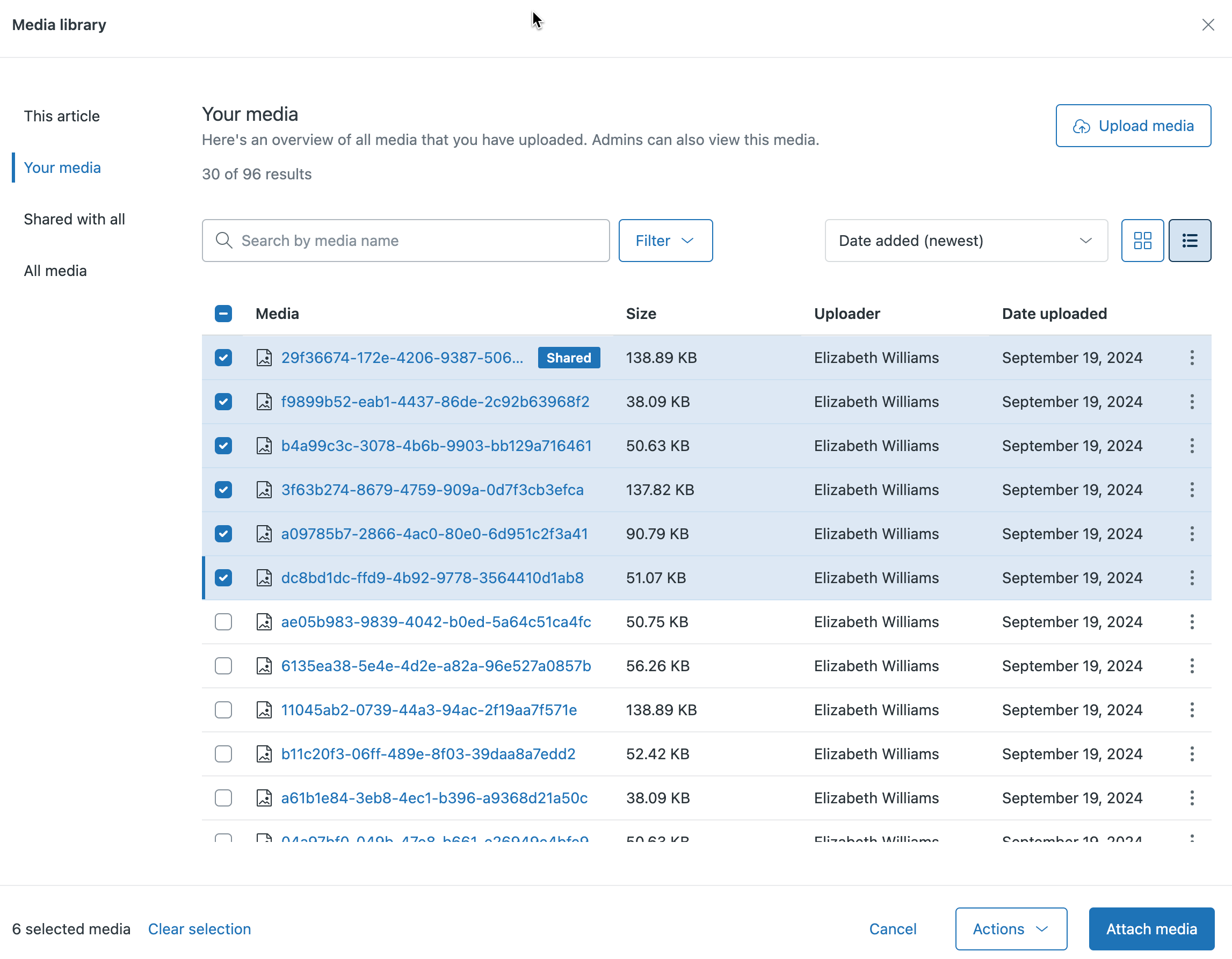
- Click Actions, then select Delete selection.

- Review the list of articles that contain the media you want to delete. If you want to
proceed, click Delete media to permanently delete the media without any further
confirmation.Note: Since deleting media will remove it instantly across all content in which it appears, you may want to return to the article and make minor edits to remove any mention or reference to the media before you delete.