Verified AI summary ◀▼
Edit and manage your Workforce Management forecast settings to keep up with changing conditions. Recalculate forecasts to adjust staffing needs, organize workstreams for better visibility, and export forecast data for analysis and reporting. These features help you stay prepared for demand fluctuations and optimize your team's performance.
This article describes how to edit and manage the settings on the Zendesk Workforce management (WFM) Forecast page.
You can edit your forecast settings by recalculating the forecast and organizing your workstreams. You can also export forecast data.
This article contains the following topics:
Related articles:
Recalculating forecasts
Recalculate your forecast to adjust staffing estimates based on changing conditions, ensuring your team is prepared to handle fluctuations in demand.
You can recalculate your forecast for all or specific workstreams. All inbound volume calculations update with new historical volumes. Workstreams that have imported historical volumes do not recalculate.
To recalculate a forecast
- In Workforce management, hover over the forecast icon (
 ) in the navigation bar, then select Forecast.
) in the navigation bar, then select Forecast. - Click the options menu icon
 next to the workstream you want to
recalculate.
next to the workstream you want to
recalculate. - Click Recalculate forecast.
To recalculate all forecasts
You can request a full recalculation of the forecast for all your workstreams every five minutes.
- In Workforce management, hover over the forecast icon (
 ) in the navigation bar, then select Forecast.
) in the navigation bar, then select Forecast. - Click the recalculate icon
 next to Forecast.
next to Forecast.
Organizing workstreams
You can organize your workstreams on the Forecast page. To create additional workstreams or modify existing ones, see Creating workstreams.
To organize your workstreams in the Forecast page
- In Workforce management, hover over the forecast icon (
 ) in the navigation bar, then select Forecast.
) in the navigation bar, then select Forecast. - Take any of the following actions:
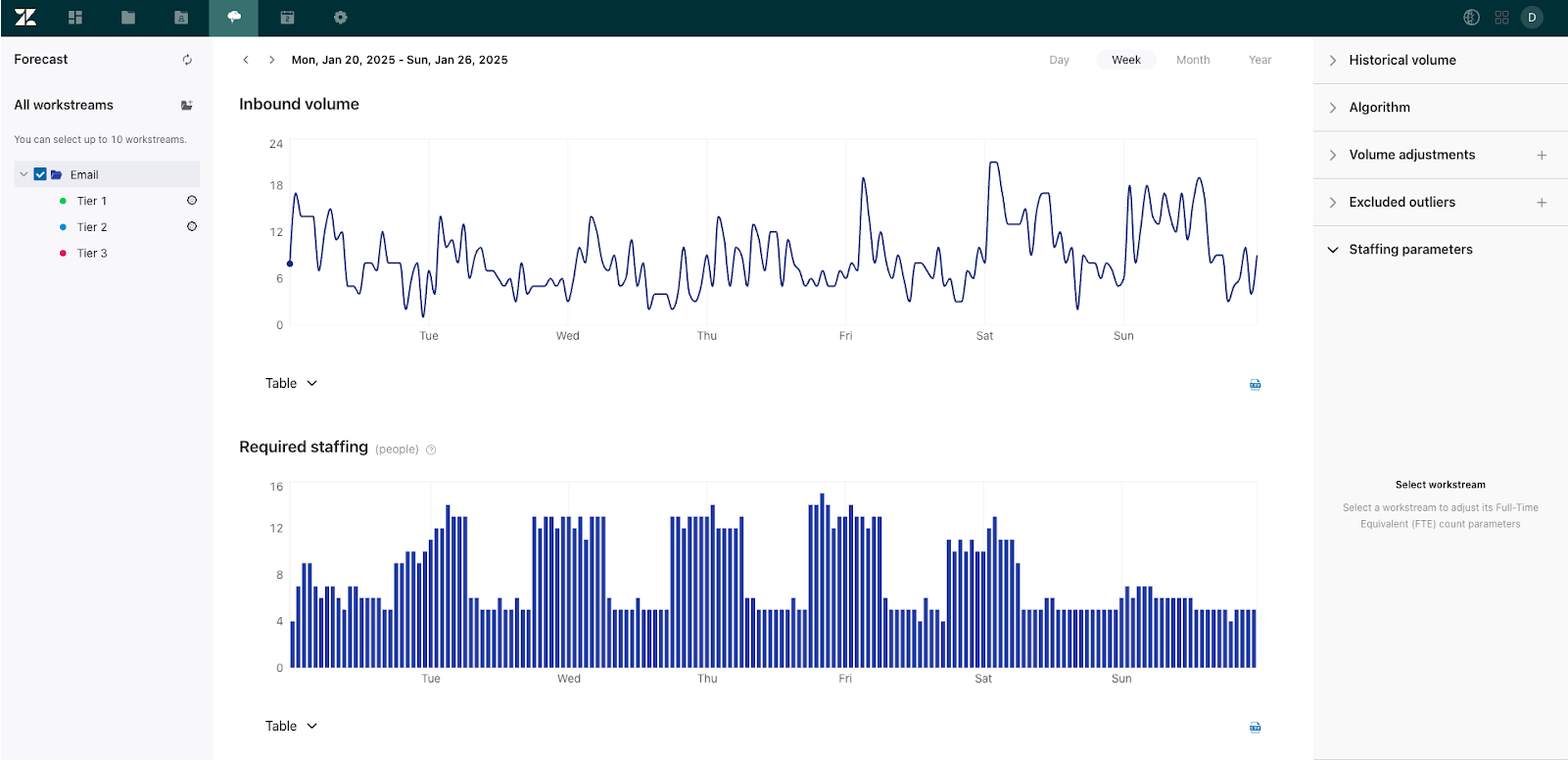
- Show or hide workstream trend charts by selecting them. Only ten or fewer workstreams can be visible on a chart at a time.
- Edit the workstream by clicking the options menu icon
 next to it and selecting Go to workstream page.
next to it and selecting Go to workstream page. - Group your workstreams in a folder by clicking the folder icon (
 ) to create a folder, then dragging
your Workstreams there to see a combined forecast for multiple workstreams.
) to create a folder, then dragging
your Workstreams there to see a combined forecast for multiple workstreams. - Click the settings icon (
 ) to adjust the workstream's settings in the right panels.
) to adjust the workstream's settings in the right panels.
Exporting forecast data
You can export your workstreams' inbound volume and staffing forecasts to CSV files.
Exporting forecast data provides valuable insights for analysis and reporting.
To export forecast data
- In Workforce management, hover over the forecast icon (
 ) in the navigation bar, then select Forecast.
) in the navigation bar, then select Forecast. - Select the workstreams for which you want to export forecast data.
- Click the CSV icon (
 ) next to the table you want to export. The download
starts.
) next to the table you want to export. The download
starts.