Verified AI summary ◀▼
Workstreams help organize your team's workload by grouping tickets based on specific conditions, like email or regional calls. They inform forecasts and schedules, ensuring efficient resource allocation. You can create, edit, and delete workstreams, and even combine or prioritize them through the Early Access Program. This flexibility allows you to tailor workstreams to match your team's unique needs and priorities.
Workstreams are part of your organization structure and serve as one of Zendesk WFM's main building blocks. They're sets of tickets that agents work on and are similar to your regular Zendesk channels, such as tickets, chats, and voice. Learn more about Zendesk channels.
You define workstreams based on specific conditions to create custom channels or segmentations that reflect your team's work. For example, they might respond to emails from a specific ticket form or take calls from a particular region.
Your forecasts are generated based on workstreams and as a result, they inform your schedule. See Forecast overview and About the Schedule page to learn more.
This article contains the following sections:
Related articles
Understanding workstreams
Workstreams capture tickets created after you buy the Zendesk WFM add-on.
Workstreams take into account each time a ticket enters a workstream, including changes made from one workstream to another.
When you run preview conditions on Workstreams, it shows how many tickets have entered a workstream over the past 30 days.
The workstream's preview match does not reflect unique tickets entering a workstream. Each time a ticket enters that workstream, it's counted, including when a ticket is reopened.
The Forecast (where your historical volume lives) is recalculated when you change workstream conditions.
The example below illustrates the workstream count:

Tickets created before you buy the WFM add-on aren't matched to workstreams in the agent activity page, but are counted towards the historical volume in the forecast.
If the matching criteria are met only in an update made after the ticket is set to Solved, the ticket fails to match the workstream.
Accessing workstreams
You must be an admin in your Zendesk WFM account to access the Workstreams page.
To access the Workstreams page
- In Zendesk WFM, hover over the admin icon (
 ) in the navigation bar, then select Organization
structure.
) in the navigation bar, then select Organization
structure. - Click Workstreams.

Creating workstreams
When you first add Zendesk WFM to your account, ticket, voice, and chat workstreams are created by default. You can also create additional workstreams.
For the best results, don't exceed 50 workstreams or assign more than 5000 agents to a single workstream.
When selecting workstream conditions, keep in mind that Meet ALL of the following conditions uses the and operator. This means that each condition in this section must be true for a ticket for the workstream to identify it. Conditions in the Meet ANY of the following conditions use the or operator. This means that at least one condition in this section must be true for a ticket to be calculated in the workstream.
Workstream conditions logic
| Condition | Logic | Behavior |
|
Meet ALL of the following conditions |
include | All specified values must be present. |
| don’t include | All specified values must be absent. | |
|
Meet ANY of the following conditions |
include | At least one specified value must be present. |
| don’t include | At least one specified value must be absent. |
When a ticket doesn't meet the conditions of any workstreams, it’s labeled No Workstream in black under your Agent Activity. The No Workstream status is also displayed in the Agent Status and in your Reports.
If a ticket meets the conditions for two or more workstreams simultaneously it’s labeled Multiple Workstreams.
To create workstreams
-
Access the Workstreams page, then
click the plus sign (+) icon and select Workstream.

- Enter a Workstream name.
- (Optional) Describe the purpose of the workstream.
- Choose a color for the workstream or add a custom color by clicking the palette icon.
The color you select is used in the forecast visualization.

- Click the Conditions tab.
- Choose a Contact via type.
For example, tickets, chat or voice. You can define by type with more granularity for tickets and voice channels.

- Select additional conditions by choosing a specific group, tag, brand, or form that you use in Zendesk.
- Click Preview to verify the conditions and that the workstream will show you the expected values.
- Click the Agents tab and select which agents to assign to the workstream. You can
filter the agents list by group, team, and location.Tip: Choose the team members that have the skill to perform the type of work you're specifying for the workstream. This doesn't affect the forecast calculations, but is used with the automated schedule.
- Click Save.
Editing workstreams
When you edit a workstream and change its conditions, the updates are visible on the ticket tracking only after a user updates the ticket.
To edit a workstream
- Access the Workstreams page.
- Select the workstream you want to edit.
- Make any changes, then click Save.
Deleting workstreams
When you delete a workstream, your existing schedules that include the workstream are affected.
To delete a workstream
- Access the Workstreams page.
- Select the workstream you want to edit.
- Click Actions, then select Delete.
- Click Delete workstream to confirm. This action can't be undone.
Creating combined workstreams (EAP)
To create combined workstreams
- Access the Workstreams page, then click the plus sign (+) icon and select Combined workstream.
- Enter a Combined workstream name.
- Select the Workstreams you want to combine.

- (Optional) Describe the purpose of the combined workstream.
- Choose a color for the workstream or add a custom color by clicking the palette icon. The color you select is used in the forecast visualization.
- Click Save.
After creating a combined workstream, you can identify it in the All workstreams panel by its icon.

Prioritizing workstreams (EAP)
You can prioritize your workstreams from highest to lowest. The highest priority workstreams are scheduled first until their forecasted demand is covered. Your other workstreams are then scheduled in sequence based on their priority level.
Prioritize workstreams whose channels or nature of work are most important to your business. For example, you may want to prioritize your Voice workstream first since phone calls can't wait like emails. By prioritizing your Voice workstream, you can ensure that you have enough staff scheduled to handle your Voice channel. Your other workstreams, such as email, are then scheduled next in order of priority.
To prioritize workstreams
- Access the Workstreams page, then click Settings in the lower-left corner.
- Click the Prioritize workstreams toggle to the on position.
- Click the menu next to a workstream and select a priority level.
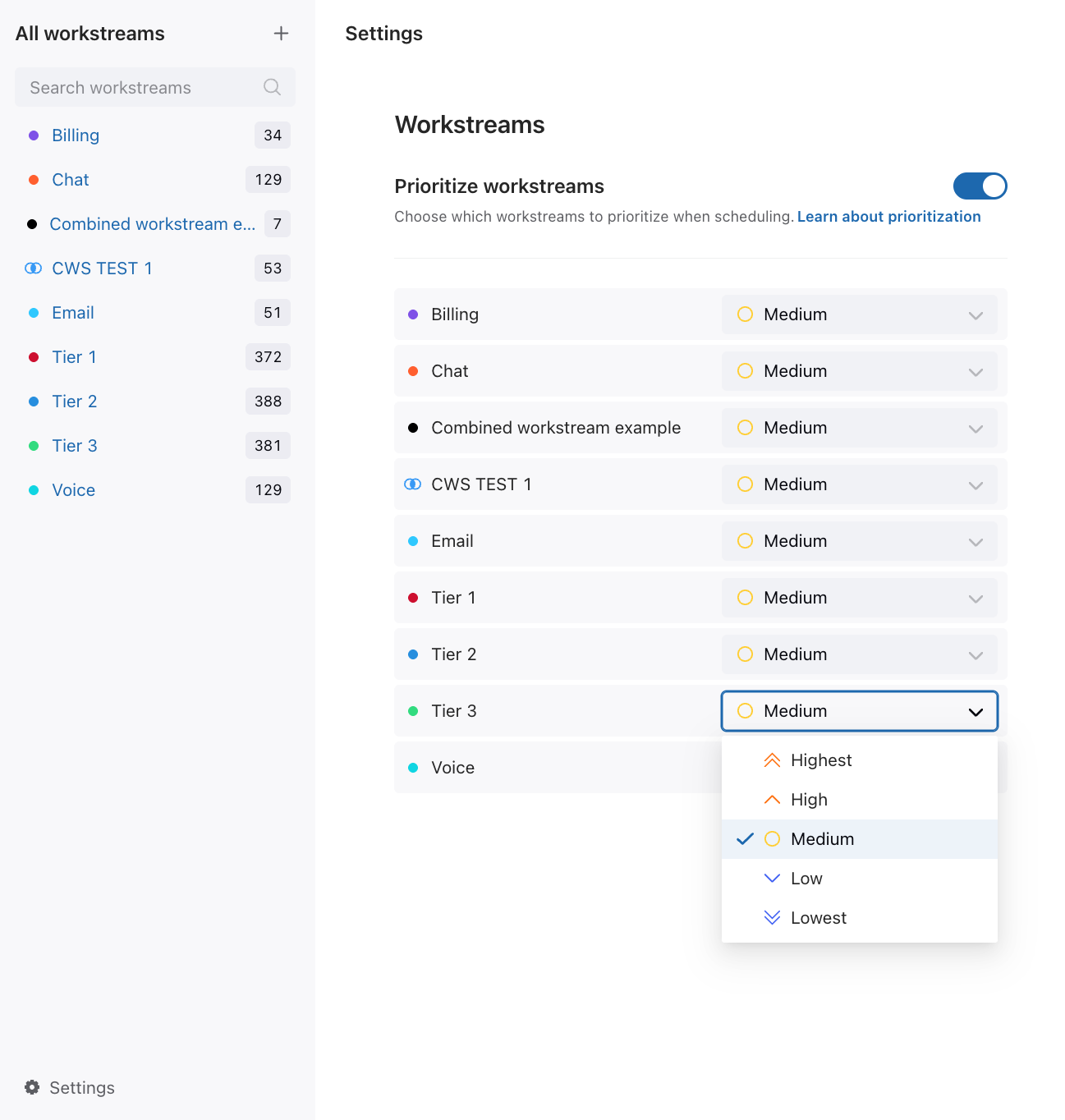
- Continue to set the priority for all of your workstreams, then click Save.