Verified AI summary ◀▼
Access QA to review feedback on your work, manage disputes, and update personal settings. Check your activity page for ratings and comments. If you disagree with a rating, you can dispute it. Customize your settings for a personalized experience. Use dashboards to track performance, customer satisfaction, and review ratings, helping you identify strengths and areas for improvement.
As an agent, you can access Zendesk QA to view feedback on your work, including ratings and comments left on your conversations, and to confirm that you have reviewed the feedback.
This article contains the following topics:
Related articles
Checking your activity
When you first sign in to Zendesk QA, you land on the Activity page.
Here, you can view all feedback left for you, including comments, ratings, and disputes.
Icons next to the conversation subject indicate whether the conversation has an overall positive or negative rating, and whether it includes a comment.
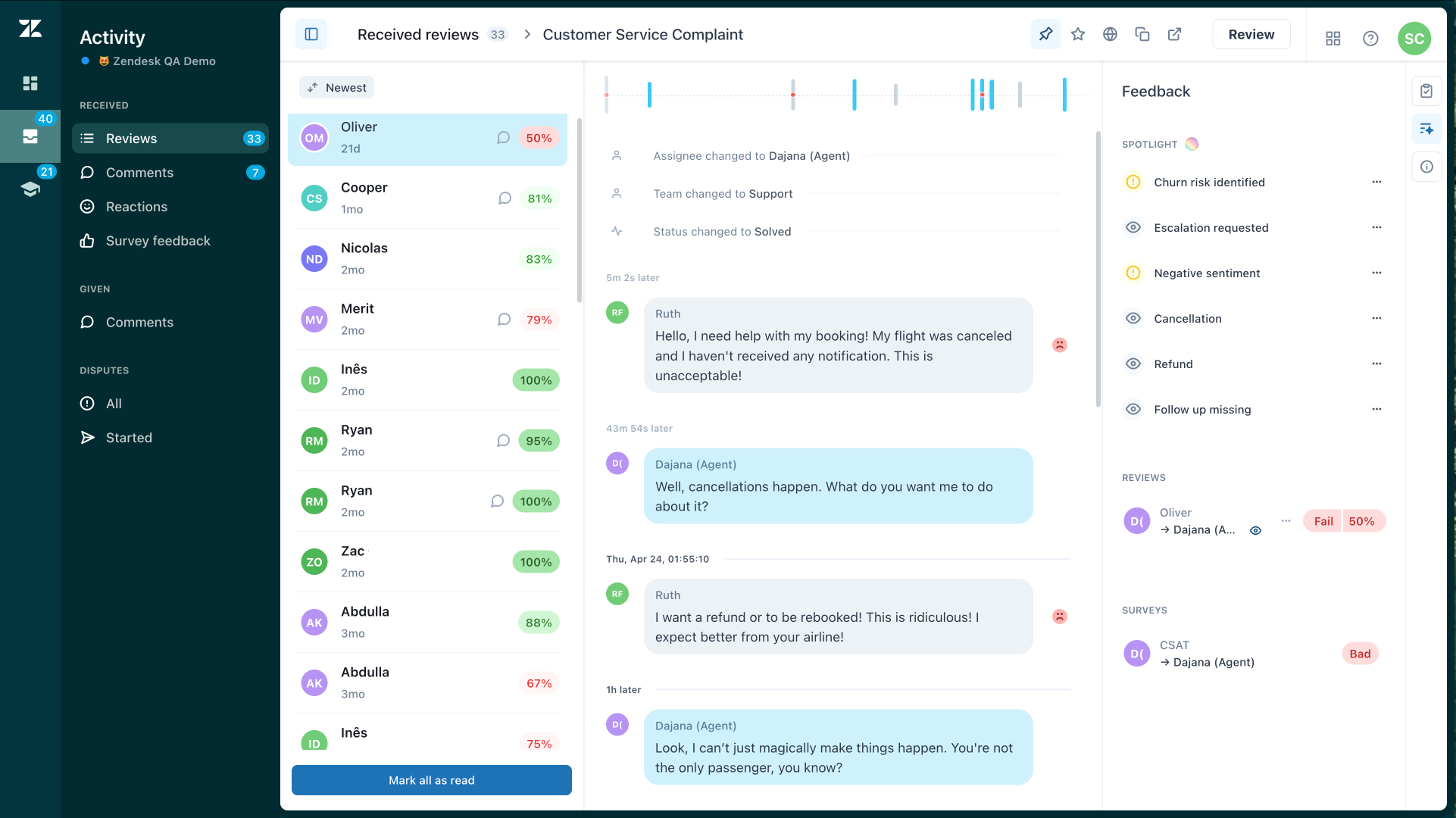
On this page, you can also view survey feedback (CSAT) and reactions to reviews or replies.
To access your received reviews and comments
- In Quality Assurance, click
 Activity in the sidebar.
Activity in the sidebar. - Click the Toggle sidebar icon (
 ) to display the side menu.
) to display the side menu. - Under Received, click Reviews to access your reviewed conversations. Reviews may apply to the entire conversation or to a specific message. Click the message to view its score and ratings.
- (Optional) Click Comments to view the comments you have received.
Managing disputes
If you disagree with the rating scores, you can suggest a new rating for a category, though this is optional. You can also leave a comment for the reviewer—this is required when submitting a dispute. Your dispute can be sent back to the initial reviewer or escalated to someone else, such as a Workspace manager. See Disputing a review.
Updating personal settings
Your personal settings help you customize your Zendesk QA experience. You can view or update settings such as your week's start day, the number of conversations you aim to review each day, week, or month, and how often you want to receive feedback notifications. See Viewing and updating personal settings in Zendesk QA.
Using the Dashboard
Use dashboards to gain a comprehensive understanding of your overall personal performance. Dashboards provide visual summaries of key metrics, such as customer satisfaction scores and review ratings, allowing you to track your progress, identify strengths, and pinpoint areas for improvement. Regularly reviewing your dashboard helps you stay informed, set goals, and continuously enhance your support skills.
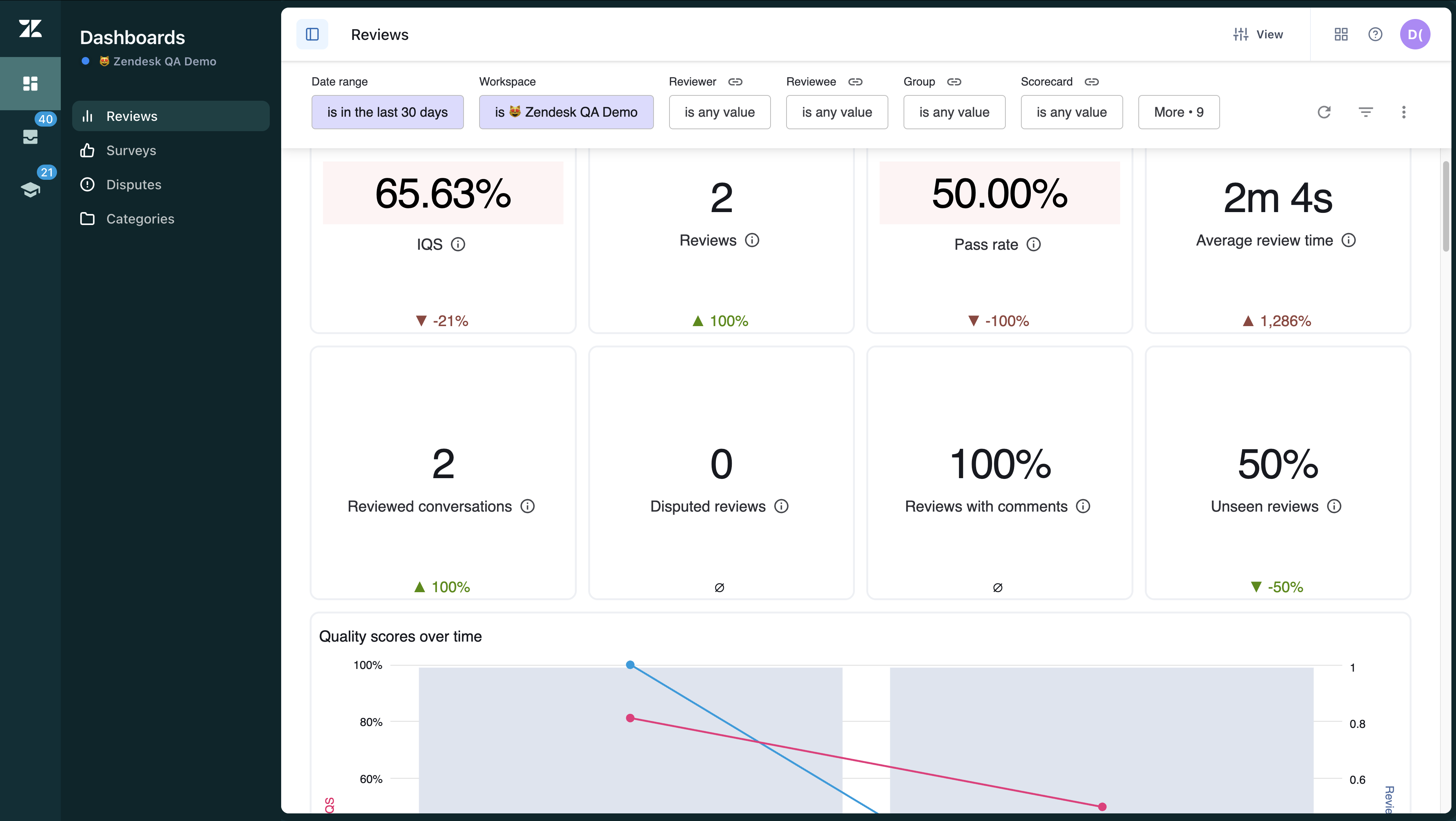
You can access your: