With the new article editor, you have access to enhanced editing tools, source code improvements, and advanced article components, such as HTML blocks, summaries, and more. In addition, you can take advantage of newly released features, such as AI article translation if you have the Copilot add-on, that are only available with the new article editor.
To ease your transition to the new article editor, it's important to understand the transition timeline, reason for the transition, and how to troublesshoot issues you may encounter.
Comparing the legacy editor and new editor frameworks
The legacy editor was built using an HTML approach, which worked much like an enhanced text box in your browser. Whenever you formatted text, these actions directly manipulated the content as HTML. Behind the scenes, typing or formatting was translated into messy (or sometimes inconsistent) markup, heavily influenced by your browser and whatever content was pasted in the editor.
The new editor takes a structured data model approach. This means that it translates content into a structured data model, where each piece of content is an object with defined properties, attributes and relationships. This model separates content from data attributes, which is what provides the new editor with so much of its flexibility, security, and ability to integrate with advanced features and tools.
As with any migration to a more advanced platform, there are transition issues and workflow modifications that must be addressed and resolved. Because the legacy editor was built on HTML instead of the more powerful objects, you could customize and add any HTML you wanted in the article editor. As you transition your articles to the new editor, you may find that some of this code is no longer supported, and as a result, your content is wrapped in an HTML block for its protection. Or, you may find that you now are working with tables, images, or other article editing elements in a different way.
This article will help you plan for, identify, and troubleshoot transition issues that you may be experiencing. To begin, take time to understand the transition plan and timeline, and how much time you have to migrate your existing articles and prepare for working in the new article editor.
About the new article editor features
Enhanced article editing tools
The article editor includes new editing tools designed to streamline and enhance your content creation process. You can access the new article editing tools by creating or editing an article in your help center, then using the new article editor toolbar to access the tools.
The following image shows the location of new or updated tools on the new article editor toolbar.

Source code improvements
- HTML blocks - Previously available only in content blocks, HTML blocks are available in the article editor as an insertable article component. See Article components below.
-
Cleaner code when using content blocks - Previously, when you
placed your cursor above a content block in the article editor, you
could only see the HTML code for the text above the content block. To
see the code below the content block, you had to go back into the editor
and place your cursor below the content block. This issue is now
resolved, and you can now view the article source code both above and
below the content block, regardless of your cursor position.
Content blocks are identified with an ID number in article source code. With this improvement, you can now see the source code both above and below the content block ID in the HTML view.

Article components
- Embed: If your video is hosted on one of the supported hosting services, you can embed the file directly from the new article editor toolbar. See Inserting videos and embedded files in articles and content blocks.
- HTML blocks: You can use HTML blocks to quickly access and edit complex HTML code in your articles. HTML blocks let you work with blocks of code that would otherwise not be editable within the article editor, and to display them in a safe manner within your help center. See Using HTML blocks to edit code in content blocks.
- Horizontal line: You can insert a horizontal line in the article editor to visually separate groups of content with a divider. See the Help center editor toolbar reference.
- Article summaries: You can insert the article summary component into your help center article to display a concise description of the article content in a shaded box at the top of your article. If you have the Copilot add-on, you can generate the article summary using AI. Otherwise, you can type your summary in the text box. See Adding article summaries to knowledge base articles.
Understanding the timeline for transitioning to the new article editor
The transition from the legacy article editor to the new article editor has four phases, from May 22, 2025 through mid-year 2026. Throughout the phased transition, new and existing articles will gradually move from the legacy editor to the new article editor.
Refer to the following table for a summary of the transition information shown in the diagram above.
| Period | Article type | |
|---|---|---|
| Existing articles | New articles | |
|
New Editor GA Q2 2025 |
Open in the legacy editor. You can save in the new editor and switch back as needed. |
Open in the new editor. You can revert to the legacy editor if needed. |
|
Transitionary period Nov 3, 2025 - Jan 11, 2026 |
Open in the new editor. You can switch between the new and legacy editors until you click Save and migrate. After migrating, the article only opens in the new editor. |
|
|
New articles - New editor only Jan 11, 2026 - Mar 3, 2026 |
Open in the new editor. You can switch between the new and legacy editors until you click Save and migrate. After migrating, only the new editor is available. |
Open in the new editor without the option to revert to the legacy editor. |
|
Legacy editor sunset Q2 2026 Transition complete Mar 31, 2026 |
Open in the new editor without the option to revert to the legacy editor. | |
Switching between article editors
If you're within the window to switch from the new article editor to the legacy article editor, you can switch as much as you like before saving or publishing the article. The article is migrated to the new article editor only after you select Save or Publish from the Save menu in the lower right side of the editor.
- In your help center, navigate to the article you want to edit, then click Edit article in the top menu bar.
-
Click Switch to the new editor or Switch to the legacy editor to change editors.
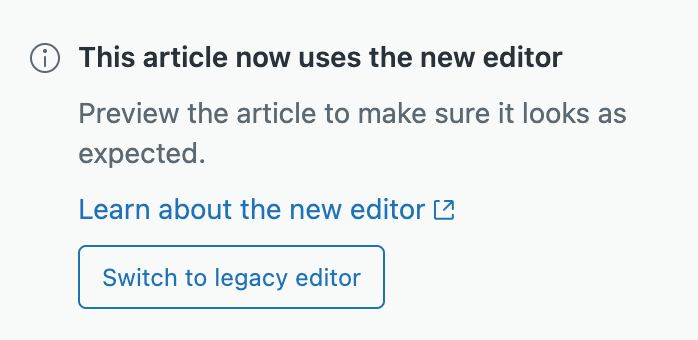
- After the article opens in the editor you selected, click Preview in the article editor footer to view the article in Preview mode.
- Verify that the article is displaying correctly before you save and move the
article to the selected editor. If the article:
-
Appears correctly, click Save to save the article in
the selected editor. Note: Once you save an article from the legacy editor to the new article editor, the article is migrated. If you attempt to view a migrated article in the legacy editor, you may experience display issues or compatibility problems, as the legacy editor is not built to understand the new format.
- Does not appear correctly, do not save the article. Instead, return to the article editor and click the option to return to the editor that you switched from.
-
Appears correctly, click Save to save the article in
the selected editor.
Troubleshooting issues when transitioning to the new article editor
Additional troubleshooting articles are in development and are planned for publication soon. Watch this article for updates.
