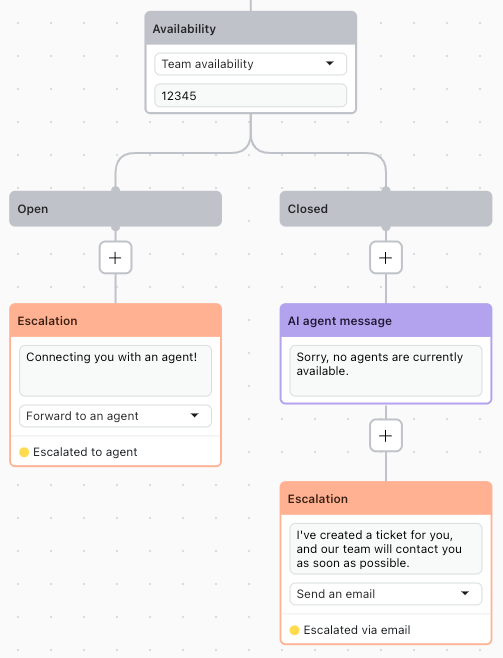During conversations between users and advanced AI agents, operating hours and agent availability can be used to determine how the AI agent should respond based on those factors.
- Escalation flows: When a user asks to be escalated to a human agent, the AI agent can check whether it's within operating hours and whether any team members are available.
- Processes with team-specific transfer flows: For teams working different hours, the AI agent can check hours and change the response as needed.
- System replies for welcome, default, and failed escalation: When system replies are sent, the AI agent can provide different responses based on operating hours.
Related article:
Setting operating hours
Operating hours define the working hours for your human agents. You can define different time zones and operating hours for different teams to support multi-region teams. Operating hours are available for email and chat.
- In AI agents - Advanced, in the top-right corner, use the AI agent drop-down field to select the AI agent you want to set operating hours for.
- In the left sidebar, click Settings > AI agent settings
- Select the Operating hours tab.
- Click Create rule.
- In Rule name, enter a descriptive name for the rule
- In the Time zone drop-down, select a time zone.
- Select the appropriate days of the week and specify the operating hours for each
day.
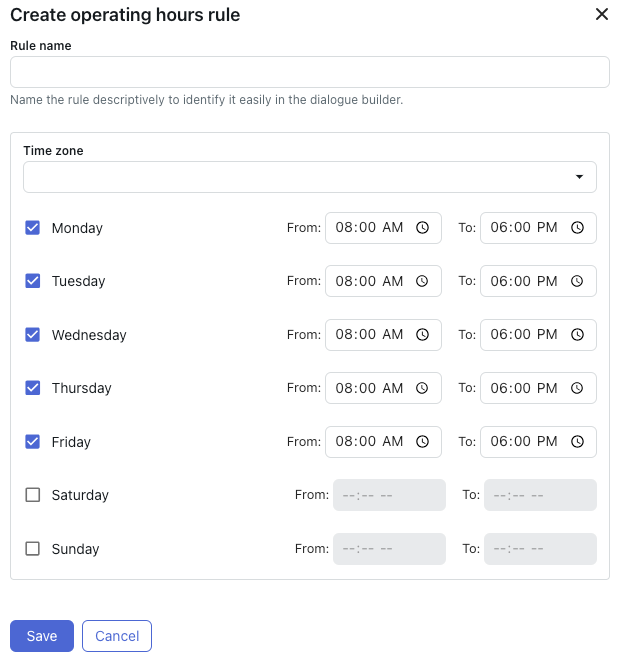
- Click Save.
Checking operating hours in a conversation flow
After you define your operating hours, you can check them during conversations to determine how your AI agent should respond.
To check operating hours
- Create a new dialogue or open an existing one.
- Add an Availability block.
For help, see Using the dialogue builder to create conversation flows for advanced AI agents.
- In the first drop-down, leave Operating hours selected.
- In the second drop-down, select the operating hours rule you created above.
- Define the AI agent's response based on the branch:
- Open: Add an Escalation block with a message and escalation method.
-
Closed: Add an AI agent message block explaining your hours, or
additional follow-up options for the customer as needed.
For additional help, see About escalation strategies and flows for advanced AI agents.
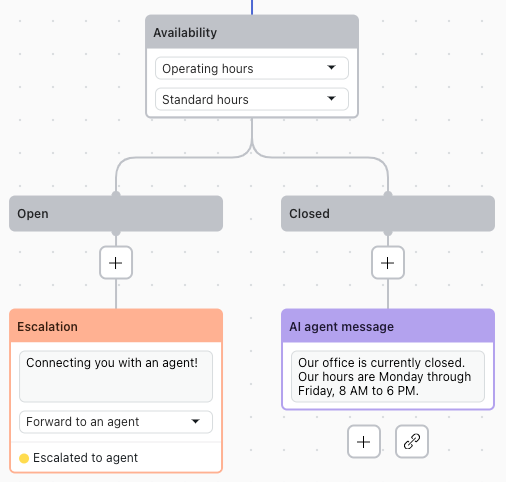
- Click Save to save your work for later, or click Publish to make your changes live.
Checking team availability in a conversation flow
You can check whether agents are available before escalating or offering additional options.
To check team availability
- Create a new dialogue or open an existing one.
- Add an Availability block.
For help, see Using the dialogue builder to create conversation flows for advanced AI agents.
- In the first drop-down, select Team availability.
- In the second drop-down, enter the ID of the team (group) you want to check availability
for.
For help, see How can I retrieve the group ID in Support?
- Define the AI agent's response based on the branch:
- Open (agents are available): Add an Escalation block with a message and escalation method.
-
Closed (no agents are available): Add an AI agent message block
explaining that no agents are available, or additional follow-up options for the
customer as needed.
For additional help, see About escalation strategies and flows for advanced AI agents.