| Add-on | AI agents - Advanced |
CRM actions enable communication between AI agents and your CRM platform. These actions are platform-specific, meaning different actions are available for each CRM platform.
This article contains the following topics:
Related articles:
- About actions for advanced AI agents
- Creating and adding actions for advanced AI agents
- Reviewing and managing actions for advanced AI agents
Available CRM actions for Zendesk Support
- Add tag
- Add internal note
- Get user info
- Get ticket info
- Update ticket info
- Get ticket tags
- Merge tickets
- Get organization info
- Add macros
Add tag
Add a tag to the tickets for easier management, e.g. creating a view specific for the tickets with this tag to manage ticket workflow.
Example 1

This example shows how to set the Add Tag action at AI agent level.
In this case, the tag "bot_reviewed" set at the AI agent level will apply to the tickets in Zendesk Support coming through the AI agent. Keep in mind that if this is set at intent level, it will only apply to tickets that have triggered that intent as opposed to all tickets.
Example 2

This example shows how to set the Add Tag action at the content level.
In this case, the tag "payment_terms_change" is added in Zendesk Support to all the messages that triggered the intent "Changes to payment terms".
Using tags to update Zendesk forms
Ticket forms are used to support different request types. What you can do with them depends on the plan you have.
Ticket forms in Zendesk can be updated automatically by combining the Add Tag action in the AI agents - Advanced Dashboard and a Zendesk trigger. To set this up, follow the steps below:
- In the AI agents - Advanced Dashboard, set up an Add Tag action at the intent level.
- Make sure this one comes before all other actions
- In Zendesk Admin Center, add a trigger.
- Name the trigger to match the intent
- Add a condition to make sure only tickets that have the desired tag are affected
- Add an action and select the form you'd like to update
Example
In this example, I would like to make sure all tickets regarding login issues are tagged and forms updated.
- In the AI agents - Advanced Dashboard, set up an Add Tag action at the intent level to add a "login_problem" tag.

2. In Zendesk Admin Center, add a trigger. 
-
- Name the trigger to match the intent
- Add a condition to make sure only tickets that have the desired tag are affected
- Add an action and select the form you'd like to update

Add internal note
Add an internal note (not visible to your customers) to keep your agents in sync.

Get user info
Note: This action works only with the Ticket Received event.
Formally known as Get Visitor Info. This action allows you to retrieve visitor information on Zendesk. This information can then be saved to personalize your messages or create reply variations.
| The information that can be retrieved are: | ||
|
|
|

In the Parameter field, enter the selected Field Name as is but with the first letter capitalized. In addition, add the word "visitor" as a prefix and make sure there's no space in between.
For example, email --> visitorEmail; locale_id --> visitorLocale_id.
If you want to use the same value in your replies for personalization, put it in double curly brackets.See below for example:

Get ticket info
Retrieve ticket information based on ticket fields. If it is a system field that you want to retrieve just use the field name as key. If you want to retrieve a custom field: add custom_fields. as the prefix followed by the custom field id.

Update ticket info
Note: This action works only with the Ticket Created and Ticket Received events.
Update ticket fields to streamline your processes. It is best to set this at the intent/reply level as opposed to the AI agent level.
The fields that can be updated are:
| Field |
Details |
| Assignee Id | |
|
Assignee Email |
|
| Group Id | How to find |
| Type |
|
| Priority |
|
| Status |
|
- When using the Update Ticket Info Action to change the status to solved or closed, all the fields that are mandatory/required in Zendesk also need to be completed. If all mandatory fields are not completed, the ticket cannot be solved/closed. Learn more about mandatory fields in Zendesk here.
Zendesk Support has System ticket fields and Custom ticket fields - both can be selected in our Dashboard directly once your AI agent is authorized.
Read more about them here. Here's a separate article on adding custom fields to your tickets.
- Update custom fields
- You can also update a custom field by clicking + Add Custom Field then select the field you'd like to update from the dropdown menu and enter the value to be updated to the ticket.
- If the type of your custom field in Zendesk is drop-down, you need to add the "Field Value tag" from Zendesk to the "Value" field in the Custom Field action. Follow the steps below to update the field:
- In Zendesk, go to Admin Center> Objects and rules > Ticket > Fields
- Select the relevant Custom Field then scroll down to Field Values
- Click Show Tags and copy tag value
Note: if the tag contains more than one word, the words will always be separated by an underscore “_”.
Example 1


In the example above, I would like to update the Type, Priority, Status (system fields) and phone number (custom field) when a ticket is received. The system fields can be selected, but field ID is needed to update the custom field. The field ID can be retrieved from Zendesk Support (see screenshot below).
The value visitorPhone needs to be added in Settings > Content entities so the AI agent can recognize it when a user writes their phone number in their message.
Below is a screenshot of the fields in Zendesk Support.

Example 2: Incident ticket management

The example above is particularly useful for incident ticket management. That means when an incident occurs, any ticket coming in can be linked to the problem ticket in Zendesk and solving that one problem ticket solves all the incident tickets linked to it.
To set this up:
- Add an Update Ticket Info action in Settings > Actions
- Set each field as below:
- Event: Ticket Received
- Action: Update Ticket Info
- Type: Incident
- Problem Ticket ID: Get this information from Zendesk Support
To learn more read about working with problem and incident tickets.
Get ticket tags
This action gets the tags associated with the ticket and saves the tags in the session as a string, where each tag is separated by a comma.
Example
The action gets the tags in the ticket and saves it under the session parameter "myTags", where the value is vip,premium. All the tags fetched are saved under a string, where each tag is separated by a comma.
Ticket Received by Ultimate. It can also be configured on the intent, reply, and block level.
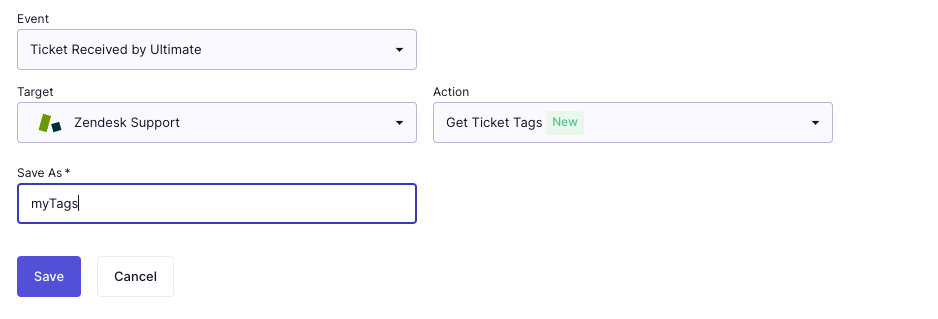
Merge tickets
Merge tickets that are from the same customer (identified as the "requester" by Zendesk Support) in a short period of time to ensure your agents are aware of all the messages coming from that customer are in one place.
To learn more, have a look at How does merging tickets in Zendesk Support work?.
Mandatory fields are:
- Status
- New
- Open
- Pending
- On-hold
- Solved
- Number of days back - 1 day is 24 hours
- Requester - email of the customer
visitorEmail
tagsInclude / tagsExclude
You can further customize this by specifying which existing tags to be included or excluded when performing this action. The tags must match what you have in your Zendesk Support.
To get an overview of the tags you have, go to Admin > Manage > Tags in Zendesk Support. Here is Zendesk's article about tags if you want to understand this further.
Example

In the example above, I would like to merge the newly created ticket with tickets that have the same email and are still open in the past 48 hours.
Note that the value visitorEmail under Requester is captured through the Get Visitor Info action.
Get organization info
The Get Organization Info action retrieves the system and the custom fields of the user’s organization. According to Zendesk, a user can belong to multiple organizations. This is a configuration setup that our customers can enable or disable from the Zendesk side. The action Get Organization Info fetches the user’s organization info of the first organization that AI agents - Advanced finds for this user.
Example 1: If user X belongs to Organization A only, AI agents - Advanced gets the info from Organization A
Example 2: If user X belongs to Organization B and Organization A, and Organization B is on top of the list, AI agents - Advanced gets the info from Organization B.
This action is particularly useful if you have different types of clients that you service, based on the organization type you can differentiate the answers they receive so they are more specific.
The action can be created on the AI agent, intent, reply, and block level.
Note: On the AI agent level, the action is only available on the event Ticket Received by Ultimate.

You can choose from a list of fields to fetch. The custom fields available to get are labeled as CUSTOM FIELD.
You can add more fields to get by clicking on the button: Get Another Field

Add macros
Macros support all the actions that are available within the CRM, including rich content.


Creating a CRM action
0 comments