Esta parte de la guía de evaluación de la versión de prueba de Zendesk Suite le ayuda a evaluar las funciones de administración del conocimiento en Zendesk Suite para ver si son lo que usted necesita.
Si proporciona a los usuarios finales un centro de ayuda de autoservicio completo, los agentes podrán atenderlos mejor. Puede crear un centro de ayuda que incluya lo siguiente:
- Un sitio de soporte de marca propia a disposición de los clientes
- Una base de conocimientos para publicar contenido de autoservicio
- Una comunidad para facilitar la colaboración entre los clientes
- Un portal del cliente, donde los clientes pueden enviar y administrar tickets
Siga los pasos de esta guía para probar el centro de ayuda. Normalmente cada tarea demora menos de 10 minutos.
Este artículo contiene las siguientes secciones:
Paso 1: Activar su centro de ayuda
Antes de comenzar a crear artículos para el nuevo centro de ayuda, tendrá que configurar algunas cosas.
Cuando comience a crear la base de conocimientos, el centro de ayuda estará en modo de configuración, lo que significa que los usuarios finales no lo podrán ver. Esto le dará la oportunidad de ajustarlo a su gusto antes de activarlo.
Haga una prueba
Si completó la tarea en el asistente de integración de prueba, ya habrá activado el centro de ayuda. Si no la ha hecho, actívelo ahora.
Para activar el centro de ayuda en modo de configuración
- Inicie sesión en su cuenta de Zendesk Support como administrador.
- Haga clic en el icono Productos de Zendesk (
 ) en la barra superior y luego seleccione Conocimiento.
) en la barra superior y luego seleccione Conocimiento. - En la página que aparece, haga clic en Empezar de cero.
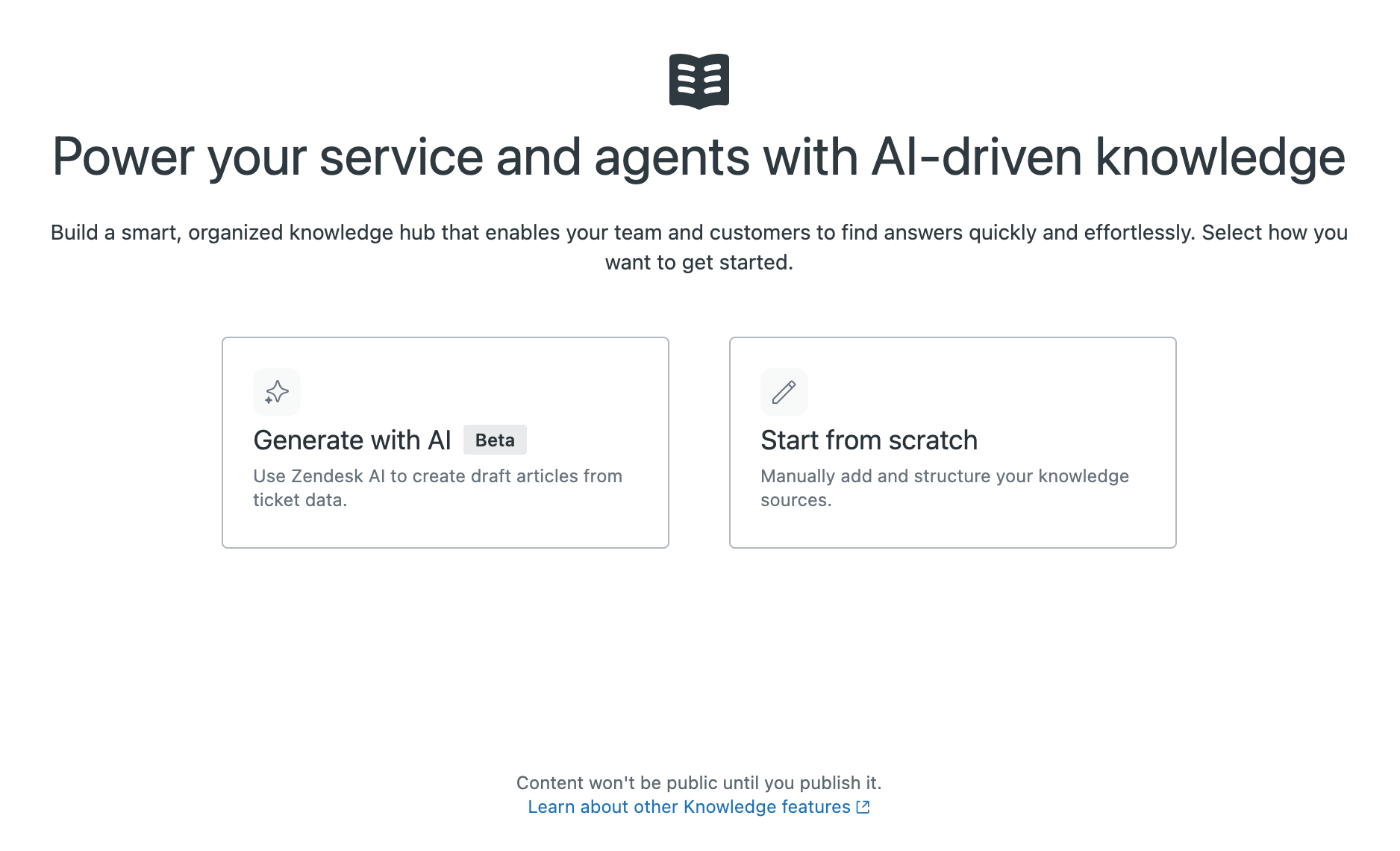
Si no ve esta opción y en cambio se abre el centro de ayuda, quiere decir que ya se activó el centro de ayuda.
Más información
Paso 2: Agregar roles de agente y acceso a los artículos
De manera predeterminada, los roles de los usuarios se mapean con los roles de Support. Es decir, los administradores de su cuenta gozan automáticamente de privilegios de administrador de Conocimiento, y lo mismo sucede con los agentes y los usuarios finales. Es muy fácil cambiar el rol de un agente a administrador si se da el caso de que un agente necesita tener más privilegios de administración.
Sin embargo, los roles no determinan el acceso a los artículos en el centro de ayuda. Para controlar la edición, publicación y el acceso de visualización de los artículos, se pueden crear segmentos de usuarios. Luego se pueden usar los segmentos de usuarios para crear los permisos de usuario que se aplican a los artículos para controlar el acceso.

Planifique
Piense si alguno de sus agentes necesitará ser administrador de Conocimiento. Los administradores de Conocimiento tienen acceso sin restricciones al tema, a toda la configuración y a todo el contenido. También puede suceder que algunos agentes deban encargarse de la administración del centro de ayuda y necesiten acceso completo.
A continuación, piense en el contenido y piense en qué agentes necesitarán editar o publicar qué contenido. Por dar un ejemplo, podría tener un grupo de agentes encargado de todos los artículos relacionados con la información de envío.
Por último, piense en qué contenido necesitará restricciones de visualización. Puede crear una base de conocimientos interna, por ejemplo, restringiendo el acceso a una sección de artículos para que solo el personal interno la pueda ver. El centro de ayuda creado con la versión de prueba viene con una sección interna llamada “Solo agentes” que le puede servir de ayuda.
Haga una prueba
Para esta prueba, trate de crear uno o dos segmentos de usuarios adecuados para su organización. Tome en cuenta los grupos que creó en Support. Uno de los grupos de agentes también podría necesitar ser un segmento de usuarios que se puede aplicar al contenido.
Para crear un segmento de usuarios
- En la interfaz Administrador de Conocimiento, haga clic en Permisos de usuario (
 ) en la barra lateral.
) en la barra lateral. - En la página Segmentos de usuarios, haga clic en Agregar nuevo.
- En la página Crear segmento de usuarios, defina y cree un segmento de usuarios. Consulte Creación de segmentos de usuarios para los permisos de usuarios.
Paso 3: Crear y publicar secciones y artículos
Ahora que el centro de ayuda ya está funcionando, puede comenzar a crear su base de conocimientos.
Planifique
Antes de comenzar, tómese el tiempo necesario para planificar la estructura de su centro de ayuda. Un centro de ayuda generalmente está compuesto por:
- Categorías: contenedores de alto nivel que sirven para organizar (por ejemplo: automóviles)
- Secciones: contenedores para los artículos (por ejemplo: Ford Fiesta)
- Artículos: elementos de contenido como los temas de ayuda o las notas técnicas (por ejemplo: Cómo cambiar la bombilla del foco delantero del Ford Fiesta)
Haga una prueba
Para esta prueba, su centro de ayuda viene con algunas categorías y secciones prediseñadas. Intente agregar un artículo a una de las secciones existentes. Cuando esté listo, puede comenzar a sustituir las categorías y secciones de muestra por las que necesita para su negocio.
Para agregar un artículo
- En el centro de ayuda o en la interfaz Administrador de Conocimiento, haga clic en Agregar en la barra de menús superior y luego seleccione Artículo.

- Ingrese el contenido de su artículo.
Utilice la barra de herramientas del editor de artículos para tener acceso a las opciones de formato o para agregar vínculos, imágenes o tablas.
Sugerencia: No es necesario que escriba todo manualmente. No dude en copiar material de otra documentación ya existente antes de formatearlo en el artículo. - En el panel Configuración del artículo, configure los permisos de administración y visualización, y la sección donde desea publicar el artículo.

- Cuando termine de preparar el artículo, haga clic en Guardar para guardarlo como borrador.

- Para previsualizarlo, haga clic en Previsualizar.

- Cuando esté listo para publicar el artículo, haga clic en la flecha desplegable junto al botón Guardar y luego seleccione Publicar.
Para comprobar cómo se ve su artículo publicado en el centro de ayuda, haga clic en Ver.

Recuerde que su centro de ayuda se encuentra en el modo de configuración y solo usted puede verlo. Una vez que haya escrito unos cuantos artículos, consulte Activar el centro de ayuda para informarse sobre cómo hacer para que el centro de ayuda sea visible para todo el mundo.
Paso 4: Usar Conocimiento en el panel de contexto
Los agentes pueden usar la sección de conocimiento del panel de contexto para crear o solicitar nuevos artículos del centro de ayuda directamente desde el espacio de trabajo de agente. Mientras trabajan en los tickets, los agentes pueden:
- Hacer búsquedas en el centro de ayuda sin salir del ticket
- Insertar vínculos a artículos pertinentes del centro de ayuda dentro de los comentarios de los tickets
- Citar la sección más relevante de un artículo o una publicación en un ticket
- Incluir comentarios dentro de artículos existentes que necesitan actualizarse
- Crear nuevos artículos mientras se responde a los tickets, usando una plantilla predefinida
Planifique
Piense en el flujo de trabajo de administración del conocimiento que utiliza normalmente. Permitir que los agentes busquen artículos y agreguen vínculos en los tickets que los lleven a los artículos es un proceso sencillo que da excelentes resultados. Pero la planificación es necesaria para que los agentes puedan marcar y crear artículos.
Haga una prueba
En este ejemplo, trate de usar la sección Conocimiento del panel de contexto para buscar y vincular un artículo sin salir de Zendesk Support.
Para buscar y vincular un artículo desde la sección de conocimiento
- En un ticket nuevo o uno existente, haga clic en el icono Conocimiento (
 ) en la barra lateral para abrir la sección de conocimiento.
) en la barra lateral para abrir la sección de conocimiento.La sección de conocimiento se abre y muestra sugerencias automáticas que coinciden con el tema del ticket, si las hay.

- Haga clic en el icono Búsqueda (
 ).
). - Escriba el término o los términos que desea buscar y luego presione Intro.
Aparecen los resultados de la búsqueda. El icono junto a cada elemento indica si se trata de un artículo o una publicación, o de contenido interno restringido.

- Pase el mouse por encima del contenido y luego haga clic en Copiar vínculo en la conversación. El vínculo al contenido aparecerá en el ticket.

Más información
Paso 5: Personalizar el centro de ayuda con su marca
Conocimiento proporciona las herramientas necesarias para cambiar el aspecto y el funcionamiento del centro de ayuda sin necesidad de código. Por ejemplo, puede cambiar el logotipo, los colores y las fuentes para que se ajusten a la marca de su compañía.
Planifique
Échele un vistazo al tema estándar, llamado Copenhagen. Es un tema adecuado a las mejores prácticas que funciona muy bien tanto en los equipos de escritorio como en los dispositivos móviles. Puede usar este tema como punto de partida para crear su propio tema.

Piense en qué aspectos desea cambiar para ajustarlos mejor a la marca de su compañía. Si desea ir más allá de la configuración básica para realizar una personalización más avanzada, puede personalizar el código en el tema más adelante.
No deje de ver esta página de Pinterest con una variedad de centros de ayuda que le servirán de inspiración.
Además, en el Marketplace de Zendesk encontrará temas gratuitos y pagados.
Cree una marca para el centro de ayuda - Haga una prueba
Personalice el centro de ayuda cambiando algunos aspectos de la marca del tema, como la imagen del logotipo o el encabezado.
Para cambiar la configuración de la marca
- En la interfaz Administrador de Conocimiento, haga clic en Personalizar diseño (
 ) en la barra lateral.
) en la barra lateral. - En la página Temas, elija el tema que desea cambiar y luego haga clic en Personalizar.
- En el panel Configuración, haga clic en cualquiera de las secciones para actualizar su configuración.
- Cuando termine, haga clic en Guardar.
¿Qué sigue?
- Agregue un agente IA para brindar soporte a sus clientes. Si incrusta el Web Widget, podrá ofrecer las capacidades de mensajería de Zendesk en todo su centro de ayuda. Consulte Evaluación de la mensajería en una cuenta de prueba de Zendesk Suite.
- Configure otros canales para su cuenta de prueba. Si desea instrucciones, consulte Evaluación de una cuenta de prueba de Zendesk y la Guía de lanzamiento de los productos de Zendesk Support Suite.