Los mensajes proactivos se utilizan para iniciar conversaciones con los clientes a través de los canales de SDK para móviles en función de las condiciones especificadas.
Este artículo describe cómo realizar las siguientes tareas:
Si desea información general sobre cómo funcionan los mensajes proactivos, consulte Acerca de los mensajes proactivos.
Crear el mensaje proactivo
Este tipo de mensajes se crean en la página Mensajes proactivos del Centro de administración.

Se pueden crear hasta 140 mensajes proactivos.
Para crear un mensaje proactivo
- En el Centro de administración, haga clic en
 Canales en la barra lateral y luego seleccione Agentes IA y automatización > Mensajes proactivos.
Canales en la barra lateral y luego seleccione Agentes IA y automatización > Mensajes proactivos. - En la página Mensajes proactivos, haga clic en el botón Crear mensaje proactivo.
- Bajo Redactar mensajes, especifique la siguiente información para el mensaje proactivo nuevo:
- Nombre: escriba un nombre corto pero descriptivo.
- Marca: si está usando varias marcas, utilice el menú desplegable para seleccionar la que desea aplicar al mensaje. Las marcas pueden aplicar varios mensajes proactivos a la vez.
- Canal: use el menú desplegable para seleccionar el canal de SDK para móviles del mensaje. Solo los canales conectados con la marca seleccionada anteriormente aparecen en el menú. Un mensaje proactivo solo se puede publicar en un canal.
- Haga clic en Siguiente para abrir la página de configuración del mensaje nuevo.
Redactar el mensaje
Después de agregar el mensaje proactivo, se pasa a redactar lo que va a decir. La redacción del mensaje implica agregar el texto (con emojis, si se desea) para saludar a los clientes y luego seleccionar y configurar el tipo de respuesta.
Se puede elegir entre dos tipos de respuestas.
- Agente: permite crear un seguimiento sencillo al mensaje inicial antes de transferir al cliente a un agente en vivo.
- Bot: permite usar una respuesta como mensaje de seguimiento.
Los pasos que hay que seguir para redactar un mensaje varían ligeramente según el tipo de respuesta y se describen con más detalle en las secciones a continuación.
Redactar un mensaje proactivo con una respuesta de agente
La experiencia del cliente básica con un mensaje proactivo a través de una respuesta de agente sigue esta secuencia:
- Un saludo o mensaje inicial dirigido al cliente.
- Un mensaje de seguimiento para facilitar la transición del cliente a una conversación con un agente en vivo.
- Una solicitud del nombre o la dirección de correo electrónico del cliente (opcional).
Si desea un ejemplo más detallado desde la perspectiva del cliente, consulte Experiencia del cliente: respuesta de agente.

Para redactar el mensaje con una respuesta de agente
- En la sección Redactar mensajes de la página de configuración, use el cuadro Mensaje proactivo para ingresar el texto del mensaje inicial.
- Bajo Elija cómo responder, haga clic en Agente.
- Ingrese el mensaje de seguimiento para indicarle al cliente que se le transferirá a un agente en vivo y también para introducir la solicitud de información adicional (si corresponde).
- En la sección opcional Detalles del cliente se incluye de manera predeterminada una solicitud del nombre y de la dirección de correo electrónico del cliente. Haga clic en la X para borrar cualquiera de los dos detalles (o ambos). Haga clic en la flecha hacia abajo para volver a agregar algún campo borrado. Si se borran ambos campos, se elimina la solicitud de recopilación de datos del mensaje proactivo.
- Haga clic en Siguiente para ampliar la sección Configurar las reglas.
Redactar un mensaje proactivo con una respuesta de bot
La experiencia del cliente básica con un mensaje proactivo a través de una respuesta de bot sigue esta secuencia:
- Un saludo o mensaje inicial dirigido al cliente.
- Una respuesta que transfiere al cliente al bot de conversación.
Si desea un ejemplo más detallado desde la perspectiva del cliente, consulte Experiencia del cliente: respuesta de bot.

Para redactar el mensaje con una respuesta de agente IA
- En la sección Redactar mensajes de la página de configuración del mensaje proactivo, use el cuadro Mensaje proactivo para ingresar el texto del mensaje.
- Bajo Elija cómo responder, haga clic en Agente IA.
- Observe el agente IA al que se hace referencia. Si no es el correcto, haga clic en Editar agente IA y elija el agente IA que desea usar.
Los únicos agentes IA que se pueden usar son los que están conectados al canal que seleccionó en la sección Redactar mensajes. De ser necesario, cree un nuevo agente IA con la mensajería que necesite o publique un agente IA existente en el canal.
- Use el menú desplegable Respuesta para elegir la respuesta que desea usar como mensaje de seguimiento para los clientes. Si fuera necesario, haga clic en Editar respuesta para hacer los cambios a la respuesta seleccionada.
- Haga clic en Siguiente para ampliar la sección Configurar las reglas.
Configurar las reglas
Los dos pasos que siguen sirven para configurar las reglas.
- Agregar condiciones. Una condición consta de un objeto (visitante o dispositivo), un operador y un valor. También es posible anidar condiciones para crear una lógica condicional más compleja. La clave Condición se puede usar como referencia.
- Configurar la ocasión de verificar las condiciones. Aquí se define el evento que disparará la verificación de la condición. La verificación suele realizarse cuando el cliente abre una página o pantalla o se queda cierto tiempo (por lo general, un tiempo especificado) en la página o pantalla de la aplicación móvil.
Si desea más información sobre las opciones para configurar condiciones, consulte Información de referencia sobre condiciones y eventos de la mensajería proactiva.
Para configurar las reglas de una condición
- En la sección Configurar las reglas, configure las condiciones que deben cumplirse para que se envíe un mensaje proactivo.
- Haga clic en Agregar condición.
- Use el campo desplegable para seleccionar un Objeto como el asunto de la condición.
- Si emplea la información de la visita del cliente como condición para enviar el mensaje, seleccione Visitante en el menú desplegable Objeto y luego:
- Use el menú desplegable Campo para elegir qué información tomar en cuenta: el URL de página o el Título de página de la página actual del cliente o el Historial de visitas del cliente.
- Use el menú desplegable Operador para elegir uno de ellos. Según lo que haya elegido como Campo, esto puede ser Es, No es, Contiene por lo menos uno de o No contiene.
- Use el campo Valor para ingresar el URL de página o el título que desea verificar. Si seleccionó Historial de visitas en el menú desplegable Campo, elija Nuevo usuario o Usuario recurrente.
Nota: Los valores de URL de página y Título de página distinguen entre mayúsculas y minúsculas.
- Si emplea la información del dispositivo que está usando el cliente, seleccione Dispositivo en el menú desplegable Objeto y luego:
- Use el menú desplegable Campo para seleccionar la opción Idioma.
- Use el menú desplegable Operador para elegir un operador Es o No es.
- Use el menú desplegable Valor para seleccionar el idioma que desea verificar. Se compara este valor con el idioma configurado en el dispositivo del cliente.
- Haga clic en Agregar para guardar la condición.
- Para agregar otra condición a la regla, haga clic en el signo de + y seleccione Agregar condición. Repita los pasos 4 y 5, según sea necesario.
- Para crear una condición anidada, haga clic en el signo de + y seleccione Agregar condición anidada. Una condición anidada es una condición que contiene una o más condiciones. Puede usar condiciones anidadas cuando necesite recurrir a una lógica compleja que aplique varias condiciones. Esto resulta particularmente útil cuando se necesita combinar condiciones que apliquen los operadores Y simultáneamente con O BIEN.
- Bajo Cuándo verificar las condiciones, use el menú desplegable Evento para definir el evento del cliente que ocasionaría la verificación de la condición y luego use Minutos y Segundos para definir cuánto debe durar el evento antes de que se dispare la verificación.
- También tiene la opción de agregar etiquetas a los tickets que se originen con la interacción de un mensaje proactivo.
- Haga clic en Siguiente para ampliar la sección Programar.
Decidir cuándo enviar el mensaje
Por último, elija cuándo y con qué frecuencia enviar el mensaje al cliente y cuándo publicarlo.
Para elegir cuándo enviar el mensaje
- En la sección Elegir cuándo enviar, seleccione la hora a la que desea que se envíe el mensaje proactivo.
- En cualquier momento que se cumplan las condiciones. Esta opción se encarga de enviar el mensaje siempre que el cliente cumpla las condiciones definidas en la sección anterior, sin tomar en cuenta las horas de trabajo establecidas.
- Solo durante las horas de trabajo. Con esta opción se puede seleccionar uno de los horarios ya definidos para restringir cuándo enviar los mensajes proactivos. Esta opción está disponible solo si se han establecido las horas de trabajo del canal.
- Solo fuera de las horas de trabajo. Para enviar el mensaje, el cliente debe cumplir las condiciones fuera de cualquier horario que se hubiese definido previamente. Esta opción está disponible solo si se han establecido las horas de trabajo del canal.
- Bajo Frecuencia, elija con qué asiduidad recibirá el cliente un mensaje proactivo:
-
Una vez por dispositivo. El mensaje solo se muestra la primera vez que se cumple la condición en el dispositivo que se está usando. El mensaje no volverá a aparecer hasta que:
- iOS: la aplicación se desinstale y se vuela a instalar.
- Android: la aplicación se desinstale, se borre el almacenamiento de la aplicación y se vuelva a instalar la aplicación.
- Una vez por visita. Después de que el mensaje se abre o se descarta, no vuelve a aparecer en el dispositivo que se está usando. Para que vuelva a mostrarse, el usuario debe salir de la aplicación y reiniciarla.
- Cada vez que se cumplen las condiciones. Recomendado solo para mensajes críticos o urgentes.
-
Una vez por dispositivo. El mensaje solo se muestra la primera vez que se cumple la condición en el dispositivo que se está usando. El mensaje no volverá a aparecer hasta que:
- Haga clic en Publicar.
Pausar y reanudar los mensajes proactivos
Los administradores pueden pausar manualmente todos los mensajes proactivos publicados en cualquier momento. Los mensajes proactivos pausados tienen un rótulo En pausa en la lista Mensajes proactivos:

Los mensajes proactivos que utilizan las capacidades del agente IA, como las respuestas generativas, se pausan automáticamente si la cuenta está configurada para detener la funcionalidad de los agentes IA cuando alcanza su límite de resoluciones automatizadas. Estos mensajes proactivos se reanudarán automáticamente cuando las resoluciones automatizadas vuelvan a estar disponibles en la cuenta. Los mensajes proactivos pausados por este motivo tienen un icono de advertencia junto al rótulo En pausa en la lista Mensajes proactivos:
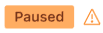
Para pausar manualmente un mensaje proactivo
- En el Centro de administración, haga clic en
 Canales en la barra lateral y luego seleccione Agentes IA y automatización > Mensajes proactivos.
Canales en la barra lateral y luego seleccione Agentes IA y automatización > Mensajes proactivos. - En la lista Mensajes proactivos, pase el mouse por encima del mensaje que desea pausar y haga clic en el icono del menú de opciones (
 ).
). - Seleccione Pausar.
Para reanudar manualmente un mensaje proactivo
- En el Centro de administración, haga clic en
 Canales en la barra lateral y luego seleccione Agentes IA y automatización > Mensajes proactivos.
Canales en la barra lateral y luego seleccione Agentes IA y automatización > Mensajes proactivos. - En la lista Mensajes proactivos, pase el mouse por encima del mensaje que desea reanudar y haga clic en el icono del menú de opciones (
 ).
). - Seleccione Reanudar.
Resolución de problemas de mensajes proactivos
Si los mensajes proactivos no se están enviando correctamente, verifique que el Control de conversaciones esté establecido en Liberar control.
Para configurar el Control de conversaciones.
- En el Centro de administración, haga clic en
 Canales en la barra lateral y luego seleccione Mensajería y redes sociales > Mensajería.
Canales en la barra lateral y luego seleccione Mensajería y redes sociales > Mensajería. - En la página Canales de mensajería, haga clic en Administrar configuración.
- Amplíe la sección Control de conversaciones y seleccione Liberar control.
- Haga clic en Guardar configuración.