Si agrega un bot de conversación a su canal de mensajería, la respuesta de mensajería se desactiva y es reemplazada por las respuestas estándar del bot (consulte Configuración de respuestas estándar para un bot de conversación).
Este artículo contiene las siguientes secciones:
Acerca de la respuesta de mensajería
- Saludo de bienvenida básico para los clientes
- Solicitud de información acerca de sus necesidades de soporte
- Mensaje que informa al cliente que se le va a conectar con un agente
Si no se hace ningún cambio de configuración, la respuesta de mensajería predeterminada tiene el siguiente aspecto para los usuarios finales:
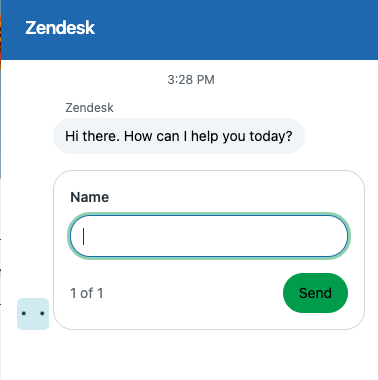
Entre bastidores, se avisa a los agentes que ha llegado una solicitud de soporte, la cual pueden aceptar para comenzar a responder a la conversación.
Se puede aplicar un horario a la respuesta de mensajería para poder configurar distintas respuestas: las que se darán durante el horario comercial y las que se darán fuera de él. De lo contrario, se puede configurar un solo mensaje que se enviará siempre.
Si desea agregar un bot de conversación a su canal, puede hacerlo en la parte inferior de la sección Respuestas, en lugar de configurar la respuesta de mensajería. En ese caso, la respuesta de mensajería se desactiva y es reemplazada por las respuestas estándar del bot.
La respuesta de mensajería predeterminada no admite traducciones automáticas ni contenido dinámico en los campos de ticket personalizados, de modo que para utilizar estas funciones, se debe agregar un bot de conversación..
Configurar la respuesta de mensajería y el horario comercial
La respuesta de mensajería predeterminada incluye un saludo sencillo para los clientes, una solicitud que se encarga de pedirles información sobre lo que necesitan y un mensaje que les informa que van a ser conectados con un agente.
Puede aplicar un horario creado por usted para configurar qué respuestas se darán durante el horario comercial y cuáles el resto del tiempo. Si no aplica un horario, los clientes recibirán la misma respuesta sin importar la hora o el día que en que se comunican con usted en el canal de mensajería.
Para personalizar la respuesta de mensajería y configurar un horario
- En el Centro de administración, haga clic en
 Canales en la barra lateral y luego seleccione Mensajería y redes sociales > Mensajería.
Canales en la barra lateral y luego seleccione Mensajería y redes sociales > Mensajería. - Haga clic en el nombre del canal que desea editar.
- Desplácese hacia abajo y luego haga clic en la sección Respuestas para abrirla.
- Si desea aplicar un horario comercial para su canal de mensajería, en Horario comercial, seleccione un horario guardado.
Si aún no ha creado un horario y desea crear uno, haga clic en Administrar horarios para configurar un horario ahora.
Nota: Los horarios no están disponibles en los planes Team, pero puede usar los disparadores de fuera de la oficina para administrar las respuestas básicas. - En la sección Respuesta en horario comercial, actualice lo siguiente, independientemente de si se ha aplicado un horario comercial o no:
- Primer mensaje: ingrese el texto que aparece cuando un cliente inicia el Web Widget.
-
Detalles del cliente: seleccione la información que desea solicitarle al cliente antes de transferirlo a un agente. Puede solicitar el nombre o la dirección de correo electrónico del cliente, o utilizar campos de ticket desplegables o de texto personalizados para obtener información. Si utiliza los campos de ticket personalizados que usted ha creado, tenga en cuenta lo siguiente:
- Los permisos para los campos de ticket deben establecerse en Editable para los usuarios finales. Cuando se incluye un campo en el paso Solicitar detalles, los usuarios finales tienen que enviar una respuesta, independientemente de la configuración de los requisitos en la página de permisos.
- No se admiten los campos desplegables anidados.
Los clientes deben rellenar estos campos. Si está usando la autenticación para la mensajería, no se solicitará ni el nombre ni la dirección de correo electrónico a los usuarios que han iniciado sesión.
- Mensaje de seguimiento: ingrese el texto que aparece después de que un cliente envía sus detalles.
- Si ha aplicado un horario comercial, haga clic en la pestaña Fuera del horario comercial y luego actualice el primer mensaje, los detalles del cliente y el mensaje de seguimiento.
- Haga clic en Guardar.