Resumen de IA verificado ◀▼
Configure ubicaciones y turnos para organizar a los agentes en función del lugar donde se encuentran y administrar sus horarios. Cree turnos automáticos basándose en pronósticos de necesidades o turnos fijos con horas de inicio concretas. Use periodos de rotación para variar las horas de inicio de los turnos y organice los turnos en carpetas para que sean más fáciles de administrar. Administre las ubicaciones editándolas o borrándolas según se necesite.
Las ubicaciones forman parte de la estructura de una organización y se utilizan para agrupar a agentes que se encuentran en el mismo lugar. También se pueden usar para dividir a equipos que se encuentran dentro de la misma ubicación física, pero tienen distintos turnos y reglas para los horarios. Por ejemplo, podría crear dos ubicaciones en San Francisco: una para los agentes que trabajan turnos de jornada parcial y otra para los agentes que trabajan turnos de jornada completa.
Tendrá que definir el horario operativo y crear turnos que se apliquen a los horarios de agentes en las ubicaciones que agregue.
A la hora de establecer los turnos de una ubicación, puede crear turnos automáticos, en los que los requisitos pronosticados determinan los días y las horas de los turnos, o bien turnos fijos, en los que los gerentes tienen más control.
Artículos relacionados:
Acceso a la página Ubicaciones
Para poder acceder a la página Ubicaciones, es necesario ser un administrador.
Para acceder a Ubicaciones
- En Gestión de personal, pase el mouse por encima del icono de administrador (
 ) en la barra de navegación y seleccione Estructura de la organización.
) en la barra de navegación y seleccione Estructura de la organización. - Haga clic en Ubicaciones.
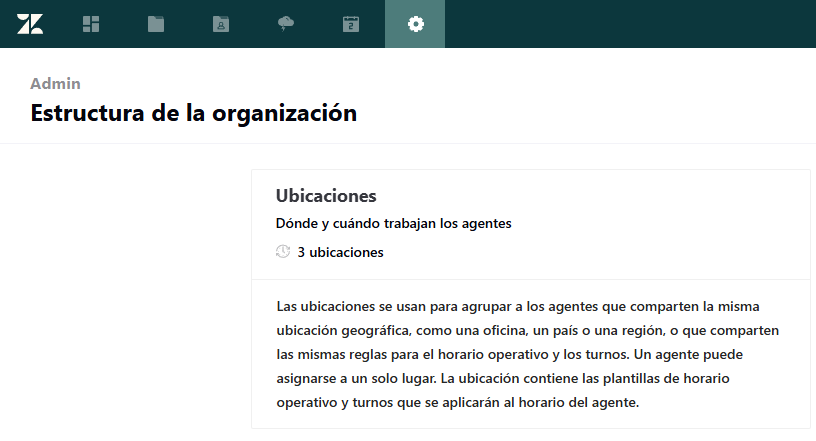
Agregar una ubicación
Si desea agrupar agentes que comparten el mismo entorno físico (como una oficina, un país o una región), agregue ubicaciones. Tenga en cuenta que los agentes solo se pueden asignar a una ubicación.
- En Gestión de personal, pase el mouse por encima del icono de administrador (
 ) en la barra de navegación y seleccione Estructura de la organización.
) en la barra de navegación y seleccione Estructura de la organización. - Seleccione Ubicaciones y luego haga clic en el icono para agregar una ubicación (+) en la parte superior izquierda.
- Ingrese un Nombre de ubicación único.
- Haga clic en el menú desplegable y seleccione Zona horaria.
De manera predeterminada, se usa la zona horaria que se seleccionó en el selector de zona horaria.
- (Opcional) Si piensa utilizar los turnos automáticos, elija un Horario operativo. Seleccione Abierto 24/7 u Horas específicas para elegir los días o las horas que desee. Si selecciona la opción de horas específicas, le recomendamos definir la misma cantidad de tiempo para cada día. Nota: El horario operativo de una ubicación y los requisitos del turno automático solo se aplican si está usando turnos automáticos. La lógica del turno fijo deja sin efecto esta configuración.
- (Opcional) Si piensa usar turnos automáticos, defina los Requisitos de turno automático.

- Haga clic en Guardar.
Luego creará turnos de acuerdo con la ubicación y asignará agentes. Puede crear turnos automáticos y fijos para cada una de sus ubicaciones.
Comprender la zona horaria de una ubicación
Estas son algunas cosas que se deben tener en cuenta al establecer la zona horaria de una ubicación:
- La zona horaria de la ubicación del agente determina dónde se programan el tiempo libre y los turnos.
- La zona horaria que se establece en la ubicación también determina si se aplica o no el horario de verano (DST) para ese turno o tiempo libre.
- La zona horaria en la que los agentes ven sus turnos se controla mediante el selector de zona horaria en el horario del agente. Por ejemplo, supongamos que la zona horaria de una ubicación está en Estados Unidos durante el horario de verano. En ese caso, los agentes que han establecido sus zonas horarias en el horario del agente en una zona horaria que no es DST (horario de verano) verán que sus turnos cambian cuando el horario de verano entra en vigor en la zona horaria asociada a su turno en Ubicaciones.
Crear turnos automáticos
Los turnos automáticos se basan en los requisitos pronosticados. Estos turnos permiten que Gestión de personal de Zendesk pueda decidir automáticamente cuáles son los mejores días y las mejores horas de inicio para cada agente. Sin embargo, usted tiene cierto control de las horas en que se comienza a trabajar en los turnos automáticos.
También puede optar por rotar turnos automáticamente.
Para crear un turno automático
- En la página Ubicaciones, seleccione una ubicación.
- Haga clic en Turnos en la esquina superior derecha.
- Haga clic en el icono de agregar turno (+) y seleccione Turno automático.
- Ingrese un Nombre del turno y haga clic en Agregar turno.
- Haga clic en el icono para agregar Variantes intradía (+) debajo del menú Acciones.
- En la pestaña Configuración, configure lo siguiente:
- Nombre
- Duración del turno
- Seleccione Hora de inicio de turno flexible o bien Hora de inicio de turno específica.

Hora de inicio de turno flexible le permite elegir la Diferencia máxima en la hora de inicio del turno (p. ej., +2 horas). Este es el margen de tiempo en el que se pueden programar los horarios de los agentes. Por ejemplo, si la diferencia máxima es de dos horas y se programa el horario de un agente para que trabaje a las 9:00 a. m., su próximo turno solo puede comenzar entre las 7:00 a. m. y las 11:00 a. m.
Para Hora de inicio de turno específica, ingrese más de una hora de inicio. Las horas de inicio para cada agente se elegirán para satisfacer de la mejor manera las necesidades de personal pronosticadas.
- Haga clic en la pestaña Intradía. Esto indica cuándo deben ocurrir las tareas generales del agente. Solo se puede definir una variante intradía por turno automático.
- Haga clic en el icono Tarea (+) y seleccione una tarea. Puede ser cualquier tarea general que sus agentes deban cumplir todos los días, como un descanso, un almuerzo o una reunión de pie. También puede incluir cualquier flujo de trabajo que se les haya asignado. Si no selecciona un flujo de trabajo, se selecciona automáticamente conforme al pronóstico.
- Defina el intervalo de tiempo durante el cual puede ocurrir la tarea, contando a partir del inicio del turno y la duración de la tarea.
También puede agregar una nota para proporcionar más contexto a los agentes cuando se selecciona esta tarea.
La tarea muestra una esquina blanca y los agentes pueden ver la nota si pasan el cursor por encima.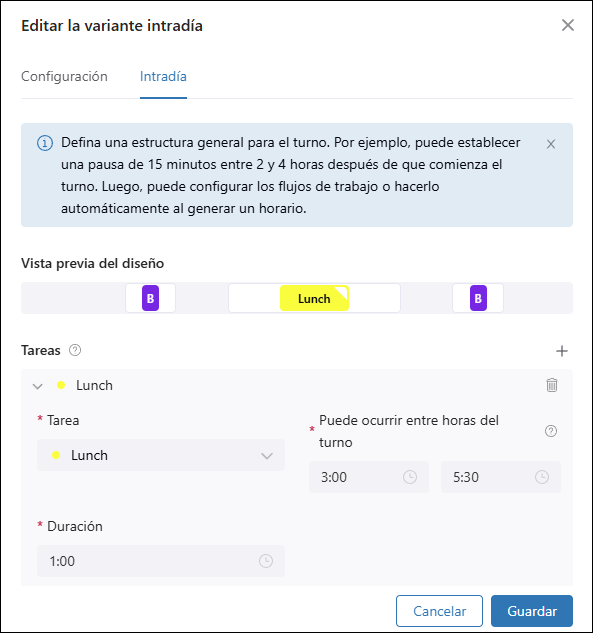
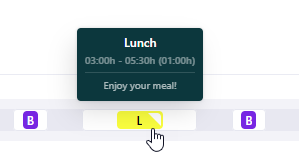
- Haga clic en Guardar.
- Seleccione Agentes en la parte superior derecha para asignar usuarios a este turno y luego haga clic en Guardar. De manera predeterminada, se muestran todos los usuarios que están asignados a flujos de trabajo, pero puede filtrar por equipos, flujos de trabajo, otras ubicaciones y sus grupos de Zendesk.
Rotar turnos automáticos
Cuando se crean o editan turnos automáticos, se puede definir un periodo de rotación para estos turnos en días o semanas. Los periodos de rotación permiten a los agentes rotar entre los turnos con distintas horas de inicio. Por ejemplo, si define un periodo de rotación de una semana, los agentes que comienzan a las 9:00 a. m. pueden comenzar a las 11:00 a. m. la semana siguiente, y así sucesivamente.
Al rotar automáticamente las horas de inicio de turno de los agentes, los gerentes no tienen que decidir un orden en particular para rotar los turnos.
- Cree un turno automático o edite uno existente.
- Haga clic en la variante intradía del turno.
- Ingrese un Periodo de rotación y seleccione si se define en día(s) o semana(s).
Si la variante intradía tiene una Hora de inicio de turno flexible, la mejor hora de inicio para cada agente se calcula de acuerdo a los pronósticos y se mantiene para el periodo de rotación definido. Durante el siguiente periodo de rotación, se puede seleccionar la nueva hora de inicio para los agentes.
Si la variante intradía tiene una Hora de inicio de turno específica, los agentes se asignan al azar a las distintas horas especificadas y se rotan entre las distintas horas de inicio durante cada periodo de rotación.
- Haga clic en Guardar.
Crear turnos fijos
Los turnos fijos permiten configurar días específicos y horas específicas para el inicio del turno. La lógica de turno fijo anula el horario operativo y los requisitos del turno automático de la ubicación.
- Es posible configurar numerosas variantes intradía en cada turno.
- Cada variante se puede asignar a uno o más días de la semana (cada día solo puede tener una variante intradía).
- Los días cubiertos del turno se muestran en la parte superior de la pantalla de variantes intradía.
Para crear un turno fijo
- Haga clic en la sección Turnos de Ubicaciones en la esquina superior derecha.
- Haga clic en el icono de agregar turno o la carpeta (+) y seleccione Fijo en el menú.
- Ingrese el Nombre del turno. Por ejemplo, 9 a. m. LMV.
- Haga clic en Agregar turno.
- Haga clic en el icono de Agregar variante intradía (+) debajo del menú Acciones.
- En la pestaña Configuración, configure lo siguiente:
- Nombre
- Hora de inicio
- Longitud
- Días laborables. Los días en que trabajan los agentes. Los días que aparecen atenuados son sus días libres.

- Haga clic en la pestaña Intradía.
Esto indica cuándo deben ocurrir las tareas generales del agente.
- Haga clic en el icono para agregar Tarea (+) y seleccione una tarea en el menú.
Esto puede ser cualquier tarea general que sus agentes deben cumplir o realizar a diario, como un descanso, un almuerzo o una reunión de pie. También puede incluir cualquier flujo de trabajo que se les haya asignado.
Si no selecciona un flujo de trabajo, se selecciona automáticamente conforme al pronóstico.
- Defina el intervalo de tiempo durante el cual puede ocurrir la tarea, contando a partir del inicio del turno y la duración de la tarea.
También puede agregar una nota para proporcionar más contexto a los agentes cuando se selecciona esta tarea.
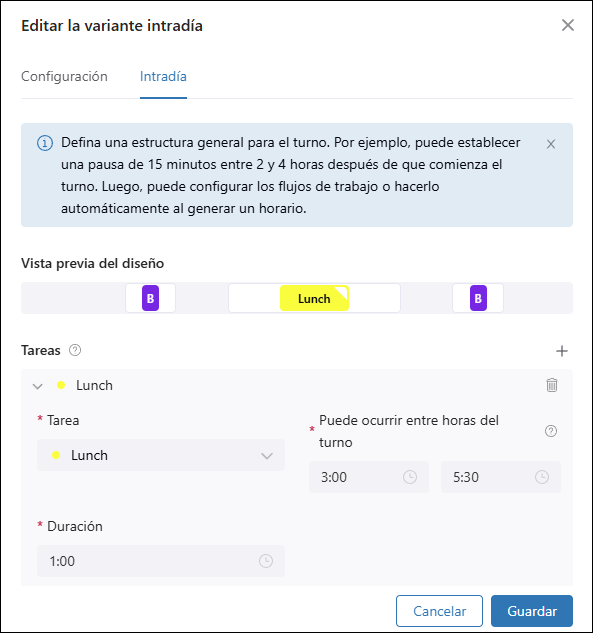
La tarea muestra una esquina blanca y los agentes pueden ver la nota si pasan el cursor por encima.
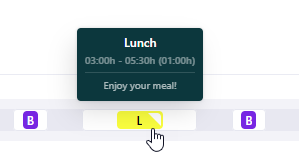
- Haga clic en Guardar.
- Seleccione Agentes en la parte superior derecha para asignar usuarios a este turno y luego haga clic en Guardar. Asegúrese de que los agentes estén asignados a flujos de trabajo para que puedan ser seleccionados.
Rotación de turnos fijos
Se pueden agregar turnos fijos a una carpeta de rotación para que los turnos de sus agentes vayan rotándose. Por ejemplo, quizás le interese rotar la hora de inicio del turno de los agentes para que los que comienzan a las 9:00 a. m. una semana puedan comenzar a las 11:00 la semana siguiente, y así sucesivamente.
- Haga clic en la sección Turnos de Ubicaciones en la esquina superior derecha.
- Haga clic en el icono de agregar turno o la carpeta (+) y seleccione Carpeta en el menú.
- Ingrese un Nombre y luego haga clic en Agregar carpeta.
- Elija el Periodo de rotación. Por ejemplo, ingrese 1 semana para rotar los turnos de los agentes cada semana. Nota: Todas las rotaciones comienzan a partir del 1 de enero de 2022, y no a partir del día o de la semana en que se crean las rotaciones. El orden de los turnos dicta el orden de la rotación esa semana.
- Haga clic en Guardar.
- En la barra lateral Turnos, seleccione los turnos que desea rotar y arrástrelos a la carpeta de rotación.
Después de añadir un turno a la carpeta de rotación, se puede ver el periodo de rotación de los agentes con solo hacer clic en la pestaña de vista previa de Rotación dentro de la carpeta. Si le interesa cambiar el orden de los turnos, puede reasignar agentes a distintos turnos.

Organizar turnos
Organizar los turnos en carpetas puede ayudarle a mantener todos los turnos organizados, y también hace más fácil ubicar turnos.
Para crear una carpeta de turnos
- Haga clic en la sección Turnos de Ubicaciones en la esquina superior derecha.
- Haga clic en el icono de agregar turno o la carpeta (+) y seleccione Carpeta en el menú.
- Ingrese un Nombre y luego haga clic en Agregar carpeta.
- Haga clic en Guardar.
- En la barra lateral Turnos, seleccione los turnos que desea organizar y arrástrelos a la carpeta.
El lugar donde se colocará el turno se indica con una línea azul.
Administrar ubicaciones
Administre las ubicaciones editándolas o borrándolas.
Para editar una ubicación
- Acceda a la página Ubicaciones y haga clic en la ubicación que desea editar.
- Edite la configuración de la ubicación y los turnos según se necesite.
- Haga clic en Guardar.
Para borrar una ubicación
- Acceda a la página Ubicaciones y pase el mouse por encima de la ubicación que desea borrar.
- Haga clic en el menú de opciones (
 ) que aparece junto al nombre de la ubicación.
) que aparece junto al nombre de la ubicación. - Haga clic en Borrar.
- Haga clic en Borrar ubicación para confirmar que desea borrarla.