Si vous avez configuré votre centre d’aide pour la prise en charge de plusieurs langues, vous pouvez y ajouter des versions traduites de chaque article ou ajouter des articles uniquement dans des langues spécifiques. Le centre d’aide affiche des pages en différentes langues en fonction du code de langue et de variante régionale de l’URL de la page (par exemple « .../hc/en-us »). Tout article traduit doit aussi avoir des pages parentes (section et catégorie) traduites dans la même langue.
Vous pouvez aussi afficher des snippets de texte traduit sur les pages du centre d’aide. Par exemple, un message de bienvenue sur la page d’accueil ou le slogan d’une entreprise dans l’en-tête.
Les blocs de contenu peuvent être utilisés dans les articles traduits, mais ne bénéficient pas de la même prise en charge multilingue que les articles du centre d’aide. Consultez Utilisation des blocs de contenu dans les articles traduits.
Vous devez être un administrateur Guide pour ajouter du contenu traduit à votre centre d’aide.
Workflow élémentaire pour traduire votre centre d’aide dans plusieurs langues
Les étapes suivantes décrivent le workflow général que vous devez suivre quand vous traduisez le contenu de votre centre d’aide dans plusieurs langues. Si vous utilisez les traductions IA pour générer les traductions de vos articles, votre workflow peut être différent. Consultez Traduction des articles de votre centre d’aide avec l’IA.
Pour traduire le contenu de votre centre d’aide dans plusieurs langues
- Si vous ne l’avez pas déjà fait, configurez votre centre d’aide pour la prise en charge de plusieurs langues (consultez Configuration de votre centre d’aide pour la prise en charge de plusieurs langues).
- Traduisez vos articles dans les langues que vous prenez en charge. Vous pouvez le faire à l’extérieur du centre d’aide ou, si vous avez le module supplémentaire Copilote, vous pouvez utiliser l’outil de traduction des articles par l’IA pour traduire les articles de votre centre d’aide à l’aide de l’IA. Remarque – Pour parcourir les applications tierces capables de vous aider à réaliser cette tâche, allez à Zendesk Marketplace.
- Préparez vos sections et catégories en ajoutant des titres traduits (consultez Ajout de traductions aux sections et catégories pour assurer l’affichage des articles traduits ci-dessous).
- Ajoutez le contenu traduit à votre centre d’aide (consultez Ajout d’articles traduits ci-dessous).
- Si nécessaire, ajoutez des snippets de texte traduits (consultez Ajout de texte traduit ci-dessous).
De nombreux éléments de page prédéfinis utilisés dans votre centre d’aide sont déjà traduits. Par exemple, l’élément permettant aux utilisateurs de voter sur un article affiche « Was this article helpful? » en anglais et « Cet article vous a-t-il été utile ? » en français. Vous n’avez donc pas besoin de traduire ces chaînes de texte. Pour une liste des chaînes traduites disponibles, consultez l’assistant de traduction dans les modèles du centre d’aide.
Nous vous conseillons de définir une procédure de traduction pour les ajouts et les mises à jour régulières de votre centre d’aide.
Ajout de traductions aux sections et catégories pour assurer l’affichage des articles traduits
Tout article traduit doit avoir une page parente traduite dans la même langue. Si vous ajoutez une traduction pour un article qui n’a pas de traduction correspondante pour la section ou la catégorie, les utilisateurs ne pourront pas afficher l’article dans le centre d’aide (bien qu’il soit publié).
La hiérarchie des pages est la suivante : Page de destination de catégorie > Page de destination de section > Article. Exemple : si vous ajoutez un article traduit en allemand, l’article doit avoir une page de section en allemand. Cette page de section en allemand doit avoir à son tour une page de catégorie en allemand. Le centre d’aide ne peut pas afficher d’articles « orphelins ».
Quand vous traduisez votre centre d’aide, il est conseillé de commencer par ajouter les versions traduites des pages de catégorie, puis les pages de section, suivies des articles. Ce workflow garantit que tout nouvel article traduit dépend d’une page au niveau supérieur (page de section ou catégorie) traduite dans la même langue, ce qui permet aux utilisateurs de l’afficher.
Vous devez être un administrateur Connaissances pour ajouter des traductions de sections ou de catégories.
Pour ajouter un titre traduit à une section ou catégorie
- Dans le centre d’aide, naviguez jusqu’à une section ou catégorie existante.
- Cliquez sur Modifier la section ou Modifier la catégorie dans la barre de menus supérieure.

- Dans la barre latérale sur la gauche, cliquez sur la liste déroulante Langue, puis sélectionnez une langue pour la traduction à ajouter.

Si vous ne voyez pas de menu déroulant présentant les langues, vous devez activer les langues pour votre centre d’aide (consultez Configuration du centre d’aide pour la prise en charge de plusieurs langues).
- Saisissez ou collez le contenu traduit pour le nom et (facultatif) la description.
N’oubliez pas que toute page traduite doit avoir sa page parente traduite dans la même langue. Une fois que vous avez ajouté la traduction pour la page parente, vous pouvez cliquer sur Actualiser. Il faut compter jusqu’à trois minutes pour que la modification soit prise en compte.
Remarque – Un avertissement s’affiche si vous ajoutez une traduction pour une section qui n’a pas de traduction correspondante pour la catégorie. Pour éviter ces avertissements, créez d’abord les catégories traduites, puis traduisez les sections. - Cliquez sur Mettre la traduction à jour pour créer la version traduite de la page.
- Répétez ces étapes pour ajouter d’autres pages traduites.
Ajout d’articles traduits
Vous pouvez ajouter des versions traduites d’articles existants ou des articles traduits pour lesquels il n’existe pas de versions dans d’autres langues.
Quand vous ajoutez des versions traduites de pages existantes, l’article d’origine et ses versions traduites partagent la même URL, à l’exception du code de langue. Cette fonctionnalité simplifie la gestion de votre contenu. Par exemple, les URL suivantes pointent vers les versions en anglais et en français du même article :
https://mondocam.zendesk.com/hc/en-us/articles/202529393
https://mondocam.zendesk.com/hc/fr/articles/202529393
Les utilisateurs peuvent changer de langue manuellement en la sélectionnant dans le menu de langue de votre centre d’aide.
Pour ajouter une version traduite d’un article existant
- Dans le centre d’aide, allez à l’article existant, puis cliquez sur Modifier l’article dans la barre de menus supérieure.
- Cliquez sur l’icône du volet de traduction (
 ) dans le volet escamotable.
) dans le volet escamotable.
- Cliquez sur l’icône d’ajout de langue (+) pour ajouter une nouvelle langue.
- Sélectionnez la langue de traduction que vous souhaitez ajouter dans la liste.
Cette liste affiche toutes les langues que vous avez activées pour toutes les marques de votre compte.
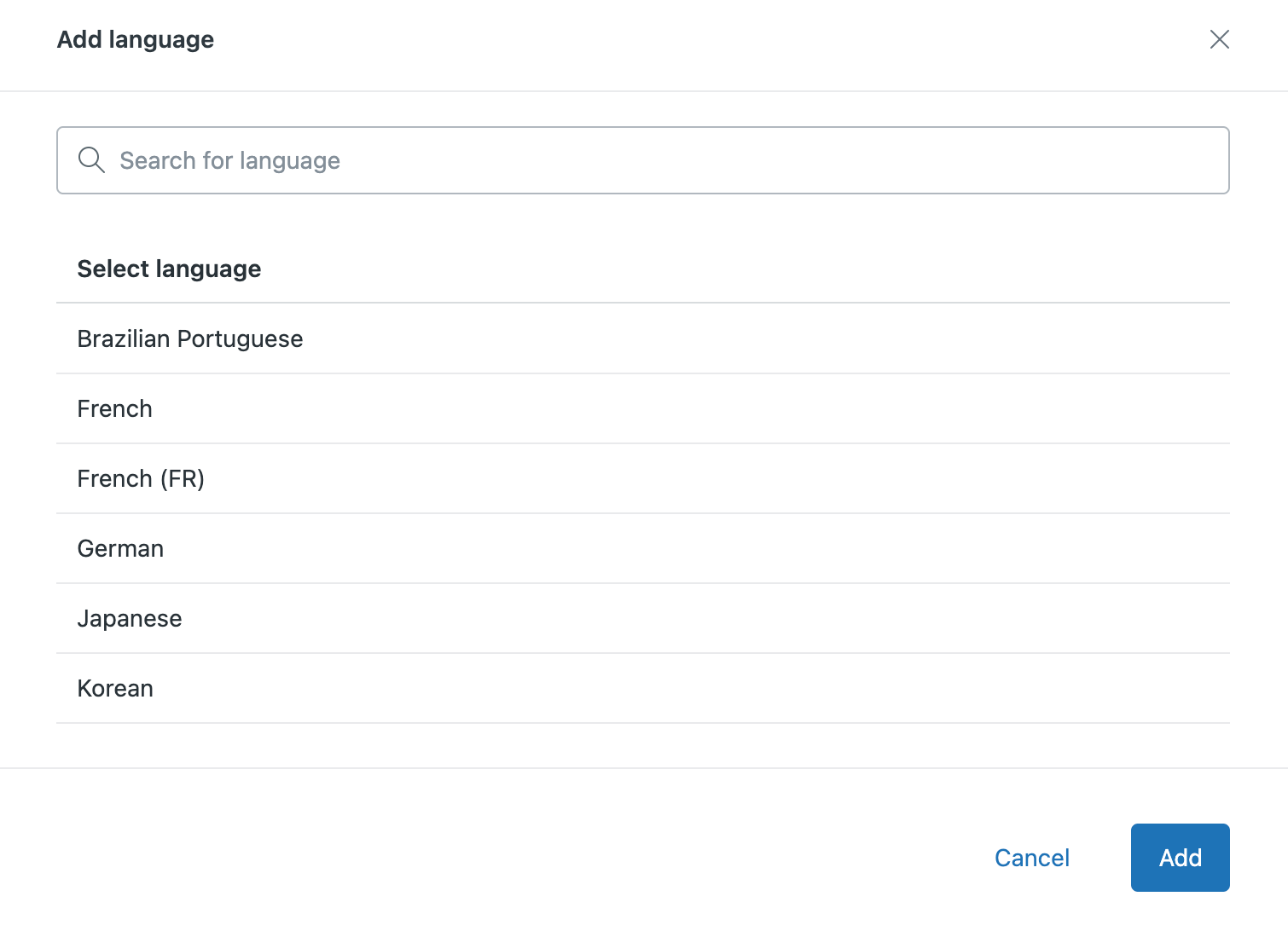
Si vous ne voyez pas de liste présentant les langues, vous devez activer les langues pour votre centre d’aide (consultez Configuration du centre d’aide pour la prise en charge de plusieurs langues).
- Saisissez ou collez le contenu traduit dans le brouillon d’article.
N’oubliez pas que toute page traduite doit avoir sa page parente traduite dans la même langue. Un avertissement s’affiche si vous ajoutez une traduction pour un article qui n’a pas de traduction correspondante pour la section ou catégorie. Par exemple :

Une fois que vous avez ajouté la traduction pour la page parente, vous pouvez cliquer sur Actualiser. Il faut compter jusqu’à trois minutes pour que la modification soit prise en compte.
- Quand vous avez fini de travailler sur votre article, effectuez l’une des opérations suivantes :
- Pour enregistrer votre nouvel article comme brouillon ou travail en cours à publier plus tard, cliquez sur Enregistrer.

Cliquez sur Aperçu pour voir l’article dans votre centre d’aide.

- Quand vous être prêt à publier votre article, cliquez sur la flèche de menu déroulant du bouton Enregistrer et sélectionnez Publier.
Pour voir à quoi ressemble votre article publié dans le centre d’aide, cliquez sur Afficher.

- Pour enregistrer votre nouvel article comme brouillon ou travail en cours à publier plus tard, cliquez sur Enregistrer.
- Répétez ces étapes pour ajouter d’autres pages traduites.
Pour ajouter une page traduite pour laquelle il n’existe pas de version dans une autre langue
- Cliquez sur Ajouter dans la barre de menus supérieure, puis sélectionnez le type de page que vous souhaitez ajouter.

- Cliquez sur la langue affichée en haut de la page.

- Sélectionnez la langue pour le contenu dans la liste.
Cette liste affiche toutes les langues que vous avez activées pour toutes les marques de votre compte.

- Saisissez ou collez le contenu dans la page.
- Quand vous avez fini de travailler sur votre article, effectuez l’une des opérations suivantes :
- Pour enregistrer votre nouvel article comme brouillon ou travail en cours à publier plus tard, cliquez sur Enregistrer.

Cliquez sur Aperçu pour voir l’article dans votre centre d’aide.

- Quand vous être prêt à publier votre article, cliquez sur la flèche de menu déroulant du bouton Enregistrer et sélectionnez Publier.
Pour voir à quoi ressemble votre article publié dans le centre d’aide, cliquez sur Afficher.

- Pour enregistrer votre nouvel article comme brouillon ou travail en cours à publier plus tard, cliquez sur Enregistrer.
Ajout de texte traduit
- Message de bienvenue sur la page d’accueil
- Ligne de marqueur de la société dans l’en-tête
- Avis juridique dans le pied de page
- Alertes de service
De nombreux éléments de page prédéfinis utilisés dans votre centre d’aide sont déjà traduits. Par exemple, l’élément permettant aux utilisateurs de voter sur un article affiche « Was this article helpful? » en anglais et « Cet article vous a-t-il été utile ? » en français. Vous n’avez donc pas besoin de traduire ces chaînes de texte. Pour une liste des chaînes traduites disponibles, consultez l’assistant de traduction dans les modèles du centre d’aide.
Cette fonctionnalité utilise la fonctionnalité de contenu dynamique du Centre d’administration. Cette fonctionnalité n’est pas faite pour être utilisée pour traduire les articles, titres et autres éléments de modèles du centre d’aide prenant en charge plusieurs langues. Consultez Ajout de pages traduites ci-dessus et les documents de l’assistant de traduction dans les modèles du centre d’aide pour de plus amples informations.
Spécification des variantes de langue du texte dans le Centre d’administration
Vous spécifiez les variantes de langue du texte dans le Centre d’administration. Pour des instructions, consultez Assistance multilingue à l’aide de contenus dynamiques. Exemple :

Ajoutez le contenu dans les mêmes variantes de langue que les langues que vous prenez en charge dans votre centre d’aide. Si vous ne spécifiez pas de variante pour une langue, rien ne s’affichera dans cette langue dans le centre d’aide. Exemple : supposons que votre centre d’aide prenne en charge l’anglais et le français pour un site Web canadien. Ajoutez les variantes Anglais et Français pour chaque snippet de texte.

Notez le nom du nom de l’élément. Vous en aurez besoin pendant l’étape suivante. Dans l’exemple précédent, la balise est {{dc 'welcome_message'}}, donc le nom de l’élément est « welcome_message ».
Insertion du contenu dynamique dans un modèle du centre d’aide
Insérez vos variantes du texte dans les modèles du centre d’aide à l’aide de l’assistant de contenu dynamique. Lorsque la page est demandée par un navigateur Web, l’assistant insère la variante de texte correspondante.
- Dans l’Administrateur de Connaissances, cliquez sur Panneau de personnalisation (
 ) dans la barre latérale.
) dans la barre latérale. - Cliquez sur le thème à modifier pour l’ouvrir.
- Cliquez sur Modifier le code.

- Dans la section Modèles, cliquez sur le modèle que vous voulez modifier.
La page s’ouvre dans l’éditeur de code.
- Ajoutez le contenu dynamique dans votre modèle avec l’assistant de contenu dynamique. Exemple :S’il manque une variante pour le contenu dynamique, la variante par défaut est utilisée quand un utilisateur essaie d’y accéder dans le centre d’aide. Cependant, les administrateurs Guide voient un message d’erreur pour le contenu dynamique qui n’a pas de variante pour la langue actuelle quand ils modifient le thème du centre d’aide.
{{dc 'welcome_message'}} - Pour enregistrer vos modifications, cliquez sur Enregistrer en haut de la barre latérale.
Pour en savoir plus sur la modification des modèles, consultez Utilisation du code de la page.