

Dans cet article, nous allons présenter le Web Widget (Classique), l’ancienne interface d’assistance client incorporable de Zendesk. Le Web Widget (Classique) vous permet d’ajouter des fonctionnalités d’autres produits Zendesk que vous utilisez (Guide, Support, Talk et Chat) à votre site Web ou centre d’aide. Ainsi, vos clients peuvent obtenir une assistance immédiate à partir d’une seule interface, dans leur format de prédilection, notamment :
- rechercher des articles du centre d’aide pour un self-service immédiat ;
- envoyer une demande d’assistance en utilisant un formulaire de contact ;
- demander à être rappelés ou voir un numéro de téléphone qu’ils peuvent appeler ;
- initier un chat en direct avec un agent.
À propos du Web Widget (Classique)
Le Web Widget (Classique) est une application Web indépendante que vous incorporez à une page Web et qui permet à vos clients d’accéder à votre centre d’aide et de contacter les agents de vos autres canaux d’assistance Zendesk (Support, Talk et Chat). Il peut encourager les clients à s’auto-assister, quand cela est possible, en utilisant les articles du centre d’aide. Il peut aussi permettre aux clients de facilement contacter un agent, en réduisant le nombre d’étapes nécessaires pour accéder à un formulaire de contact, demander à être rappelé ou initier un chat.
Toutes ces actions peuvent être effectuées dans une seule et unique interface. Le client n’a pas à aller de votre page d’accueil à votre centre d’aide, ouvrir son application de messagerie ou chercher une adresse e-mail à laquelle vous contacter sur votre site Web.
Vous pouvez ajouter le Web Widget (Classique) à votre site Web ou centre d’aide. Par défaut, il s’affiche en bas de l’écran.

Pour configurer et gérer le Web Widget (Classique), vous devez être un administrateur.
Vous devez commencer par configurer les composants que vous voulez dans le Web Widget [consultez Configuration des composants dans le Web Widget (Classique)], puis vous pouvez ajouter le code du widget à votre site Web ou centre d’aide [consultez Ajout du Web Widget (Classique) à votre site Web ou centre d’aide].
Pour la liste complète des documents disponibles pour le Web Widget (Classique), consultez Web Widget (Classique) - Ressources.
Navigateurs requis pour le Web Widget (Classique)
Le Web Widget (Classique) est pris en charge par les navigateurs ci-dessous.
| Type d’appareil | Navigateurs |
|---|---|
|
Ordinateurs de bureau |
|
|
Appareils mobiles |
|
Expérience des utilisateurs finaux
Dans le Web Widget (Classique), vous pouvez activer des composants pour combiner recherche dans la base de connaissances, chat en direct, conversations téléphoniques et formulaires de contact. L’expérience de l’utilisateur final dépend des options activées et de la disponibilité des agents en ligne.
Quand plusieurs composants sont activés dans le Web Widget (Classique), ces composants sont présentés aux utilisateurs finaux dans un ordre spécifique, à différents moments, plutôt que tous à la fois.
Les composants sont présentés dans cet ordre :
Pour en savoir plus au sujet de la façon dont les visiteurs peuvent utiliser ces composants, poursuivez votre lecture.
Self-service
Si le centre d’aide est activé dans le Web Widget (Classique), les clients voient d’abord la recherche du centre d’aide. Quand le Web Widget (Classique) s’ouvre, il inclut le self-service et le bouton de contact.

Quand vous effectuez une recherche, jusqu’à neuf résultats s’affichent, le cas échéant. Le client peut cliquer sur un article dans la liste pour l’ouvrir dans le Web Widget (Classique).
Si l’aide contextuelle est activée dans le Web Widget (Classique), jusqu’à trois articles suggérés s’affichent sous le champ de recherche. Les articles suggérés sont déterminés par l’URL de la page à partir de laquelle le client a accédé au Web Widget (Classique) ou choisis par l’administrateur à l’aide de personnalisations avancées [consultez À propos de l’aide contextuelle du Web Widget (Classique)].
Chat en direct
Ceci est un aperçu du fonctionnement du chat en direct dans le Web Widget (Classique) du point de vue d’un visiteur. Il est conçu pour donner aux administrateurs et aux agents une idée globale de ce fonctionnement, mais ne couvre pas tous les scénarios : l’aspect et le comportement exacts du chat en direct dans le Web Widget (Classique) dépendent de la façon dont il a été configuré par l’administrateur.
Les visiteurs de votre site Web peuvent utiliser les fonctionnalités de chat en direct dans le Web Widget (Classique) dans un navigateur de bureau ou mobile (consultez Personnalisation du widget Chat pour les appareils mobiles).
Vos visiteurs peuvent effectuer ces activités liées au chat dans le Web Widget (Classique) :
- Initier des chats avec le bouton de lancement du Web Widget (Classique)
- Recevoir des chats proactifs
- Consulter l’historique des conversations
- Personnaliser l’avatar, le nom et le slogan de la section Concierge de chat
- Envoyer et recevoir des pièces jointes avec les chats
- Régler le son, demander des transcriptions, modifier les coordonnées et mettre fin aux chats
- Traduire les chats
- Mettre fin aux chats et les noter
- Afficher le Web Widget (Classique) dans une nouvelle fenêtre pendant les chats
Pour en savoir plus, consultez Configuration de Zendesk Chat dans le Web Widget (Classique).
Initier des chats avec le bouton de lancement du Web Widget (Classique)
Quand le chat en direct est activé dans le Web Widget (Classique), l’aspect du bouton de lancement pour les utilisateurs finaux dépend des autres options de contact qui sont activées.
| Aspect du bouton de lancement | Options de contact et disponibilité des agents |
 |
Si le chat en direct est la seule option de contact activée dans le Web Widget (Classique) et si un agent Chat est en ligne, le bouton de lancement inclut une icône Chat et indique Chat. |
 |
Si le chat en direct et le centre d’aide sont activés, quand un agent de chat est en ligne, le bouton de lancement inclut une icône Chat et indique Aide. |
 |
Le badge de chat est un bouton de lancement spécial qui permet à un client d’obtenir l’aide d’un agent Chat immédiatement. Si le badge de chat est activé, le chat est la seule option de contact activée dans le Web Widget (Classique), et si un agent Chat est en ligne, le badge de chat s’affiche sur la page à la place du bouton de lancement du Web Widget (Classique) standard. |
| Si Chat est la seule option de contact activée et qu’aucun agent n’est en ligne, le bouton de lancement ne s’affiche pas. |
Une fois que le client a ouvert le Web Widget (Classique), il voit ce qui suit :

Quand le client clique sur Chat en direct, ce qu’il voit ensuite dépend de l’activation ou non du formulaire pré-chat.
 Si le formulaire pré-chat est activé, le client remplit le formulaire, puis clique sur Lancer le chat |
 Si le formulaire pré-chat n’est pas activé, le client peut directement lancer le chat. |
Si un agent est disponible quand le client clique sur le bouton de lancement mais qu’il se déconnecte avant le début du chat, le client voit un message indiquant que l’agent Chat n’est pas disponible.
Recevoir des chats proactifs
Les agents peuvent voir qui est sur votre site et décider de contacter certains visiteurs de façon proactive avant qu’ils initient un chat. Par exemple, vous voulez peut-être communiquer avec les visiteurs qui ont des articles dans leur panier mais semblent prendre trop de temps pour terminer leurs achats. Pour en savoir plus, consultez Parcourir la liste des visiteurs de votre site, Utilisation de Zendesk Chat et Chat proactif pour cibler les visiteurs clés.
Consulter l’historique des conversations
Si l’authentification des visiteurs est activée dans le Web Widget (Classique), les visiteurs authentifiés peuvent consulter leurs anciens chats. Pour en savoir plus au sujet de l’authentification des visiteurs, consultez Activation des visiteurs authentifiés dans le Web Widget (Classique) et Historique des conversations dans le Web Widget (Classique) pour les visiteurs authentifiés.

Personnaliser l’avatar, le nom et le slogan de la section Concierge de chat
Avant d’être mis en rapport avec un agent d’assistance, les visiteurs voient l’avatar, le nom et le slogan du concierge de chat. Pour en savoir plus, consultez Personnalisation du concierge du widget Chat.
Envoyer et recevoir des pièces jointes avec les chats
Les visiteurs peuvent envoyer et recevoir des pièces jointes. Si vous cliquez sur l’icône de pièces jointes ( ), une fenêtre de sélection de fichiers standard s’ouvre, mais vous pouvez aussi faire glisser et déposer des fichiers dans le Web Widget. Pour en savoir plus au sujet des pièces jointes, consultez Gestion des options d’envoi de fichiers.
), une fenêtre de sélection de fichiers standard s’ouvre, mais vous pouvez aussi faire glisser et déposer des fichiers dans le Web Widget. Pour en savoir plus au sujet des pièces jointes, consultez Gestion des options d’envoi de fichiers.
Régler le son, demander des transcriptions, modifier les coordonnées et mettre fin aux chats
Les visiteurs peuvent utiliser le menu développable en bas ( ) pour allumer ou éteindre le son, demander une transcription du chat, modifier leurs coordonnées ou mettre fin au chat, Pour en savoir plus au sujet des transcriptions, consultez Envoi automatique des transcriptions de chats avec l’acheminement e-mail. Pour en savoir plus au sujet de la modification des coordonnées, consultez Modification des paramètres des profils des visiteurs.
) pour allumer ou éteindre le son, demander une transcription du chat, modifier leurs coordonnées ou mettre fin au chat, Pour en savoir plus au sujet des transcriptions, consultez Envoi automatique des transcriptions de chats avec l’acheminement e-mail. Pour en savoir plus au sujet de la modification des coordonnées, consultez Modification des paramètres des profils des visiteurs.

Traduire les chats
Si Chat détecte que l’agent et le visiteur n’utilisent pas la même langue, le lien Afficher la traduction s’affiche dans la conversation. Le visiteur peut cliquer su ce lien pour traduire les réponses de l’agent dans sa langue. La traduction est effectuée par Google Translate.

Mettre fin aux chats et les noter
Quand le visiteur le souhaite, il peut mettre fin au chat en cliquant sur l’icône de fin de chat ( ). Il peut aussi mettre fin au chat à partir du menu développable (
). Il peut aussi mettre fin au chat à partir du menu développable ( ).
).
Les visiteurs peuvent noter un chat comme bon ou mauvais en utilisant les icônes de pouces vers le haut ( ) ou pouces vers le bas (
) ou pouces vers le bas ( ) à tout moment pendant le chat. Une fois qu’ils ont noté le chat, le bouton Laisser un commentaire apparaît pour leur permettre d’ajouter un commentaire s’ils le souhaitent.
) à tout moment pendant le chat. Une fois qu’ils ont noté le chat, le bouton Laisser un commentaire apparaît pour leur permettre d’ajouter un commentaire s’ils le souhaitent.

Si après un certain temps, le visiteur n’a toujours pas noté le chat, l’agent peut l’y inviter en faisant apparaître le bouton Noter ce chat.
Pour en savoir plus au sujet des notes des chats, consultez Mesure de la satisfaction des visiteurs avec l’évaluation du chat.
Afficher le Web Widget (Classique) dans une nouvelle fenêtre pendant les chats
Quand Chat est activé dans le Web Widget (Classique), les visiteurs peuvent cliquer sur l’icône pop-out (![]() ) pour afficher le Web Widget (Classique) dans sa propre fenêtre de navigateur.
) pour afficher le Web Widget (Classique) dans sa propre fenêtre de navigateur.
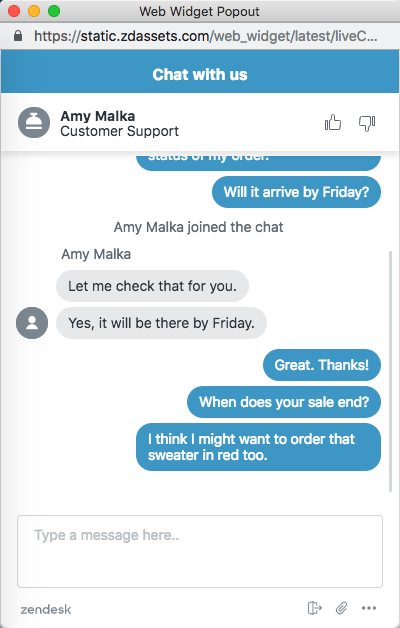
Le Web Widget (Classique) se sépare du site Web et reçoit une URL unique. Il peut être déplacé et n’est plus ancré dans le site Web.
Vous pouvez partager l’URL de la fenêtre du Web Widget (Classique) dans différentes communications de marketing et inviter l’utilisateur à s’en servir directement sans devoir se trouver sur votre site Web.
Conversations téléphoniques
Quand Talk est activé dans le Web Widget (Classique), l’aspect du bouton de lancement pour les utilisateurs finaux dépend des autres options de contact qui sont activées.
| Aspect du bouton de lancement | Options de contact et disponibilité des agents |
 
|
Si Talk est la seule option de contact activée dans le Web Widget (Classique) et qu’il y a un agent en ligne, le bouton de lancement inclut l’icône Talk et indique Demandez à être rappelé ou Appelez-nous, selon votre configuration. |
 |
Si Talk et le centre d’aide sont activés dans le Web Widget (Classique) et qu’il y a un agent en ligne, le bouton de lancement indique Aide |
 |
Si Talk, le centre d’aide et Chat ou les formulaires de contact sont activés dans le Web Widget (Classique) et qu’il y a des agents en ligne, le bouton de lancement inclut une icône de point d’interrogation et indique Aide. |
Quand le Web Widget (Classique) s’ouvre, l’aspect exact de Talk dans le Web Widget (Classique) dépend de la façon dont il est configuré par l’administrateur et du statut des agents [consultez Configuration des paramètres Zendesk Talk pour le Web Widget (Classique)]. Selon votre configuration, les clients peuvent :
- Afficher un numéro de téléphone à appeler
- Demandez à être rappelé
- Voir le temps d’attente moyen avant d’être rappelés
Les exemples suivants montrent comment Talk peut se présenter dans le Web Widget (Classique), selon votre configuration.
|
Si Talk est la seule option de contact activée dans le Web Widget (Classique) et qu’il est configuré pour autoriser les demandes de rappel, quand vous cliquez sur le bouton de lancement, le formulaire de demande de rappel s’affiche. |
Si Talk est la seule option de contact activée dans le widget et qu’il est configuré pour l’option Appelez-nous uniquement, votre numéro de téléphone s’affiche. |
|
Si Talk et le centre d’aide sont activés et que d’autres options de contact sont activées (par exemple Chat ou les formulaires de contact), après une recherche dans le centre d’aide, le client peut accéder à Talk en cliquant sur le bouton Contactez-nous. |
Si Talk et le centre d’aide sont activés et que Chat et les formulaires de contact sont désactivés, après une recherche dans le centre d’aide, le bouton Contactez-nous indique Demandez à être rappelé (ou Appelez-nous). |
Formulaires de contact
Vos clients peuvent envoyer un ticket à partir du Web Widget (Classique) pour recevoir une réponse par e-mail à leur demande. Le formulaire de contact est activé par défaut pour le Web Widget (Classique).

Par défaut, le formulaire de contact inclut les champs de nom et d’adresse e-mail du client, ainsi qu’une description du problème. Si l’administrateur a activé plusieurs formulaires de ticket dans le Web Widget (Classique) [consultez Configuration des composants dans le Web Widget (Classique)], l’utilisateur final a le choix entre plusieurs formulaires de ticket. Sinon, seul le formulaire de contact par défaut s’affiche.
Les tickets envoyés par le biais du Web Widget (Classique) contiennent le marqueur web_widget.





0 commentaire